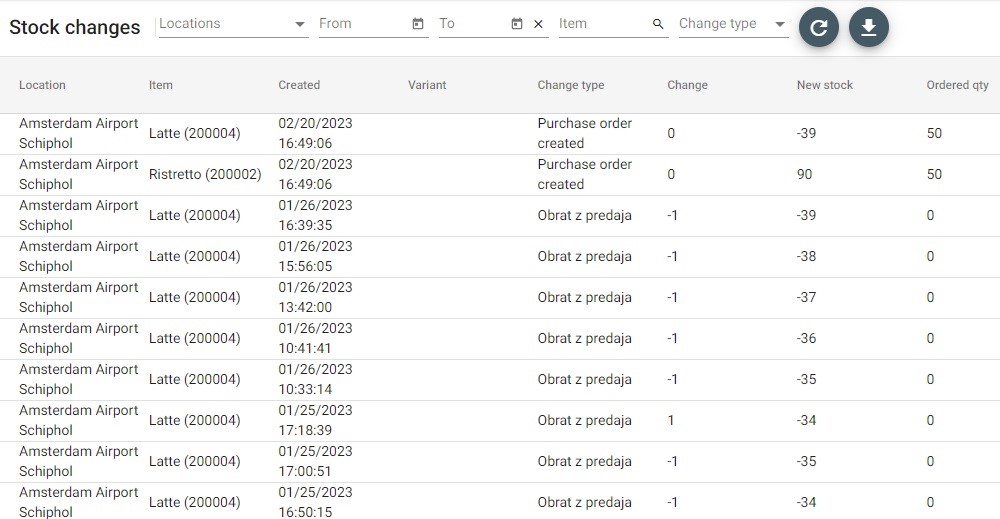Stock
To track an item as stock, you must first ensure that the item is marked as a Stock Item. Go to Assortment > Items and open an item. Scroll down to “Inventory” and make sure the Stock Item checkbox is checked.

You can also enable the item weight requirement by checking the Weight item checkbox. If you do this, remember to set the Stock unit of measure and Purchasing unit of measure to KG, Gram or Litre, rather than PCS.
You can also set the percentage of alcohol content for Alcoholic products in the Alcohol percentage field and a purchase quantity in the Purchase quantity field.
ITEM STOCK
Items in stock can be seen under Logistics > Item stock. You can filter the list by Location and Item. Refresh the list using the Refresh button, or download the list using the downward arrow Download button.
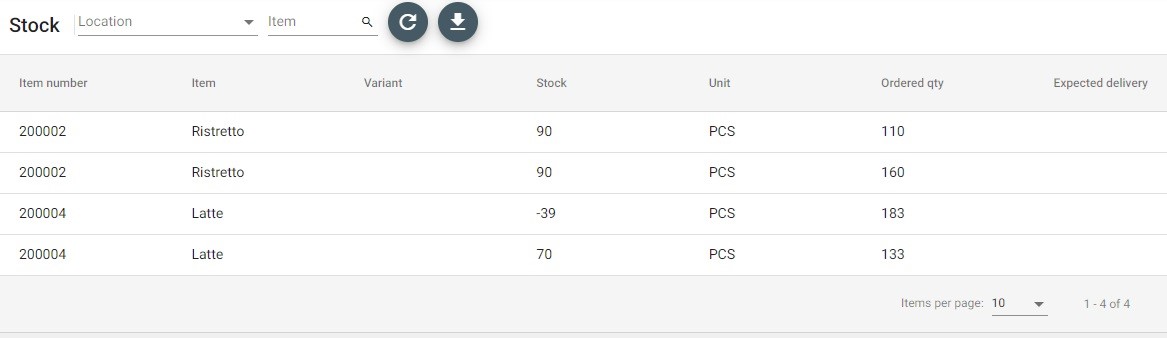
STOCK LIST
A Stock list can be created by going to Logistics > Stock lists and clicking +.
Note: Item stock types (Inventory, Waste, Purchase order created) can by configured in Logistics > Item stock types.
You can find items in the list by Name and Number in the Item search section. The item is added to the list by entering the quantity to Qty column and pressing Enter.
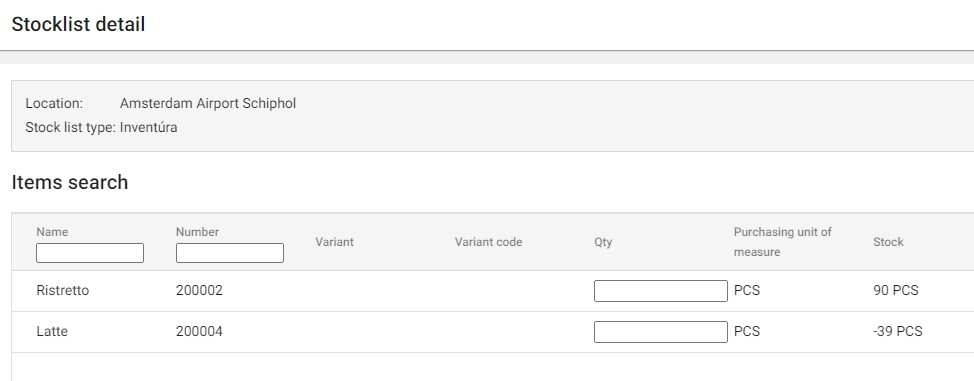
Items are then displayed in Item stock list below.
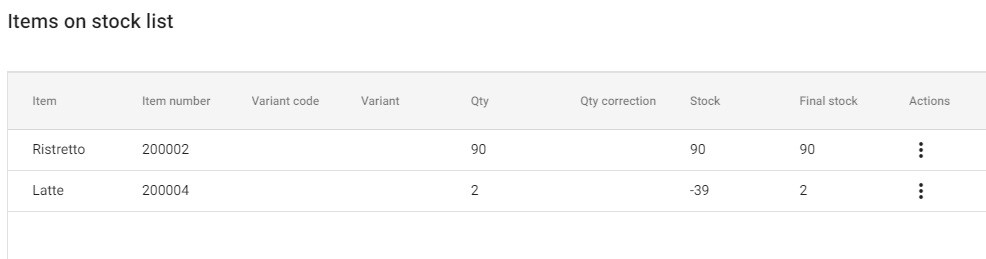
It is possible to delete items from the stock list in the Action column.
Once you have finished, click Save.
ITEM STOCK TYPES
Items stock types can be configured in Logistics > Item stock types.
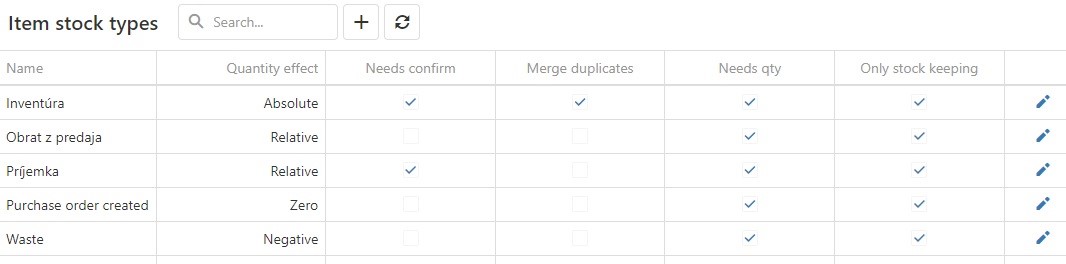
STOCK LOG
The Stock changes list can be found in Logistics > Stock log. It can be filtered by Locations, From date, To date, Item and Change type.