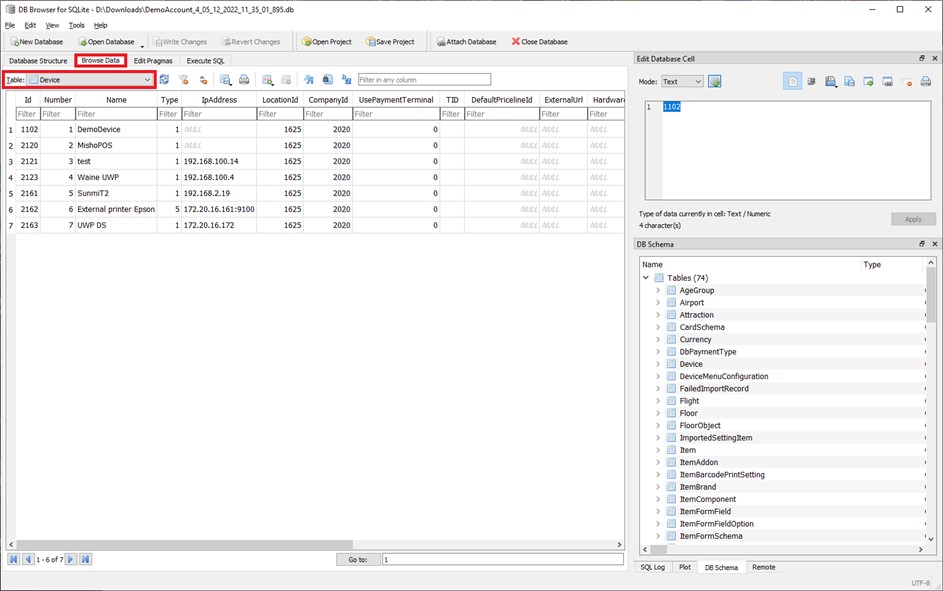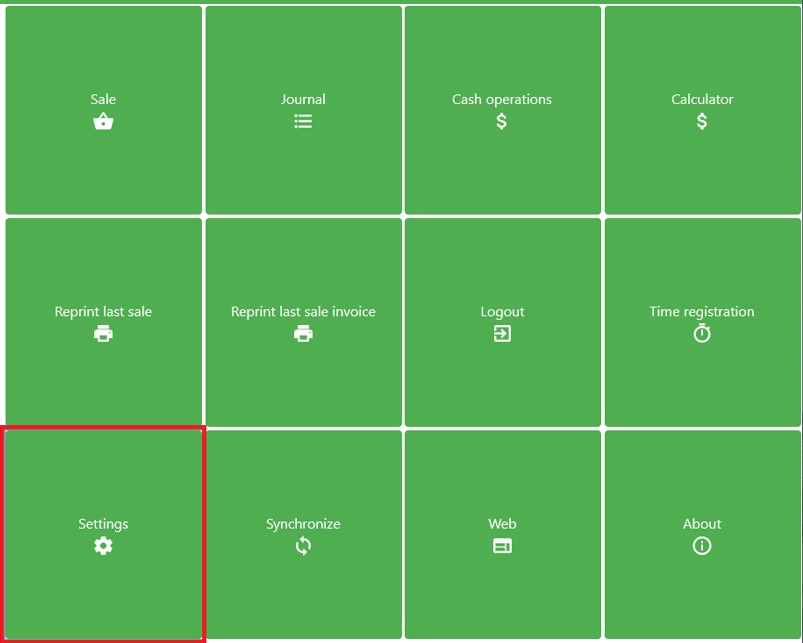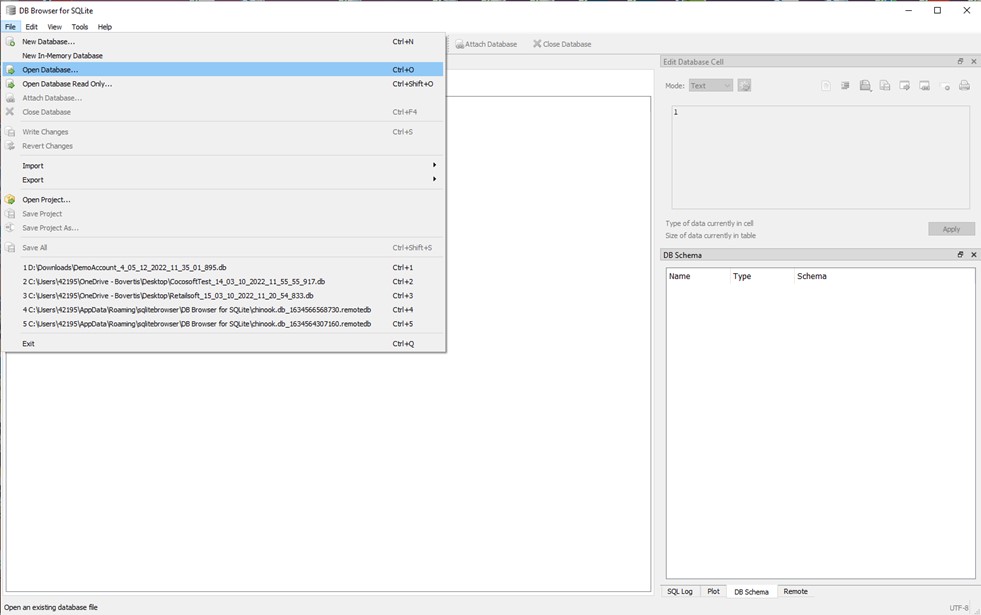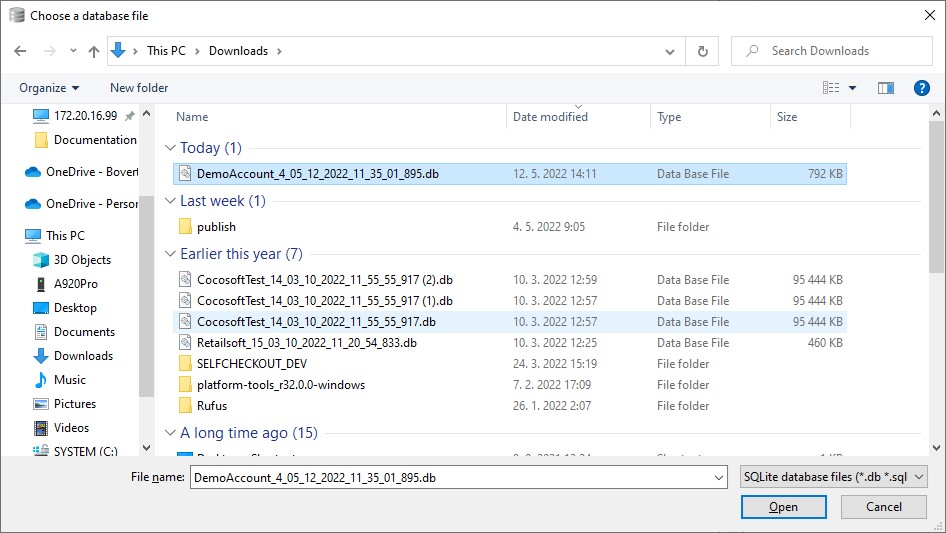How to upload and view a database
Upload a local Resolut POS database to the Resolut Back Office portal.
Uploading a Database
-
Open the Diagnostics panel and select Send database to Server.
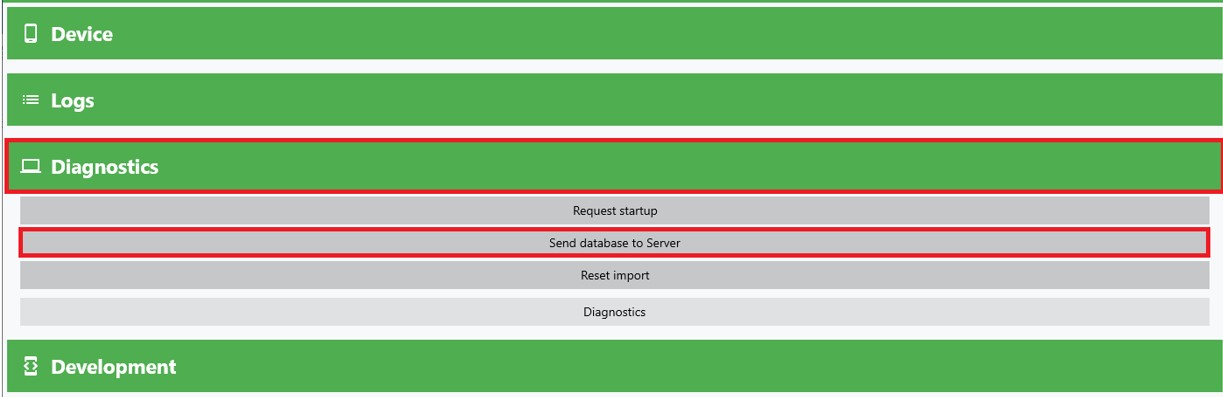
-
If the message “Wifi not available, send file anyway?” appears, click Yes.
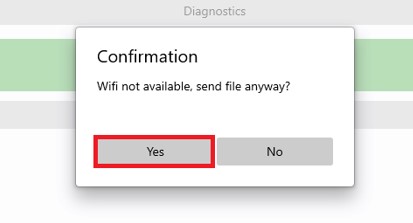
-
Login to the Resolut Online Back office portal and go to Infrastructure > Devices. Find your device and click the edit icon.

-
In the device detail window, scroll down to “Databases” and find the database sent from the POS. Click the download icon.
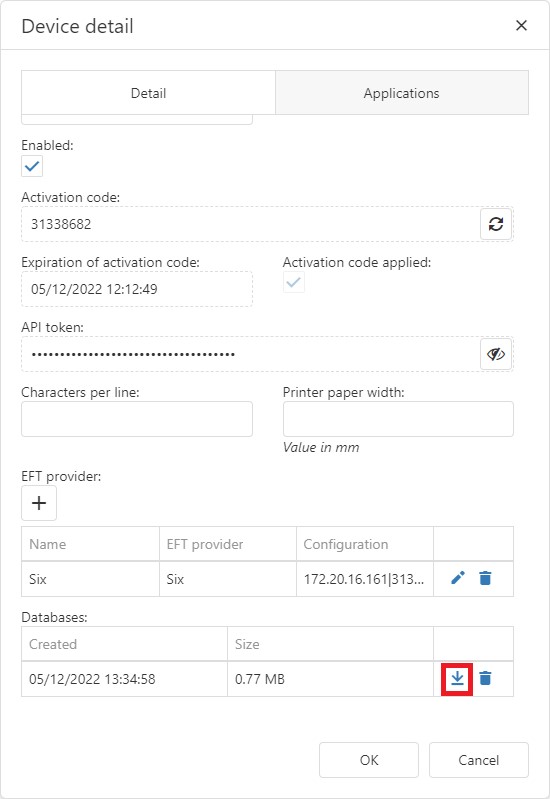
Viewing a Database
You can use DB Browser for SQLite for viewing databases.
-
Download and install the latest version of DB Browser for SQLite from https://sqlitebrowser.org/dl.
-
Open DB Browser (SQLite).
-
In the Browse Data tab you can choose and view database tables.