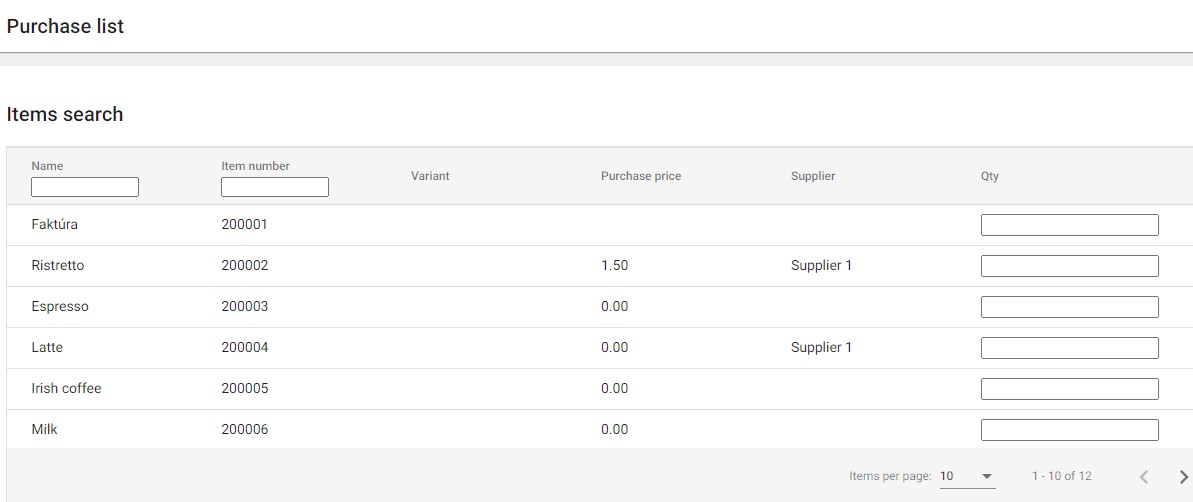Purchasing
1. PURCHASE LIST
You can manually create a purchase list in the Resolut Online portal in Logistics > Purchase list.
Search for items by Name or Item number, enter a quantity to Qty and press Enter. The item will be added to the “Purchase List” below.
Important: Make sure your items have been assigned a supplier. Go to Assortment > Items and open the item. Scroll down to “Purchasing” and click Add purchase information. Choose a Supplier using the drop-down menu and check the Is Active checkbox. You can also set a Default supplier using the drop-down menu. When you are finished click Save.
Change the quantity if required. You can also filter the purchase list by Location and Supplier. Clicking the three dots in the Actions column will give you the option to save or delete the order.

Use the checkboxes on the left to select items. Once at least one item is selected, the Create order button appears above the Purchase List. Click it to create an order from the selected items.
If you are happy with the order, click Create order, or click Cancel to go back and edit.
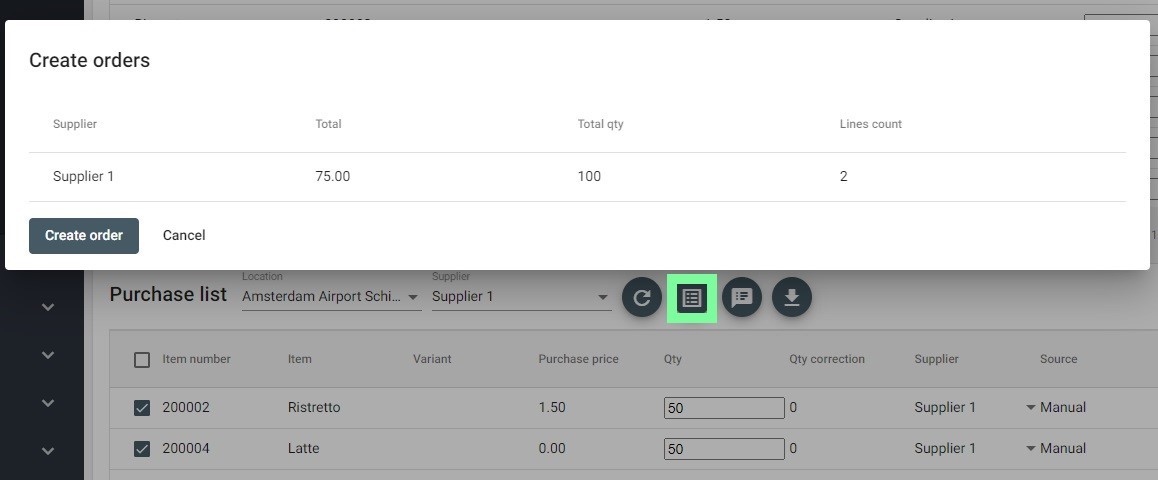
2. PURCHASE ORDERS
All purchase orders are displayed in Logistics > Purchase orders. You can filter the list of Purchase Orders by Location, Supplier, Status, Item and Order reference. Refresh the list using the refresh button.

Clicking the three dots in the Action column gives you a few options for the order:
- Deliver all – Immediately marks the order as delivered.
- Deliver – Opens the “Purchase Order delivery” window, where you can mark parts of the order as delivered.
- Export to PDF.
- Send as email.
- Edit.