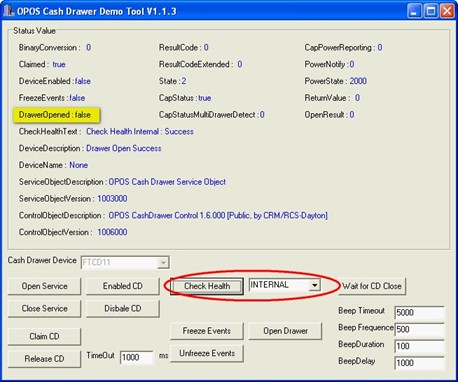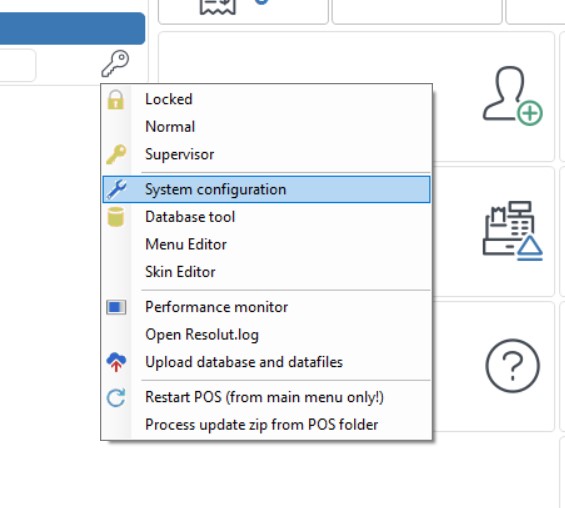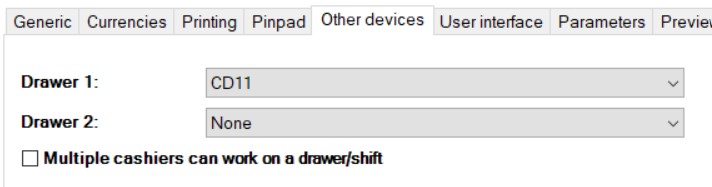Cash Drawer Set-up
How to Install and setup a Cash Drawer in Windows
NOTE This setup guide only applies to Poindus devices. For help with setting-up a cash drawer on other devices, please contact our Support Team.
-
Download OPOS Cash Drawer Demo Tool from: https://www.dropbox.com/sh/4agon96z1td6cj0/AAAPv161l3_R12FYNdq4u8t1a?dl=0
Click Download -
Unzip the “Cash Drawer” file by right-clicking it and choosing Extract All…

-
In the folder, navigate to PE22\Tools\Cash_Drawer\ and extract 482H. Open 482H\OPOS\V1.0.15.3 and install “OPOS CCO v1.6 Runtime.exe”
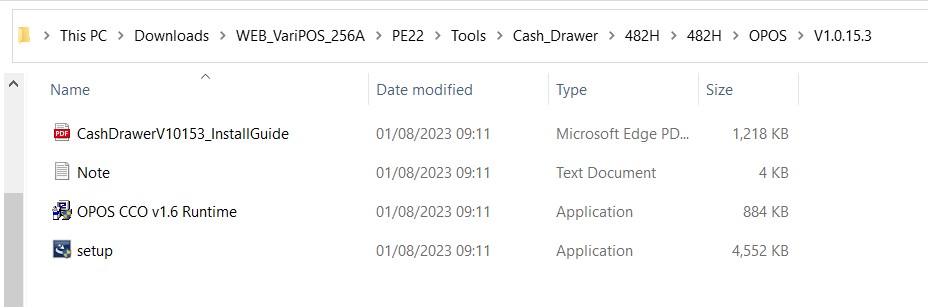
-
Install the OPOS Driver (setup.exe)
-
Use Administration to execute “regedit.exe” (type ”regedit” to Search field and click “Run as administrator”)
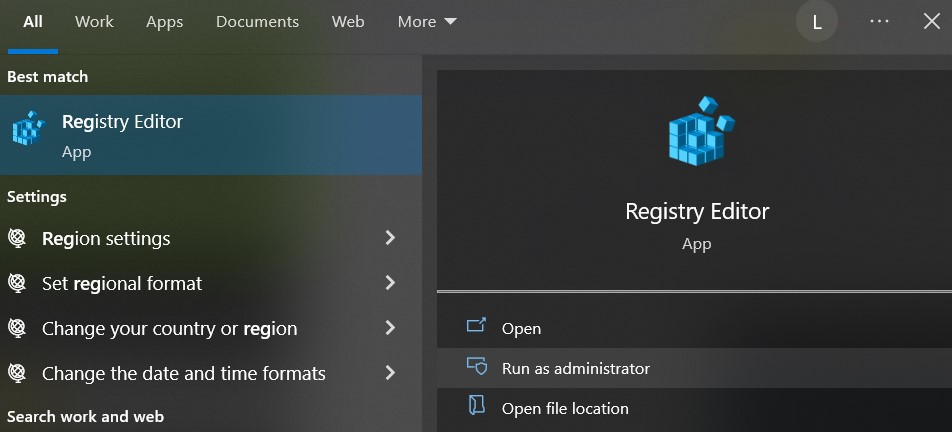
-
Go to
HKEY_LOCAL_MACHINE\SOFTWARE\Wow6432Node\OLEforRetail\ServiceOPOS\CashDrawer\CD11 in the opened Registry Editor and modify InputAdd and OutputAdd to “0x482”. To do this, right-click and choose Modify… and enter “482” to the “Value Data” field.

Note: The OPOS driver supports up to two cash drawer connectors, with each cash drawer connector supporting up to two cash drawers. Most POS systems have only one cash drawer connector. The registry keys CD11 and CD21 control the two cash drawers on the first connector. CD12 and CD22 control the two cash drawers on the second connector. If you have only one cash drawer, use CD11
Check cash drawer in OPOS Cash Drawer Demo Tool
-
Start the OPOS Cash Drawer Demo Tool. Click Open Service, Claim CD, Enabled CD. You should get the status as shown below:
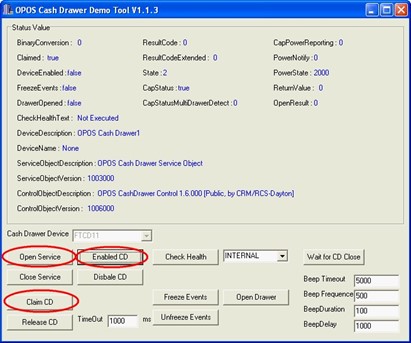
-
Select “INTERACTIVE” from the drop-down menu, and click Check Health.
The Check Health status window will open with “Status: Drawer Closed”.
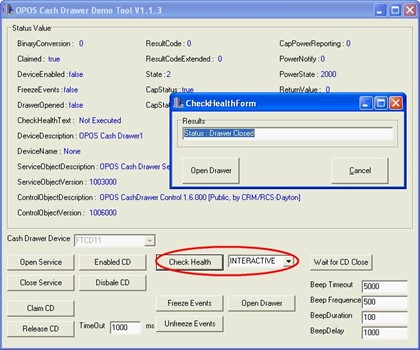
-
Click Open Drawer. The cash drawer will open, but the status in the main Window is NOT updated as it does not have the focus. If you close the cash drawer now, the status in the Check Health status windows will NOT be updated. Close the status window by clicking on Cancel.
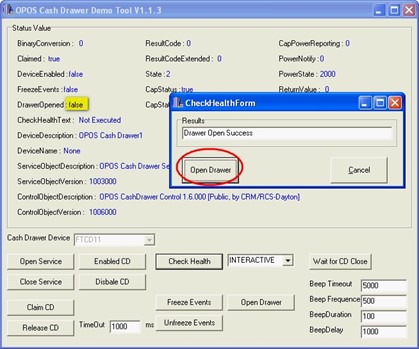
-
To check whether the cash drawer status is read correctly,
- Close the drawer
- Select “INTERNAL” (health check) and click Check Health
-
Another way to check that the closing of the drawer is correctly detected is as follows: Click on Open Drawer and verify that the “DrawerOpened” status is “true”.
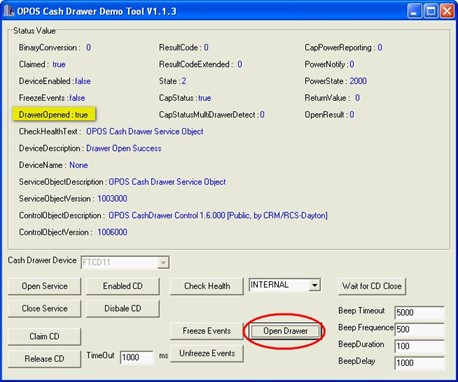
-
With the drawer open, click on the Wait for CD Close button.
The “DrawerOpened” status is “true”.
After 5 seconds, the terminal will start to beep (you can modify the time delay by changing the parameters in the area highlighted in green).
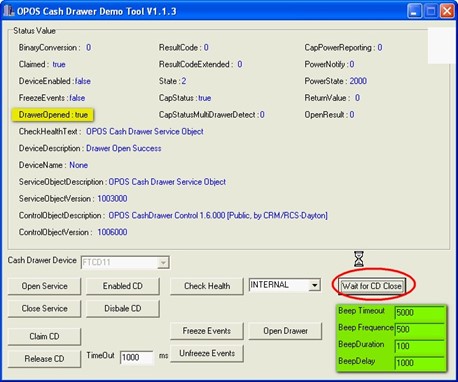
-
Now close the drawer. The “DrawerOpened” status should change to “false”