Cashcount Manager (POS4)
Instead of performing the cash count through POS4 when closing the shift, it is possible to close the shift and perform the cash count later using the Cashcount Manager in the Resolut Online Portal.
Setup
-
In the Resolut Online Portal, go to Infrastructure > Roles and select the role that will perform the cash count. Scroll down to the “Cash count Module” and check the Enable cashcount manager checkbox. Then click Save.

-
The cash count performed via the Cashcount Manager will be based on your Cash count Configuration in Configuration > Company settings. Make sure that the “Cash count mode” is set to Per Shift and fill in an Initial Cash amount.

-
Make sure that cash count is deactivated in POS4.
In POS4, press ctrl + right click on the key icon and go to System Configuration > Cash counts then uncheck both checkboxes and click Save.

Use
-
Open the shift in POS4, no cash count will be taken. Make at least one sale, and when you are ready to close the shift, sign-out without performing a cash count in POS4.
-
The same user that closed the shift should then login to the Resolut Online Portal and go to Cash count > Cashcount Manager.
NOTE: Only the same user that closed the shift will be able to view the cash count in the Resolut Online Portal.
-
Any shifts where the cash count has not been completed are listed here. Double-click the one you need. This will open the cash count screen.
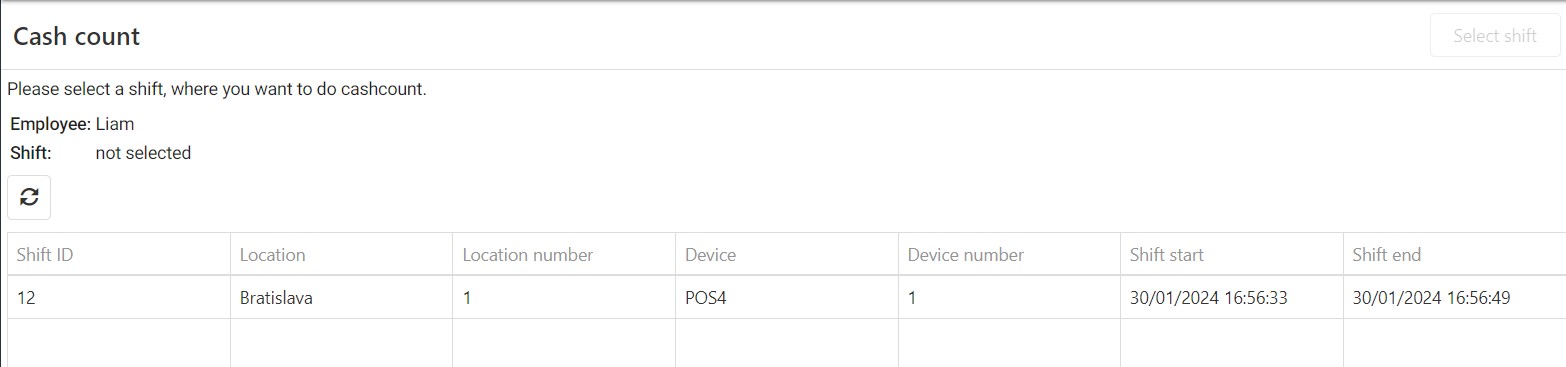
-
Enter the quantity of each bank note and coin for each currency used, and add the sealbag number to the “Sealbag” field.
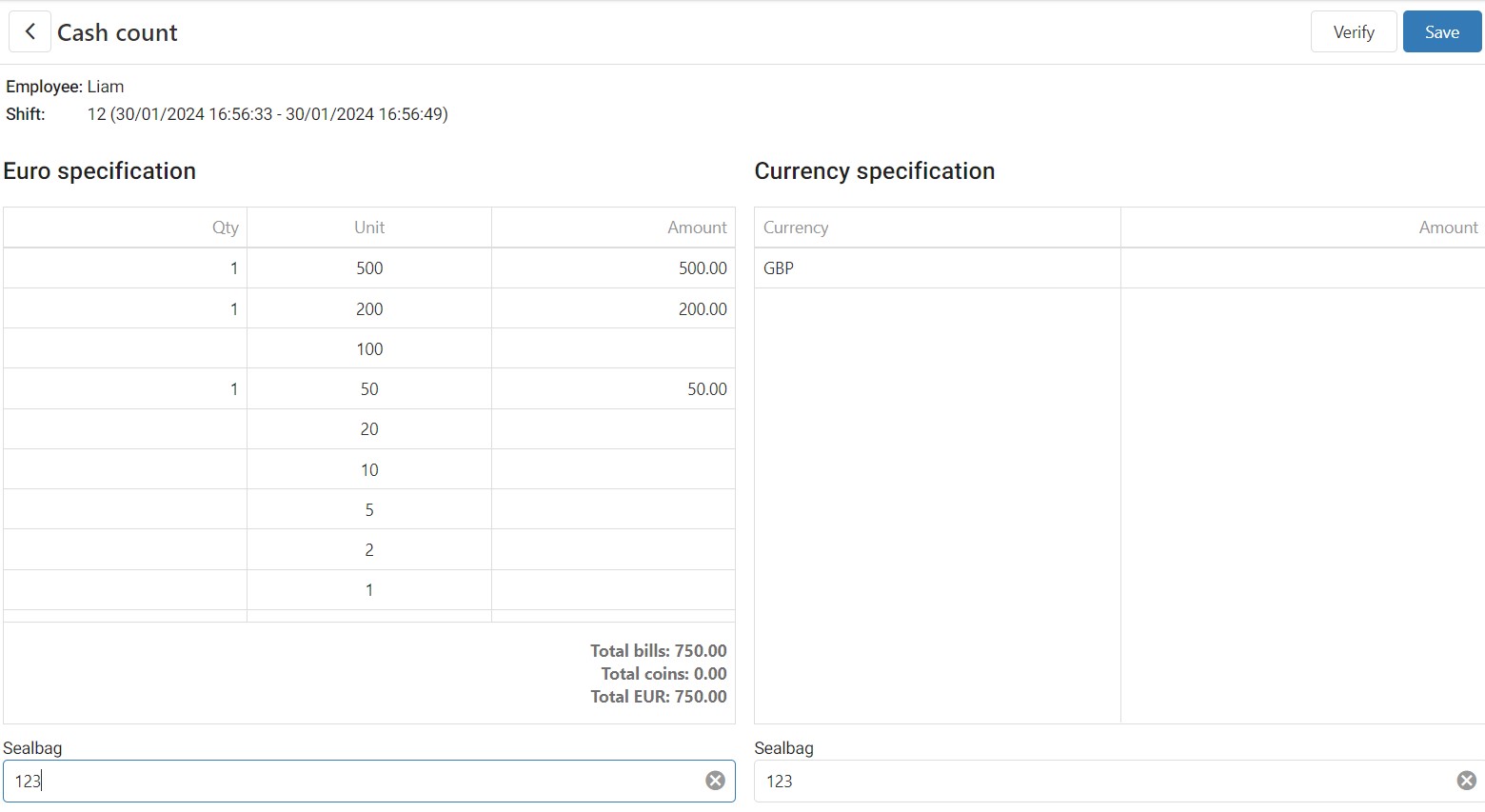
-
Once the cashcount is entered, click Verify to verify the count. If the cash count is configured to check the difference, and error message will be displayed if the difference exceeds the set limit. Re-enter the cash count and try again.

-
Once verified, click Save to store the cash count.