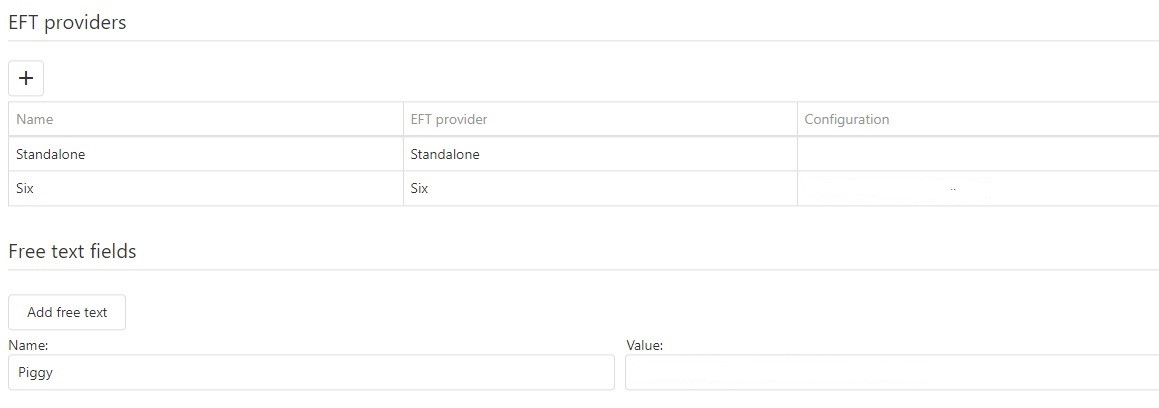Adding Your First Device
To add a device, first login to the Resolut Online Back office portal.
Select Infrastructure and then Devices.
In the right-hand corner, use the + icon to open the ‘Device Detail’ dialog box.
Give your device a Name and Number, and select a Device Type and Location from the drop-down menus.
You can also select a Device group, if one is configured.
For a kitchen screen device check the Kitchen screen box.
You can then set the receipt properties such as Characters per line and Printer paper width.
At this point, you can add an EFT Provider if you need to.
You can also choose to add any additional information you wish by creating a ‘Free text’ field.
At the bottom are specific settings for different applications.
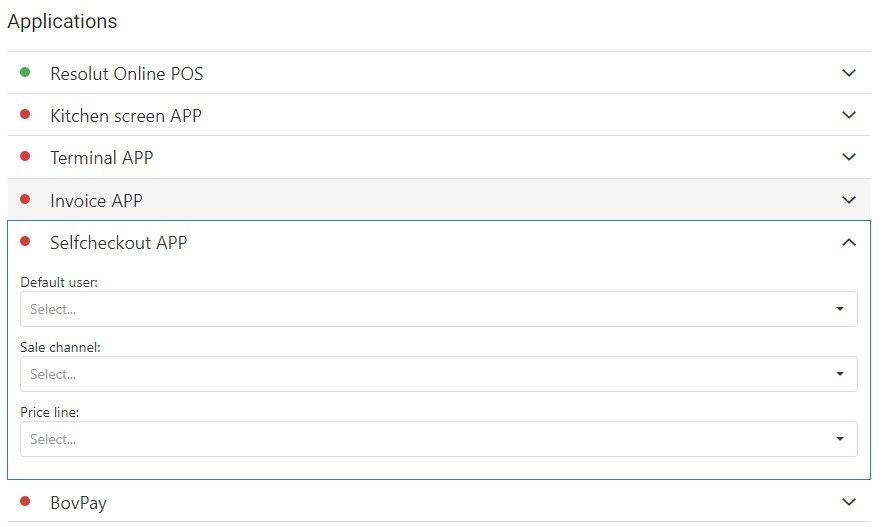
Once you have finished making changes, click OK to create the device. An activation code will be generated.
Start your POS device and enter the activation code when prompted.
You can now start using your device.
Editing and Deleting a Device
A list of all Devices is visible when you return to Infrastructure > Devices.
 You can edit a Device using the Edit pencil icon, or delete it from the Resolut Online Portal using the dustbin Delete icon.
You can edit a Device using the Edit pencil icon, or delete it from the Resolut Online Portal using the dustbin Delete icon.