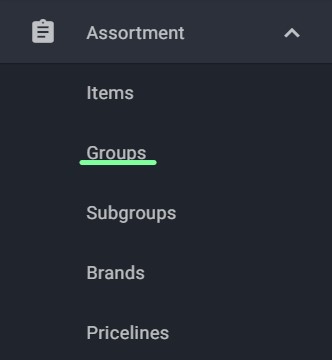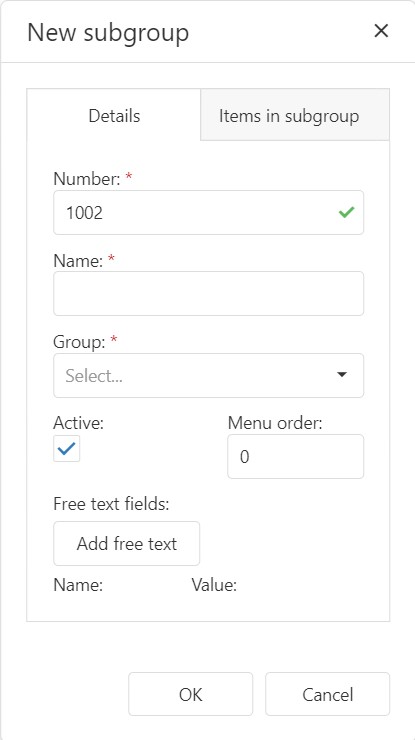Creating an Item Group or Subgroup
First, login to the Resolut Online Back office portal.
Create a New Group
Select Assortment and then Groups.
In the right-hand corner, use the + icon to open the ‘New Item Group’ window.
Add a Name and Number for the new group.
You can also choose to add any additional information you wish by creating a ‘Free text’ field.
Click OK to save the group.
Create a New Subgroup
Select Assortment and then Subgroups.
In the right-hand corner, use the + icon to open the ‘New Subgroup’ window.
Add a Name and Number for the new subgroup, and choose a parent group from the Group drop-down menu.
You can also choose to add any additional information you wish by creating a ‘Free text’ field.
Click OK to save the group.
Editing and Deleting a Group or Subgroup
A list of all Groups is visible when you return to Assortment > Groups.
Subgroups are visible in Assortment > Subgroups.
 You can edit a Group or Subgroup using the Edit pencil icon, or delete them from the Resolut Online Portal using the dustbin Delete icon.
You can edit a Group or Subgroup using the Edit pencil icon, or delete them from the Resolut Online Portal using the dustbin Delete icon.