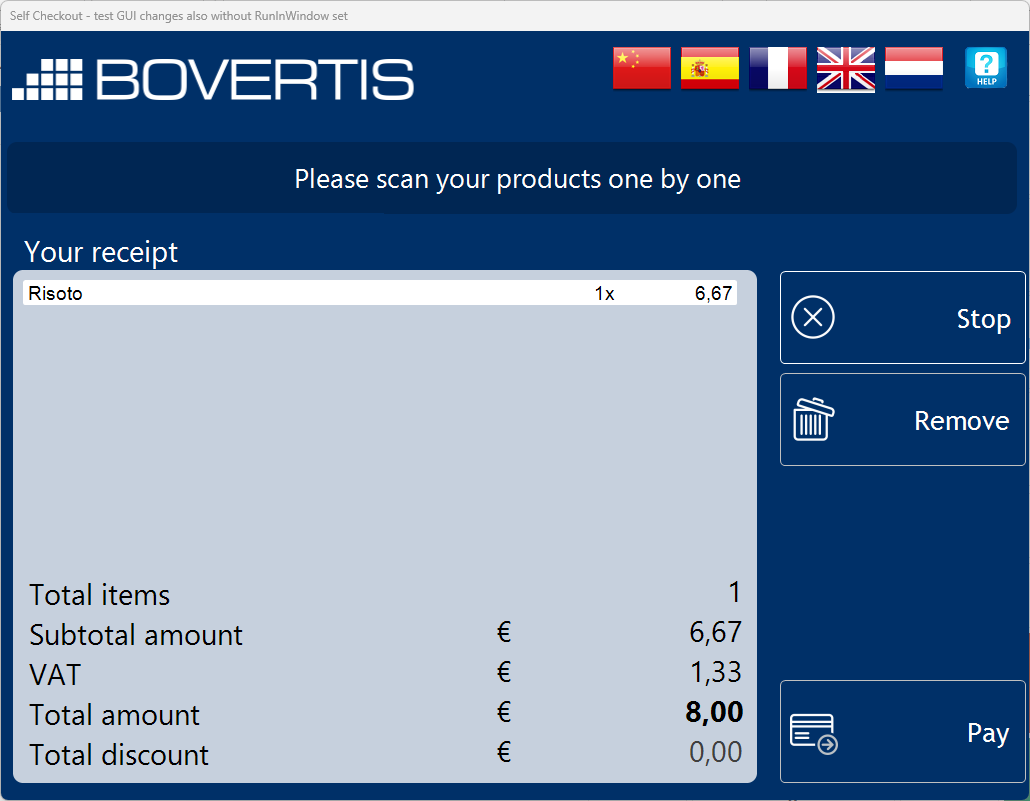Show Prices Excluding VAT
To print invoices and receipts with your POS4 device where prices are shown exclusive of VAT you will need to make some changes in the Resolut Online Portal.
By Device
If you need all your invoices and receipts from a device to exclude VAT, you can change the default price line for that device.
- Go to Assortment > Price lines and create a new price line.
- Make sure to check the Show prices excluding VAT checkbox then click Save.
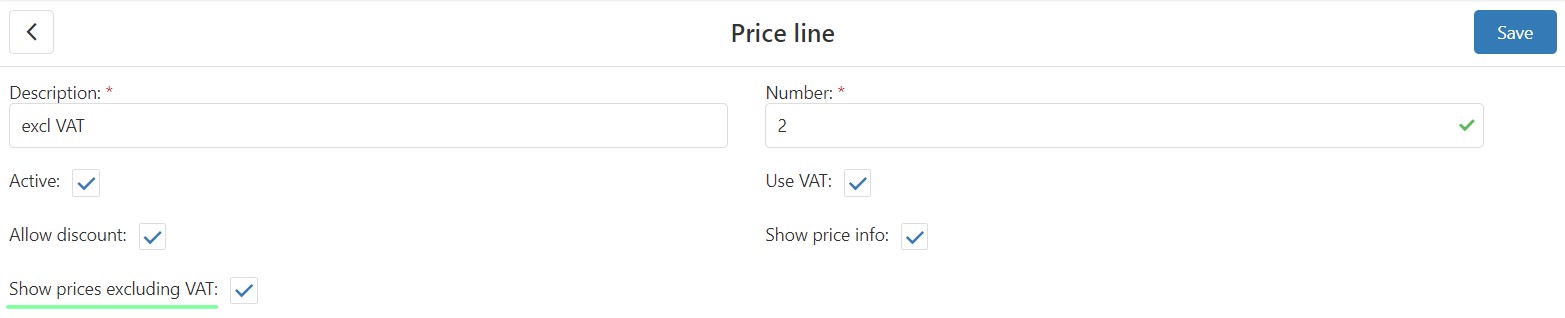
- Next, go to Infrastructure > Devices and open the device you need.
- Scroll down to “Applications” and expand Resolut Online POS. Select the new price line from the drop-down menu, then click Save.
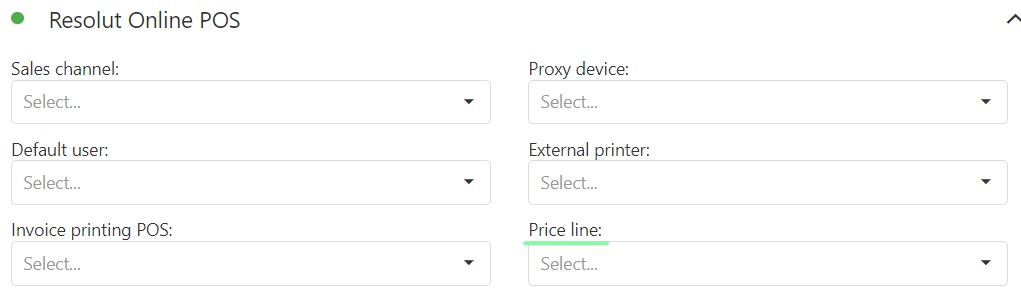
- Restart your POS device. Prices should now be displayed and printed excluding VAT.
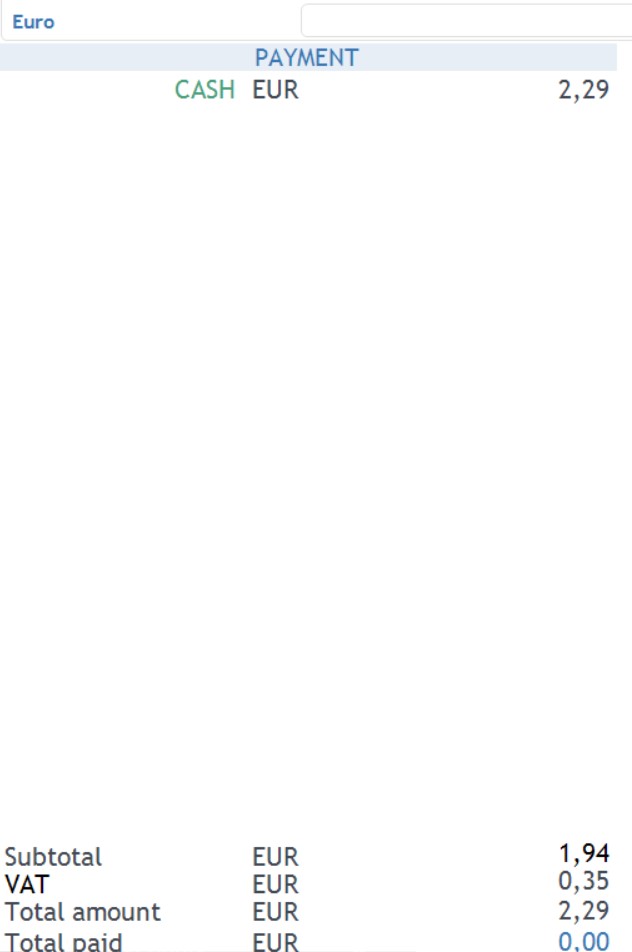
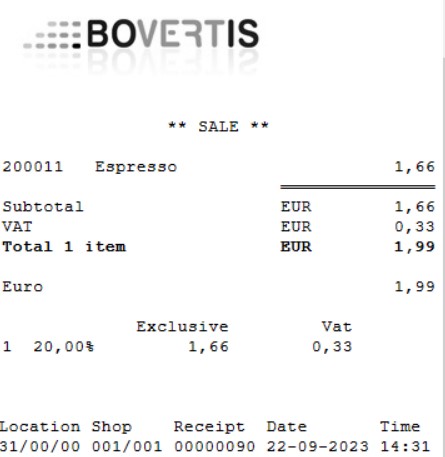
By Customer
If only some of your customers need prices to exclude VAT, you can change the price line used for that customer.
- Go to Assortment > Price lines and create a new price line.
- Make sure to check the Show prices excluding VAT checkbox then click Save.
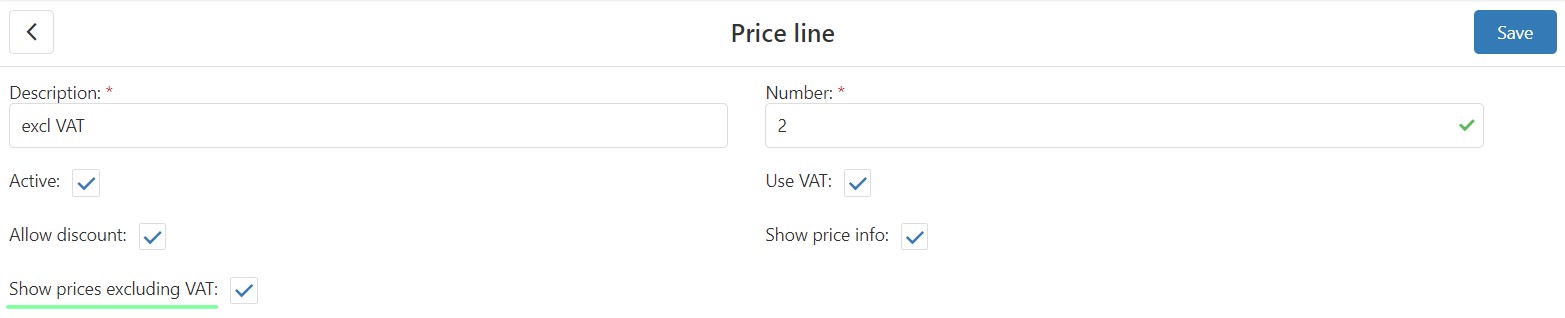
- Go to Customers and open the customer you need.
- Scroll down to “Other” and under Price line select the new price line from the drop-down menu. Click Save.

- Now, when you use the
AppSelectCustomercommand to make a customer sale,the Excl. VAT price line will be used, and prices will be displayed excluding VAT without changing the default price line for the device.
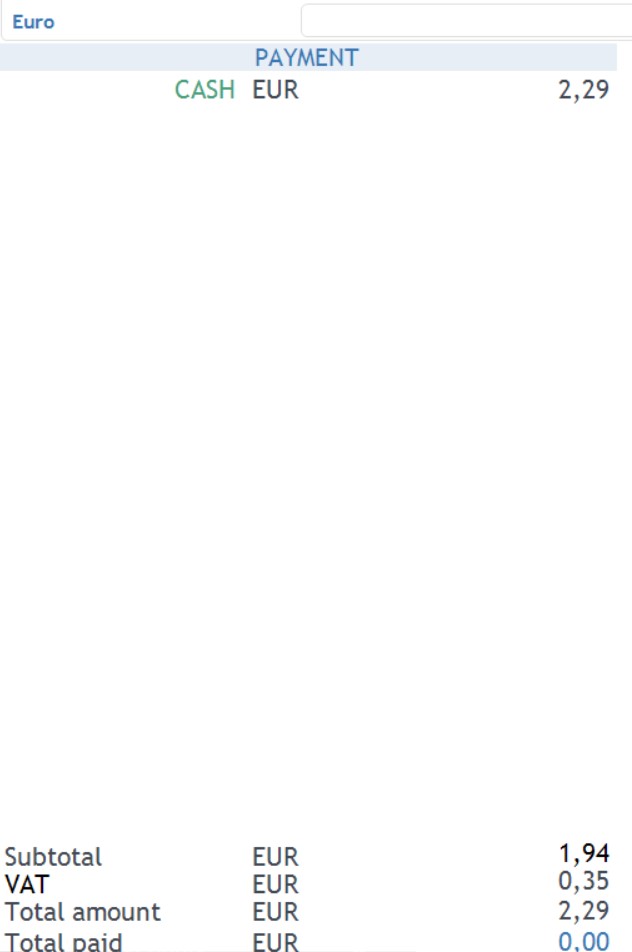
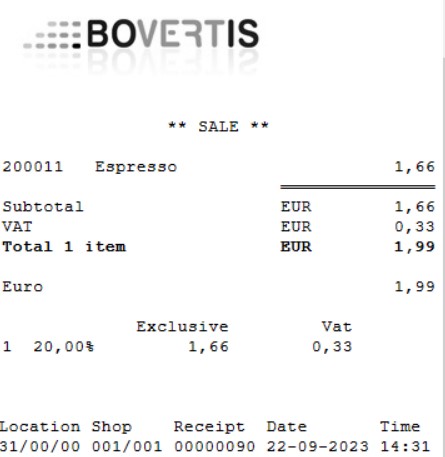
NOTE: If a discount is applied to the sale, it will be applied to the Total including VAT, not only to the subtotal that excludes VAT.
Selfcheckout
Once a device is set-up to exclude VAT, the same VAT breakdown will also be displayed when the device is put into selfcheckout mode.