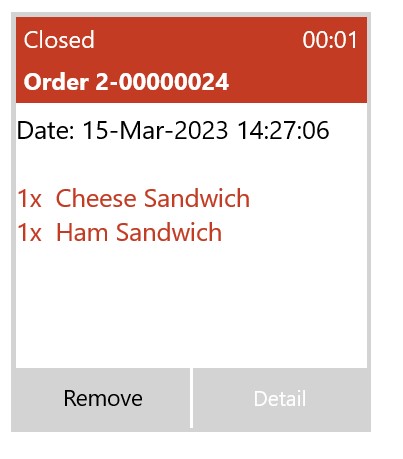Setup a Kitchen Screen
Install the Kitchen Screen App
- Go to https://downloads.bovertis.nl/kitchenscreen.uwp/prod/index.html and download the Kitchen Screen application to the device that will be used as the Kitchen screen.
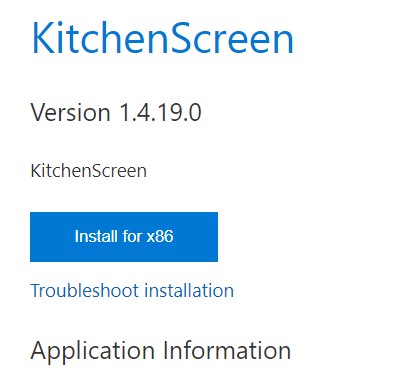
Setup the Kitchen Screen
-
In the Resolut Online back-office portal, go to Configuration > Company settings.
Then choose an option from the drop-down menu “Kitchen distribution policy” (POS/BOS)
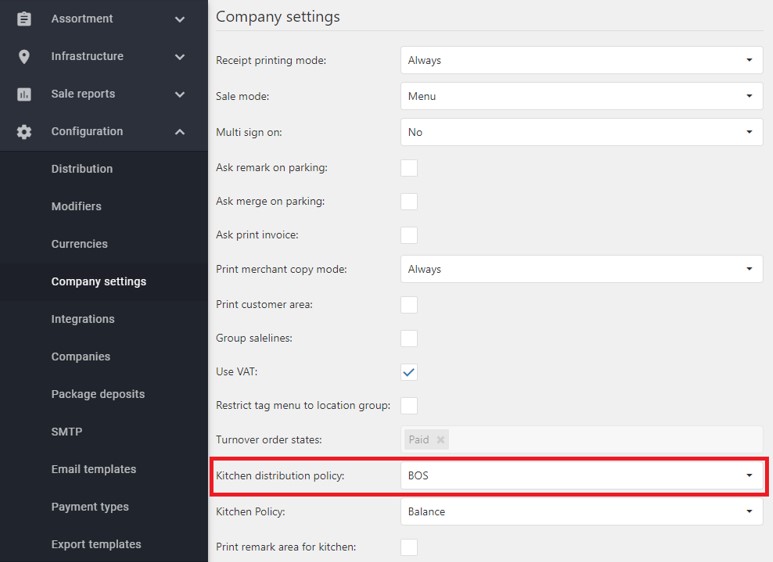
-
Choose an option from the drop-down menu for Kitchen policy (No/All/Balance):
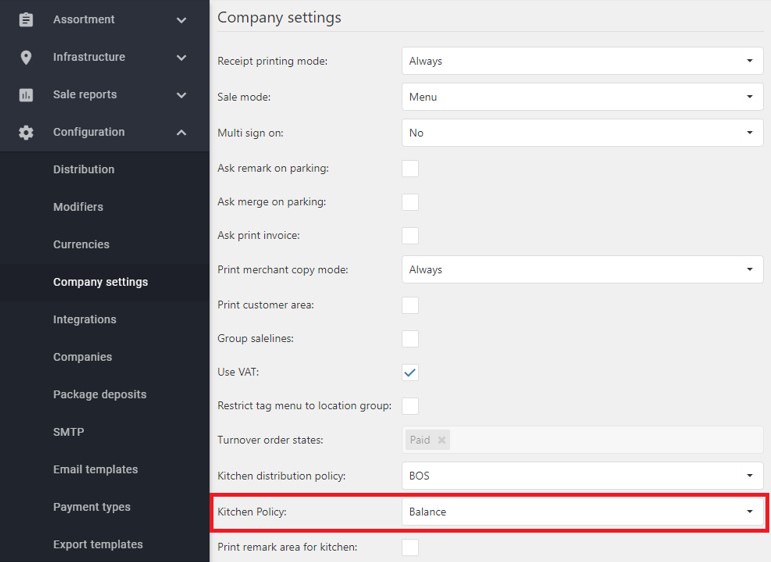
-
Go to Assortment > Kitchen groups and click + to create a new Kitchen group.

-
Go to Infrastructure > Devices, and create a new Device. In the “Device Detail” window, check the “Kitchen Screen” checkbox.
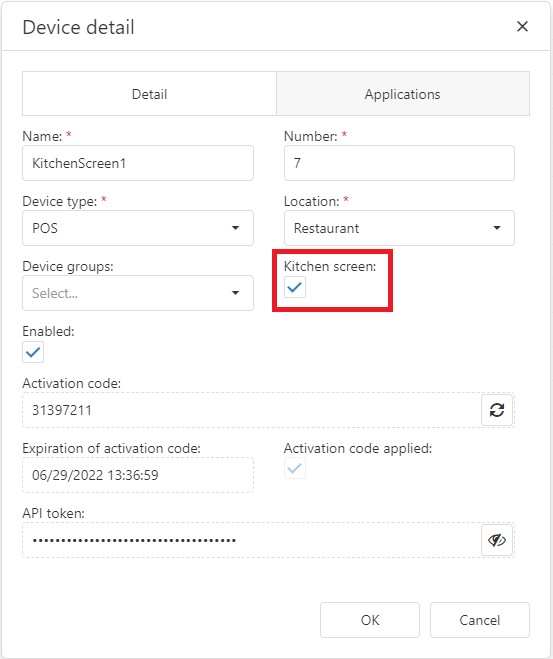
-
In the Applications tab click on the “Kitchen screen App” settings button:
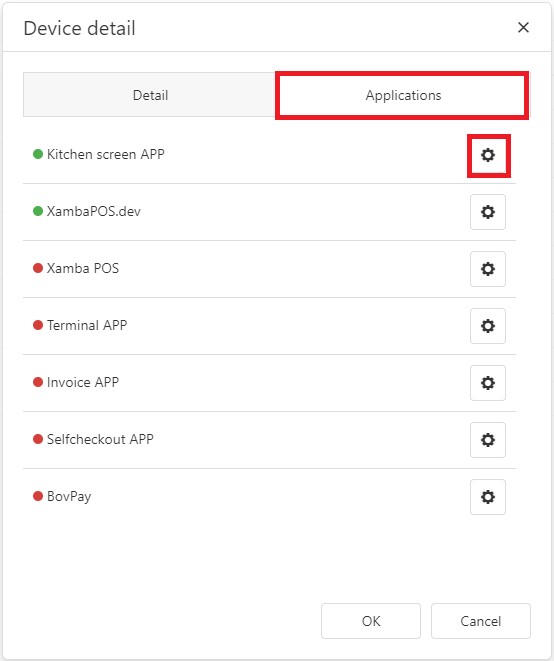
-
In the “Application configuration” window, select the created Kitchen group.
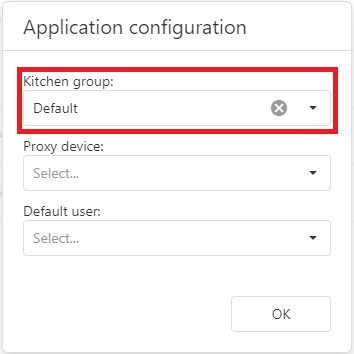
-
Open the Kitchen screen app and activate it with the generated Activation code. Then login to the kitchen screen app using your PIN.

Setup Items for the kitchen
-
In the Resolut Online back-office portal, go to Assortment > Items and click the edit icon of an Item you want to set for kitchen.

-
In the Item edit window, scroll down to “Organization” and check the “Send to kitchen” checkbox and select the Kitchen group you previously created. Click Save to finish.

Using the Kitchen Screen
When Kitchen items are purchased through the Resolut POS app, the order will appear on the Kitchen Screen once the sale is completed.
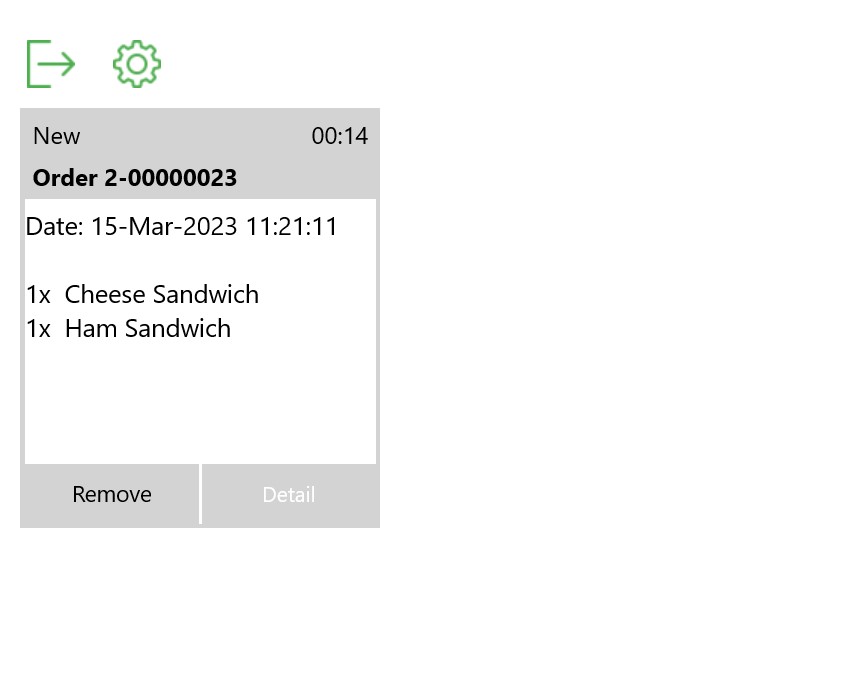
Tap the order to begin preparing it. The order will be highlighted blue, and a countdown timer will start. Tap the order or tap Detail to open up the order.
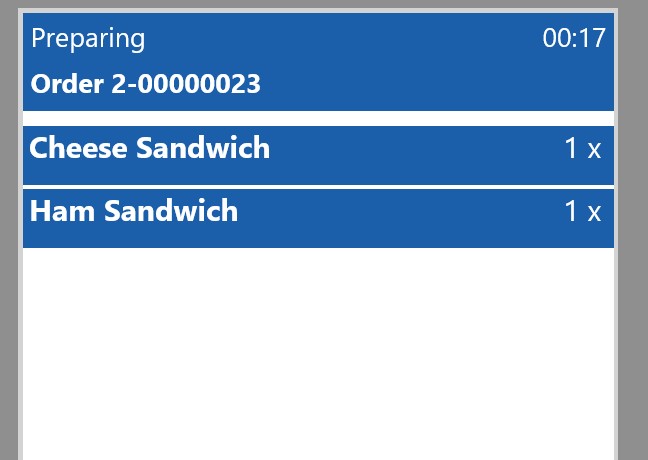
When the order is finished, tap it again to close the order. The order will be highlighted in red, and will disappear from the screen in a few seconds.