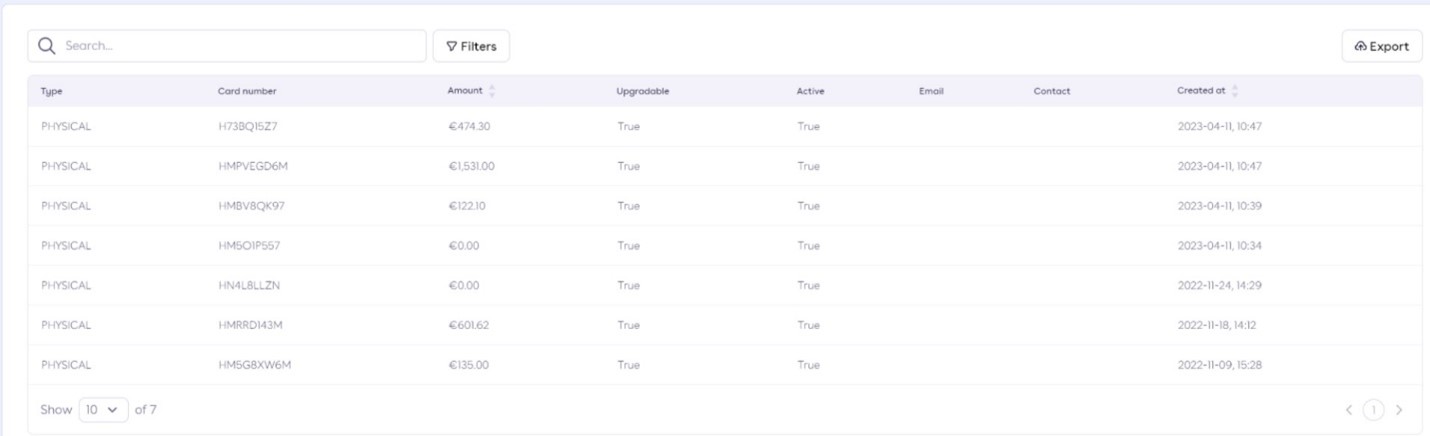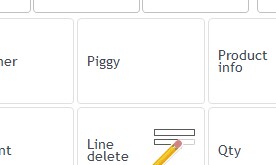Piggy Plugin
Configuration for POS4:
-
Have PiggyPlugin.dll in POS/Plugins file (you’ll need to unblock PiggyPlugin.dll in Properties)
-
In the POS4 menu configuration, in the Sales Menu, create these buttons:
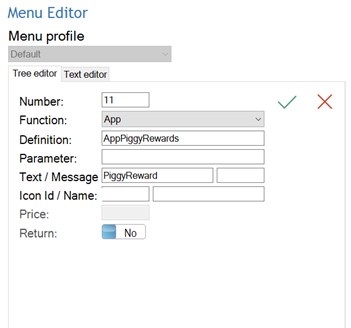
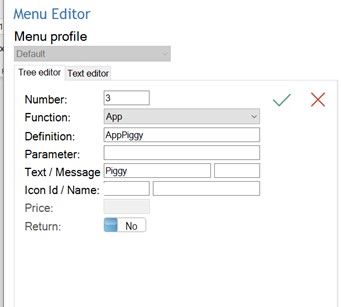
Configuration without Resolut Online Portal:
-
Directly in POS4 shift+right-click on the key button and select System configuration
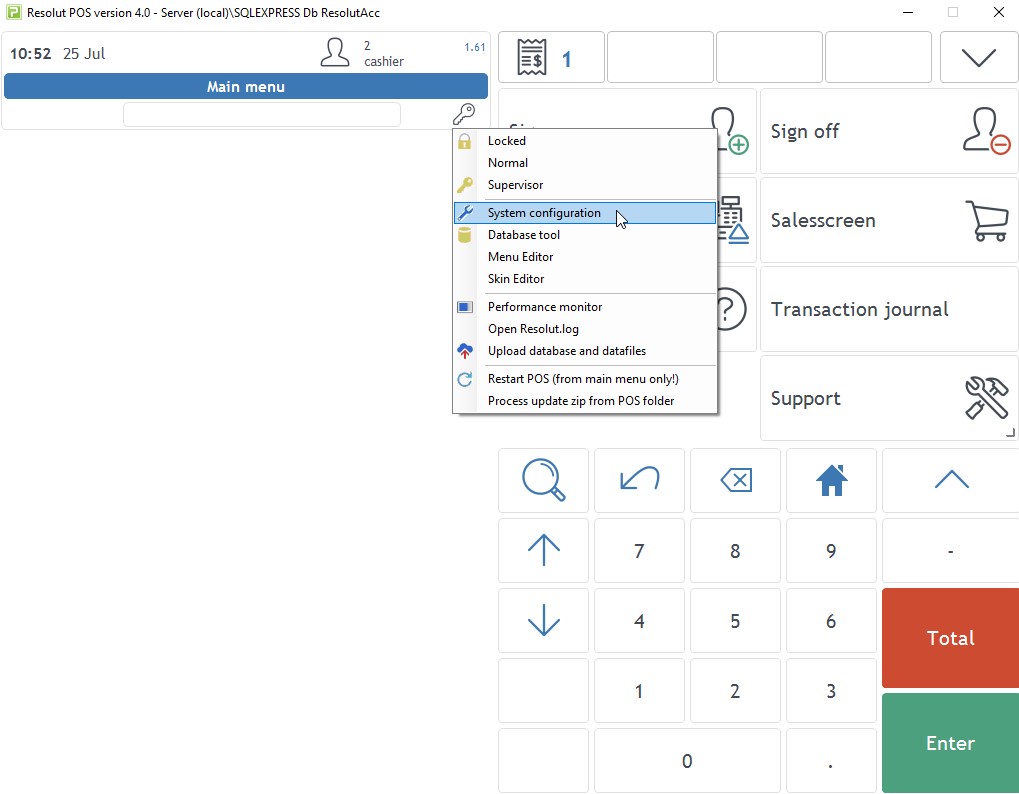
-
Under Parameters, add the following parameters:
PiggyBaseUrl https://api.piggy.nl/api/v3
Piggy reward matched to ROP promotion
If a user wants to trigger a Resolut Online Portal promotion after using a Piggy reward, he can do so by setting identical trigger values.

-
In the Piggy portal, go to Loyalty > Rewards > Select reward > Advanced and set the DiscountTrigger code.
-
In the Resolut Online Portal go to Discounts > Promotions and select a promotion. Then under Triggers set the “Trigger type” to “ManualAction” and set an identical Value from piggy portal.

-
Now if a user selects this reward manually via the PiggyReward button, the Resolut Online Portal promotion will be applied.
Selecting Piggy contact by scanning email:
A user can select a Piggy contact by scanning their email. To do this, first create a contact identifier by signing in to https://bovertis.app.piggy.eu/ with an email address that is connected to the Piggy account. Once this is done, it will be possible to scan a Piggy contact’s email directly from the salescreen and the Piggy contact will be selected.
Using Piggy in POS4:
-
Search and select a contact. Users can also scan a contact’s email address directly from the salescreen instead of searching for the contact via the Piggy button.

-
In the Sales screen, choose a reward with PiggyReward. A contact must be already selected.
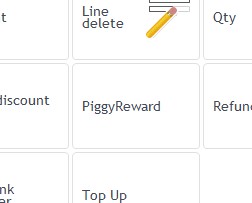
-
The chosen contact, their points and the chosen reward will be displayed on the Sales screen.
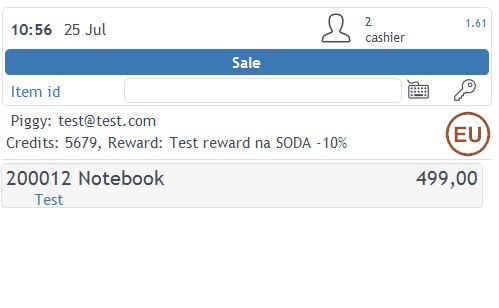
-
The contact’s remaining points will be shown on the receipt.
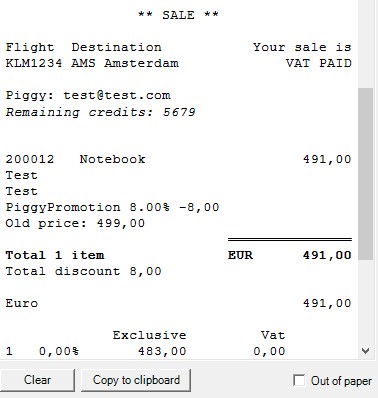
Piggy giftcards in POS4:
-
To set up the Piggy giftcards plugin, create a record in the parameters table. (EVoucherProviders / ROPOSLoyaltyProvidersPlugin.dll)

-
Then copy the .dll file in the plugins folder (default is C:\Pos\Plugins) and unblock it in Properties.
-
Piggy giftcards can then be used for payment by scanning the CardNumber in the payment screen.