“World of Delights” BOS Terminal
Pick order
Orders can be assigned to a terminal or a user for picking in the Resolut Back office Client.
In the side menu select Handheld Tools > Handheld order management.
Select the item for picking under Ax orders and assign it to a specific user or terminal under Handheld order. Click Preview order to view a preview.
Click Create order to finish the assignment.

To pick the assigned order tap pick order in the Bos Terminal.

At the location chosen from the list, scan the item barcode and confirm the picked quantity. Repeat for every item on the list.
If the delivery is in crates, scan the crate barcode as well. Barcodes on crates used for the current pick list can be displayed by tapping the blue CRATES button. When a crate barcode is scanned, the text of the CRATES button will be changed to the count of scanned crates, i.e. (2) for 2 scanned crates.
The finished pick order has to be uploaded to the server.
Tap UPLOAD. You will be asked to scan all the barcodes of the crates used by picking the order. If a barcode doesn’t match, you will be asked to scan all the barcodes of the crates again. If barcodes match, the order will be uploaded to the server.
Current pick order can be canceled by tapping CANCEL.
Locked items
An item becomes locked, when it cannot be picked or there is not enough stock during the pick order procedure.
A list of locked items can be displayed by tapping locked items.
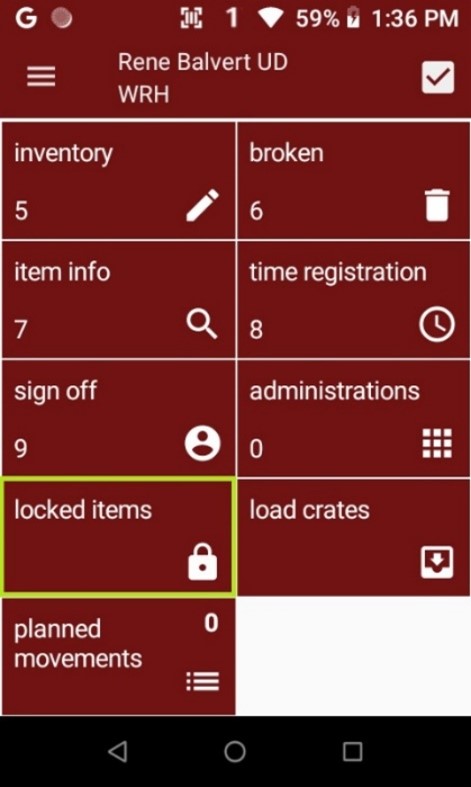
Items from the list can be selected by scanning the item barcode or by tapping on the cell containing the item.
Once you have selected a locked item tap OPTIONS and choose from 3 options:
- Unlock item – this option will unlock the selected item in this location.
- Order from bulk – will send an order to Axapta.
- Set quantity – option to change quantity in this location. Enter the real quantity of the Item.
Once you have changed the state of the locked item, the list must be uploaded to the server by tapping UPLOAD. If you want to cancel the status change for the item, tap CANCEL. The list will be closed and changes to items will be canceled.
Planned movements
The hand terminals can be used to move stock of items from the bulk to the pick location.
To assign a planned movement, open the Resolut Back Office Client and click Handheld Movements Management. Under Ax Movements select the items for the planned movement. Under Handheld movement assign the selected items to a Terminal or Employee and click Create movement. For a preview of movements click Preview movement.

The assigned movement can be opened in the BOS Terminal app by tapping planned movements. In the upper right corner of the button the count of assigned planned movements is shown.
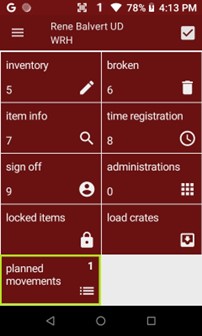
In the list of movements, select an item by scanning the barcode or tapping the item cell. Next, enter the quantity of the item for the movement.
Approve the upload of the movement by tapping YES or cancel the movement with CANCEL.
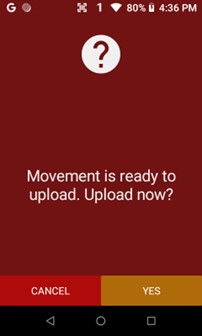
Crate loading
For loading crates tap load crates in the Bos Terminal.
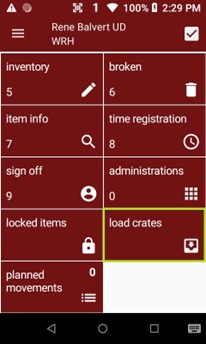
Next, scan the barcodes of loaded crates from the list. Scanned crates will be marked with a checkmark in the list.
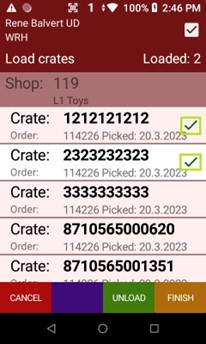
Unload a crate by scanning the crate barcode or tapping on its cell in the list and tap UNLOAD. The checkmark for the unloaded crate in the list will be deleted.
After loading crates from the list, the list must be uploaded to the server by tapping FINISH. To cancel the list tap CANCEL.
Using handheld device physical buttons
Instead of tapping the colored buttons on the screen, physical buttons on the device, of the same color, can be used.
Instead of scanning, you can enter a barcode by pressing the physical . (dot) button. After that, the barcode can be entered using the physical keypad.