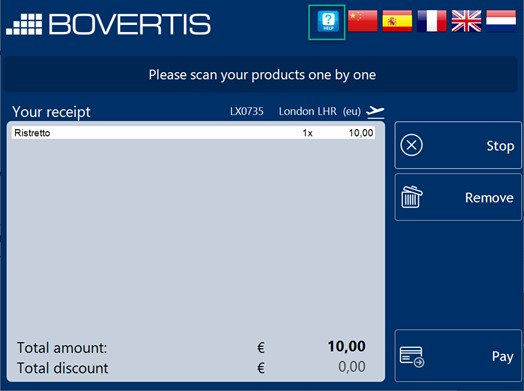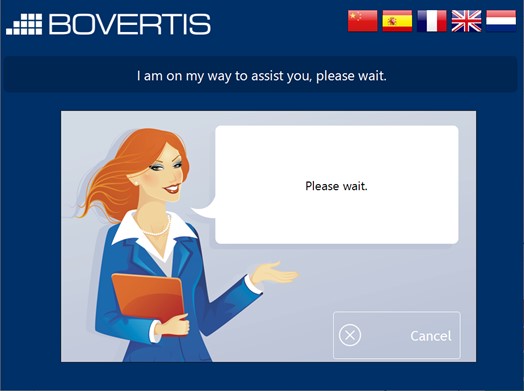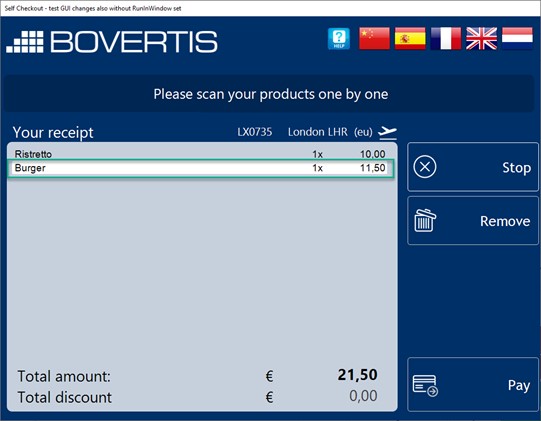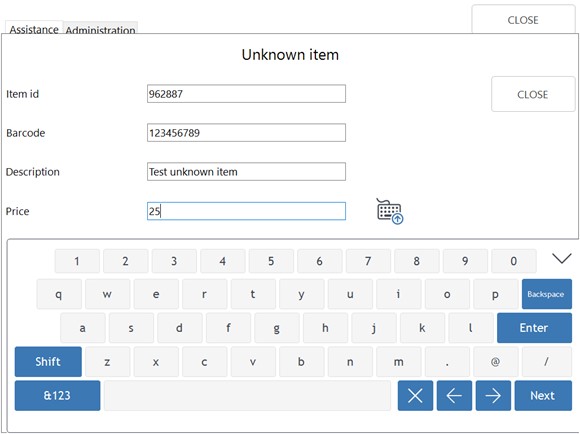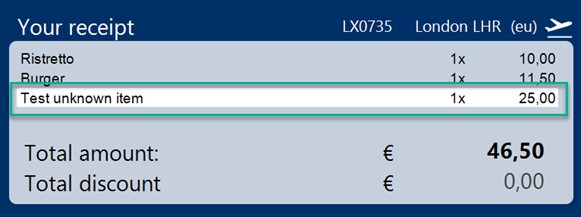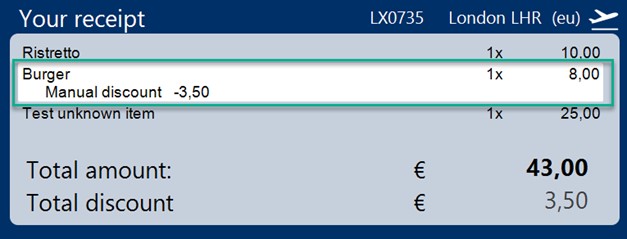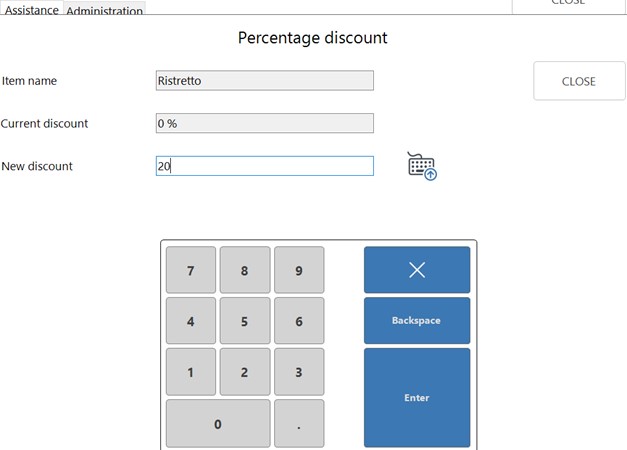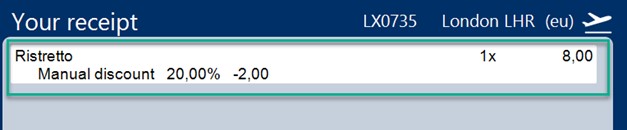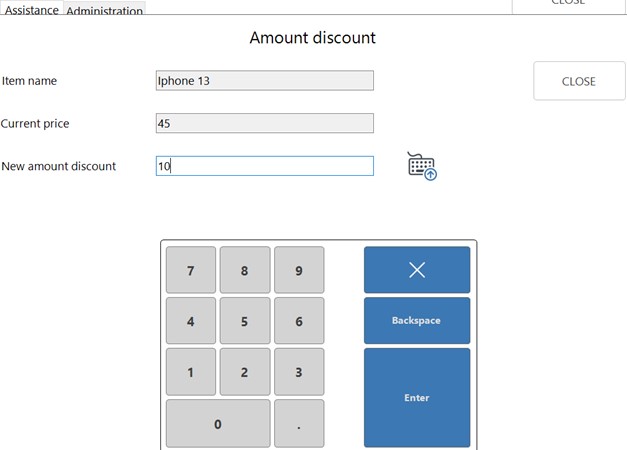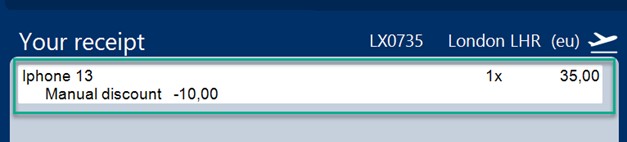Selfcheckout Assistance Screen
There are several additional options in Selfcheckout mode for cases when the customer has to call for assistance.
The user taps Help in the sales screen and waits for the cashier to come and make manual adjustments to the sale.
A notification is displayed, indicating that a cashier is on their way to assist.
The cashier scans the SCO barcode to open the maintenance screen. Here we can see the five additional options: Search Item, Unknown Item, Change Price, Perc. Discount, and Amount Discount
1. Search item
To search for a specific item, enter the Item id, barcode or a description. A list of results will be shown. Select the required item and tap Add item to add it to the cart.
2. Unknown item
In order to process an unknown item through the sales screen, the SCO.UnknownTemplateItem parameter must be configured in the items table and an “item id” specified in the configuration.
The Item id can then be entered in the Unknown Item screen along with the other fields, and the sale can continue.
3. Change price
To change the price of an item, the item must first be selected in the sales screen.
Select Change price, enter a new price, and tap Enter and then Save. The new price is now shown on the sales screen as a manual discount.
4. Percentage discount
To add a percentage discount to an item, the item must first be selected in the sales screen.
Select Perc.Discount and enter a percentage to be deducted from the price. The new price is shown in the sales screen as a manual discount.
5. Amount discount
To add an amount discount to an item, the item must first be selected in the sales screen.
Select Amount Discount and enter the amount to be deducted from the price. The new price is shown in the sales screen as a manual discount.