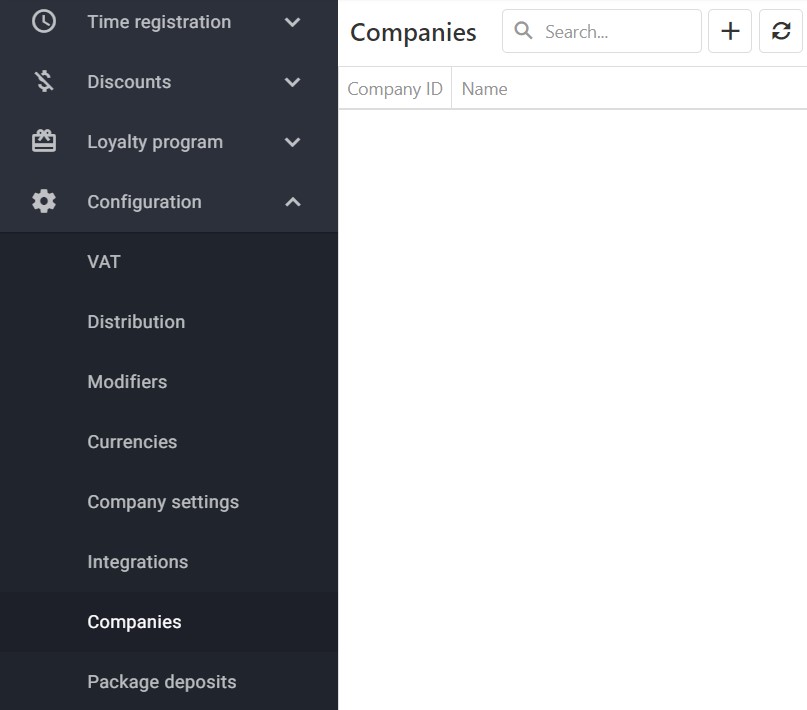Companies
Create a New Company
To create a new company Login to the Resolut Online back office portal as a Reseller, then go to Configuration > Companies and Click +.
- In the Info tab, under “Details”, enter a Name, Type and Parent Company. You can also add a Company ID, Business ID, Tax ID and a VAT Registration Number if needed.
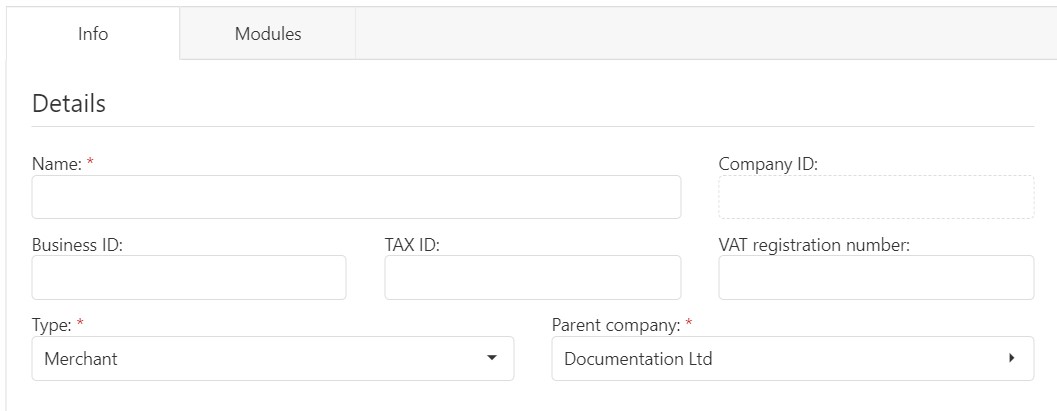
- Scroll down to “Address” and use the drop-down menus to select a Country and Time Zone. You can also fill in the rest of the address, as well as adding contact details such as a Phone number, Email address and company Website.
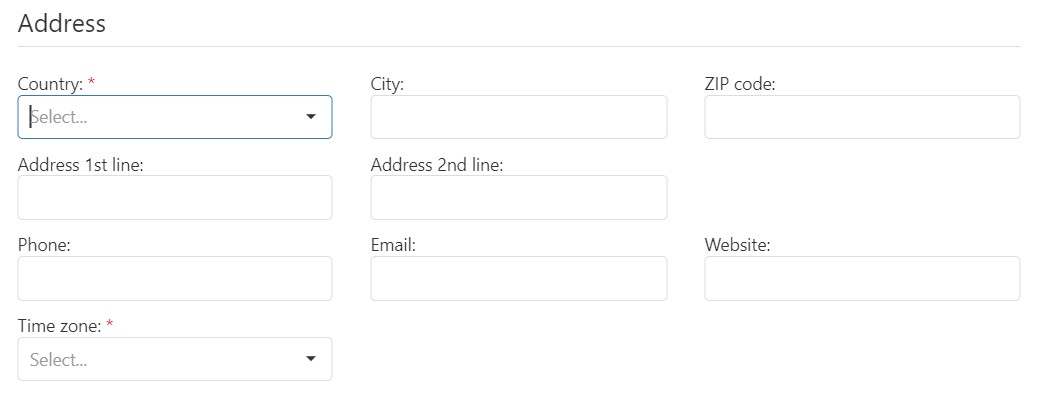
- Scroll down to “User” and enter the Name and Email of the initial user. Enter a Password, then Repeat Password to confirm.

- Scroll down to “Settings” and add the Count of allowed devices. You can also assign a Brand if needed, and check the Use VAT checkbox to enable VAT.

- If required, scroll down to “Price List” and assign the company a price list using the drop-down menu. You can also create a new price list by clicking +.

- Click the Modules tab and use the toggle switches to activate or turn off the individual modules need by the new company. The Default modules are automatically activated, and “Other Modules” turned off by default. Activate or deactivate each module, as required.
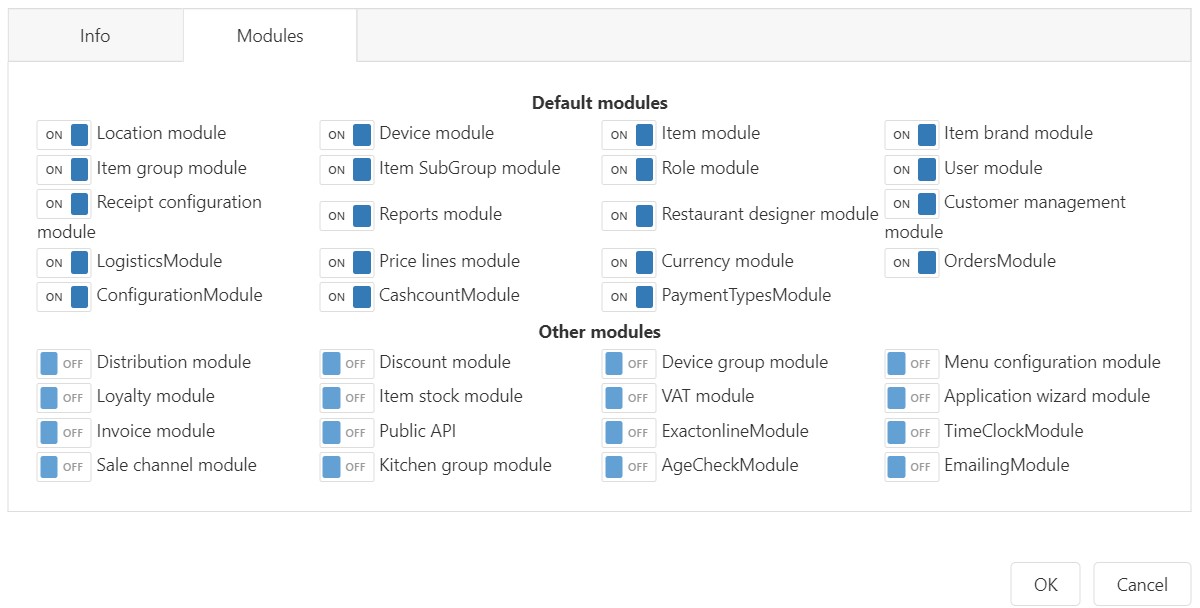
Once you have selected all the required modules, click OK to create the new company.
Edit a Company
You can edit an existing company by logging into the Resolut Online back office portal as a Reseller, then going to Configuration > Companies.
Select the company from the list and click the pencil icon to edit.

In the Info tab you can edit the “Details”, “Address”, “Settings” and “Price List” fields. You can also deactivate the company using the red Disable Company button.
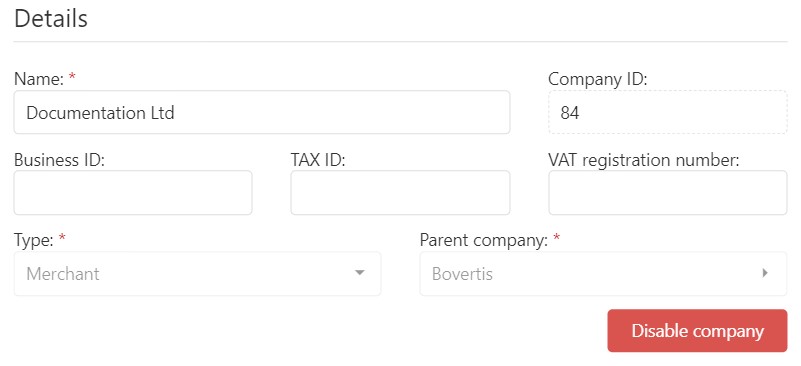
Activate/Deactivate Modules
In the Modules tab, you can turn each module on or off using the toggle switches.
Once you have made your changes, click OK to save them.