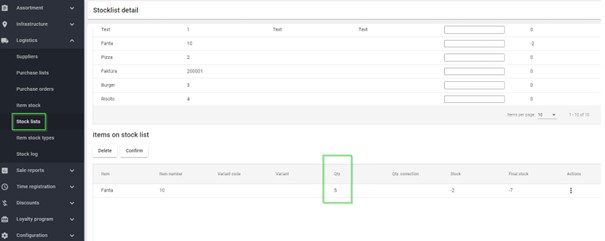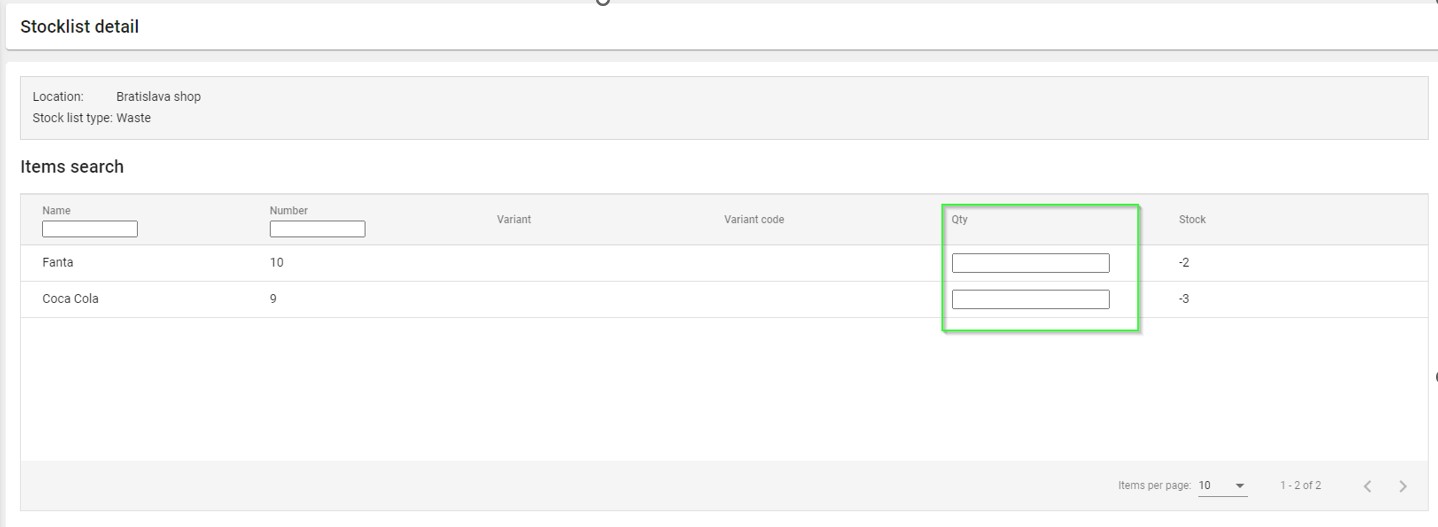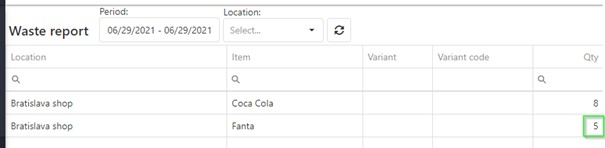Waste
-
To generate waste reports, the Merchant must have the Logistics module activated. Login as a reseller, and go to Merchants > Merchants and click the edit button. Under Modules click the toggle switch LogisticsModule.
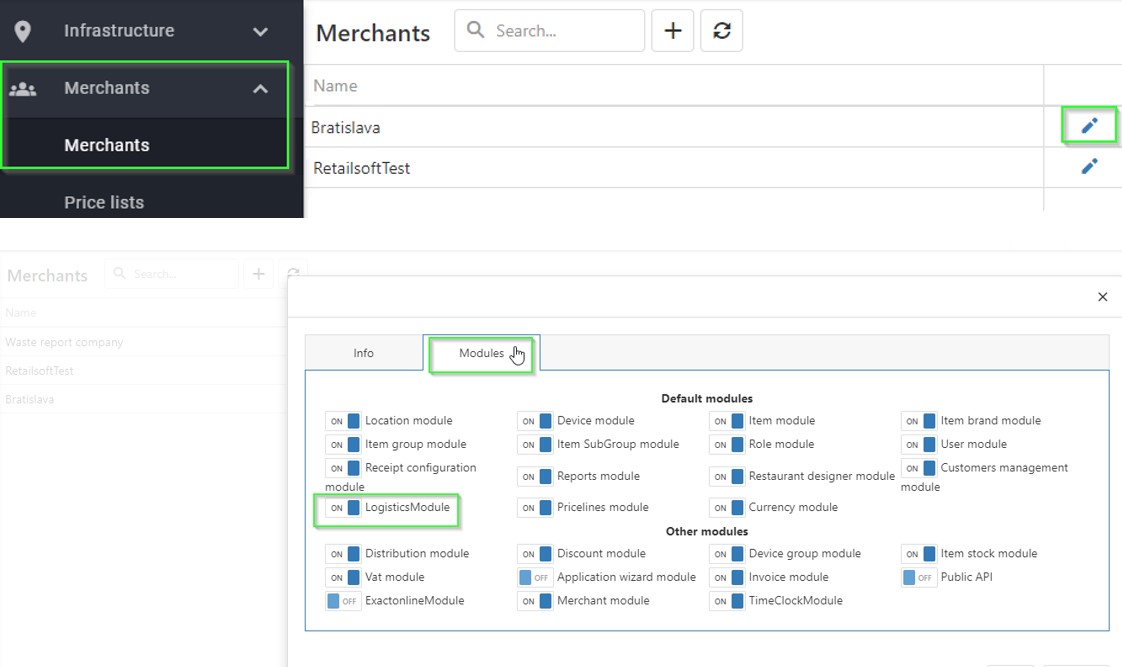
-
Once the Logistics module is switched on, login as the merchant and go to Infrastructure > Roles. Click on a role to view the “Role Detail” window. Scroll down to “LogisticsModule” and ensure that the checkbox EnableLogistics is checked.
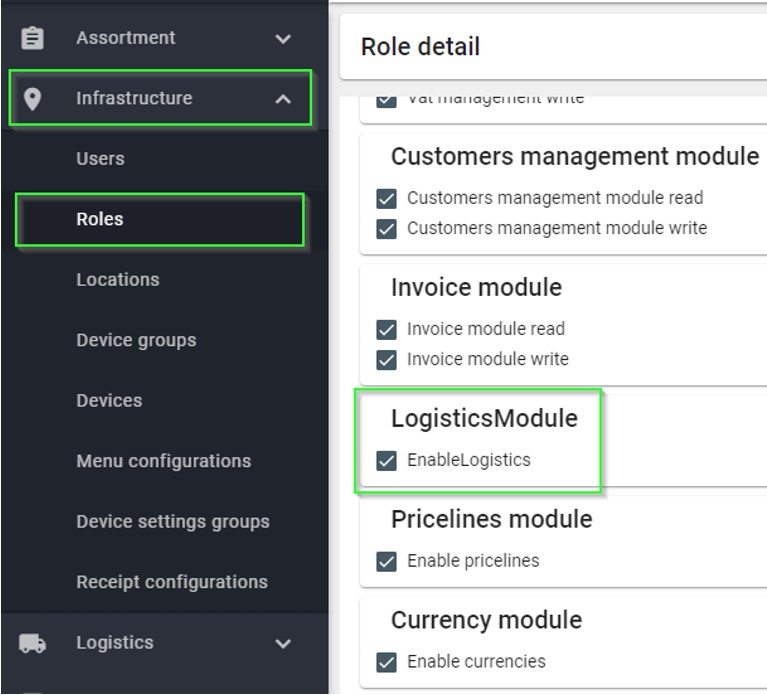
-
To track waste, go to Logistics > Item stock types then click Waste to edit. Here you can choose to record waste for all items, or only for items that are in stock by checking the Only stock keeping checkbox.


-
If Only stock keeping is checked, only items with the “Stock item“ active field will be tracked.

-
Go to Logistics > Stock lists and click + to create a new Stock list for waste items.
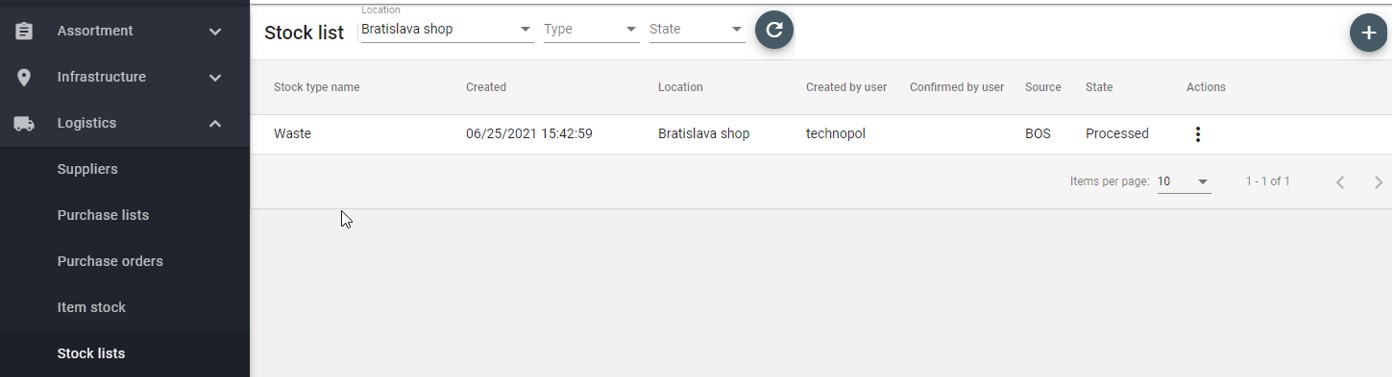
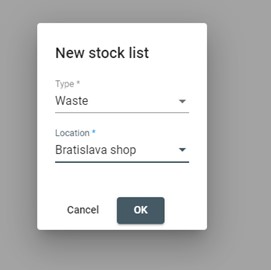
The waste values are shown in “Items on stock list“.

-
To see a Waste report go to Logistics > Sale reports > Waste report.
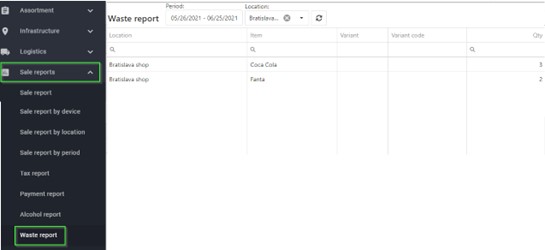
-
Waste report and items in stock can be used also with Resolut Online Terminal application, which can be downloaded from: https://downloads.bovertis.nl/xambaterminal/prod/apk/xambaterminal.html
-
Device with the Resolut Online Terminal application installed can be activated by creating a new device in Devices, with the Device type “Terminal“.

-
Activate the device using the code generated in device detail.
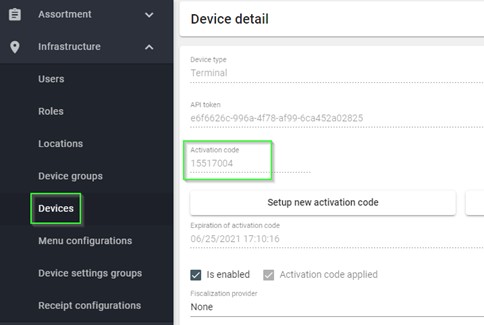
-
In the Resolut Online Terminal, choose Waste, scan the item and add the quantity.
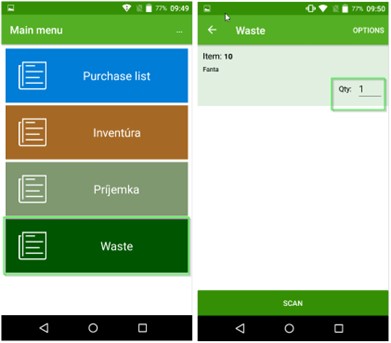
-
After scanning all items, select Options in left menu and choose Upload list.

-
All scanned products from the Resolut Online terminal are shown in Stock list – Item on stock list.