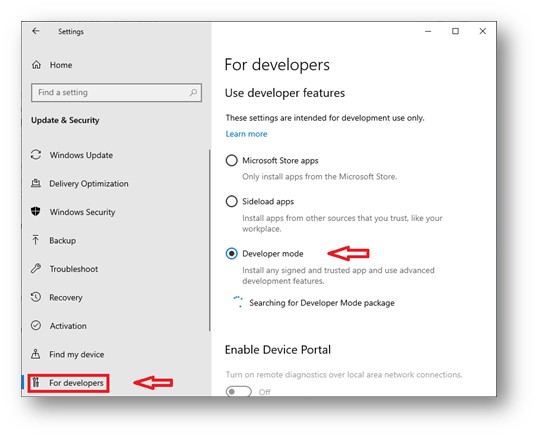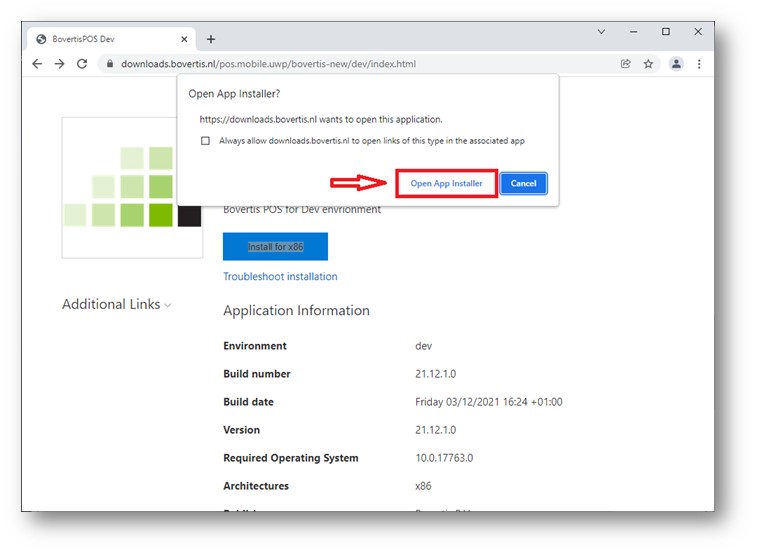Windows POS terminal Setup
For the UWP application BovertisPOS to work properly, you need to have Windows 10 IoT Enterprise LTSC 2021 x64 operating system installed on the POS terminal.
Installation of UWP application BovertisPOS on Windows 10 IoT Enterprise LTSC
-
Before an installation go to Start > Settings and click on Update & Security.
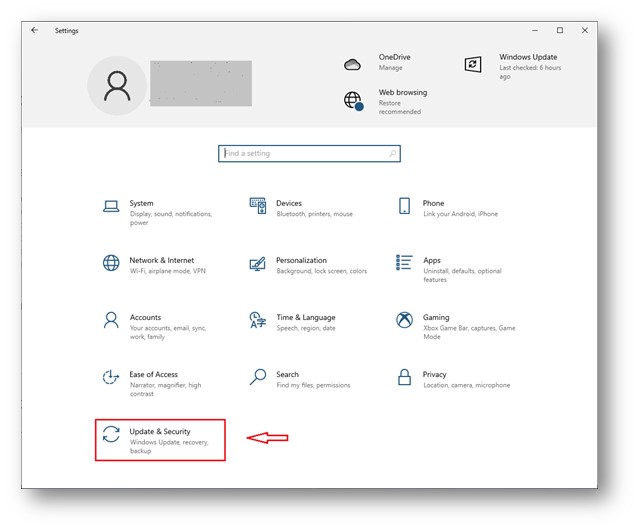
-
To install Microsoft Store on Windows 10 IoT Enterprise LTSC 2021 x64 editions, download this Microsoft Store installer and then extract it on your desktop (Ctrl + click): Download LTSC Microsoft Store Installer.
-
Extract the archive, then open up the folder until you see the Add-Store.cmd. Right click the add-store.cmd and run it as administrator:

-
Wait for it to finish automatically installing Microsoft Store on your LTSC system and restart your computer.
-
After the restart, open Microsoft Store and click on the menu dots … > Downloads a updates.
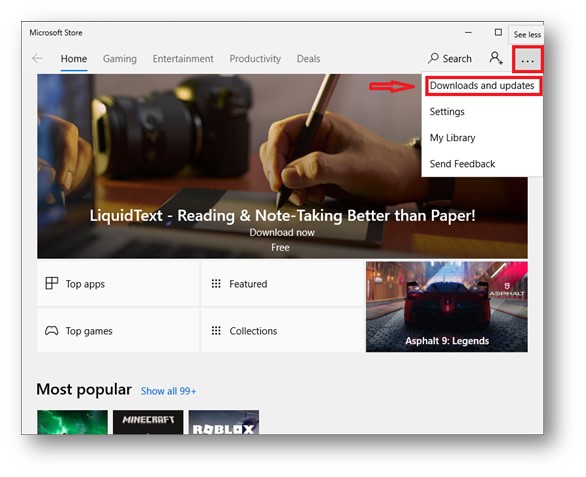
-
Click Get updates and wait for the download and installation.

-
Once installed, the application will start automatically. On the Activation screen enter your activation code.
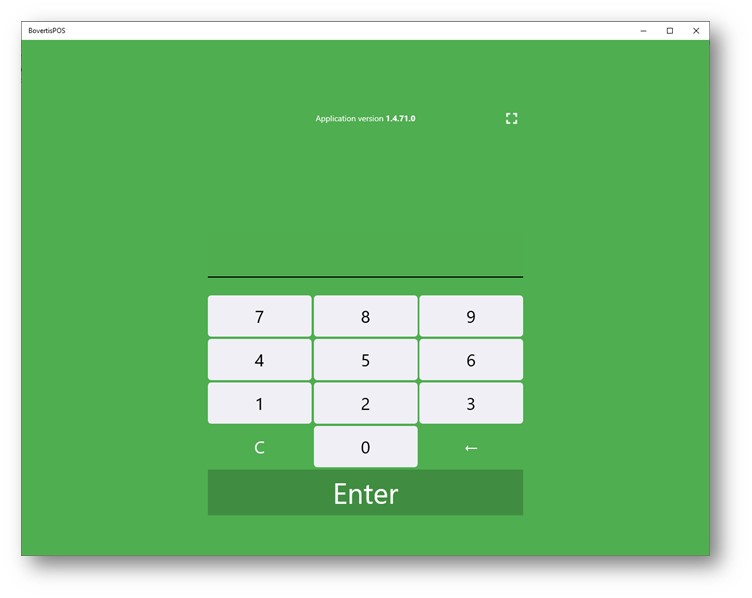
-
If you have trouble reinstalling the application, try using the link under “Additional Links”.

It will start downloading the file. After downloading the file, open it and continue from step 9.
Touchscreen
Barcode scanner
Link
Cash drawer connection
Cash drawer should be connected to an Epson USB printer. Solenoid Flip Top cash drawer is supported.
Installation of USB printer Epson TM-T88V
Download and install USB driver for Epson TM-T88V, unzip and install it (run Setup.exe). Download and install Advanced Printer Driver, unzip and install it (run APD_513_T88V.exe). Plug printer in POS terminal and turn it on.
Setup of Boca ticket printer
You must first have a configured Boca ticket printer for Ethernet. You can use the Configure program for configuration of Boca ticket printer and set Ethernet Dynamic IP address up.
Then you need to create a device Boca printer in the Resolut Online back office portal and set the current IP and port 9100 for it. Finally set up the device Boca printer as an External printer in Resolut Online configuration for device POS.