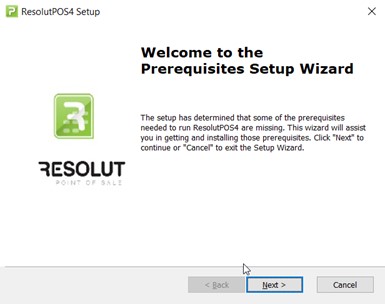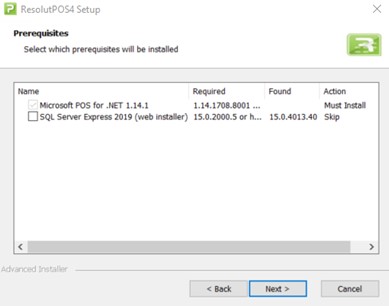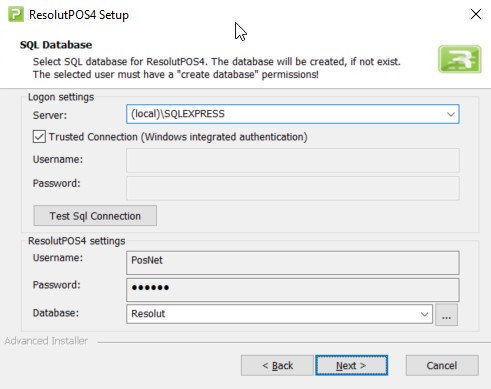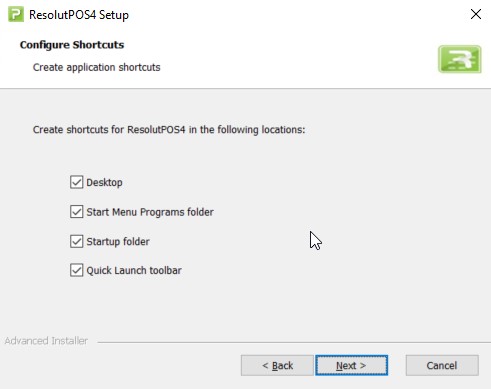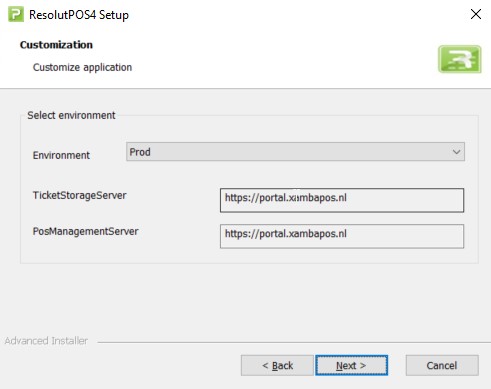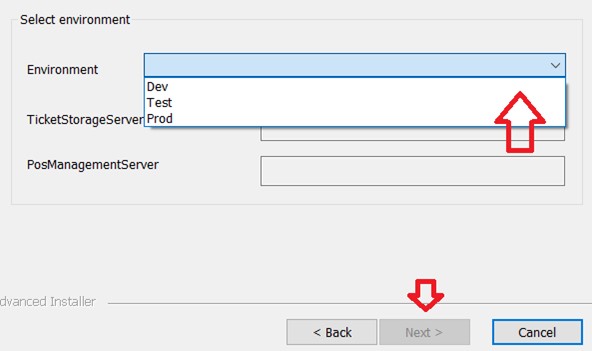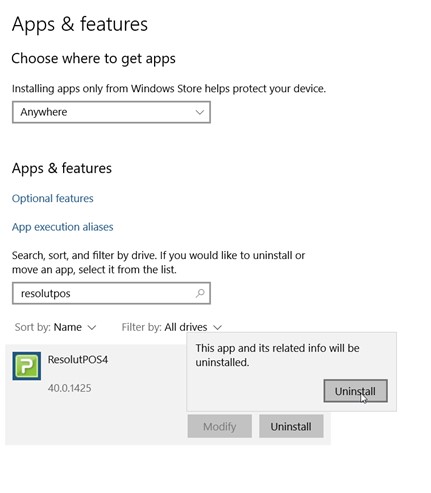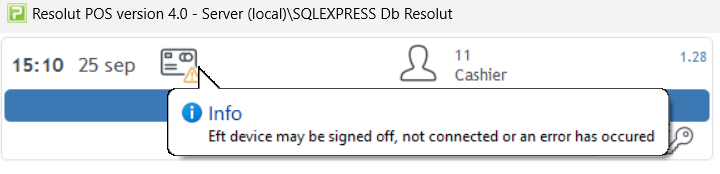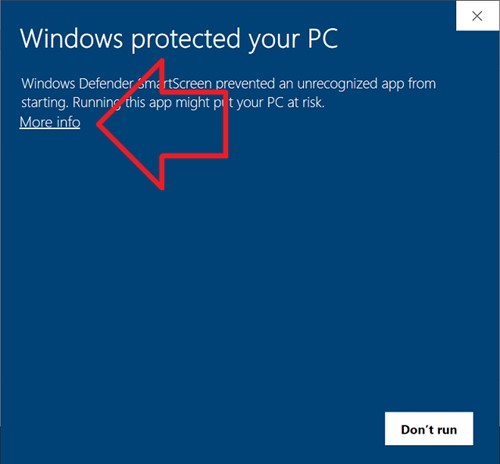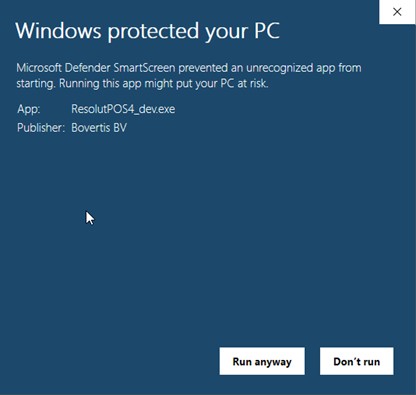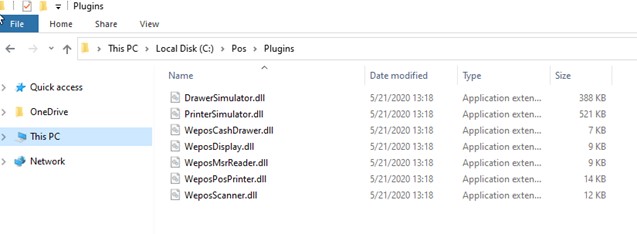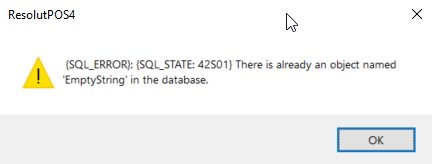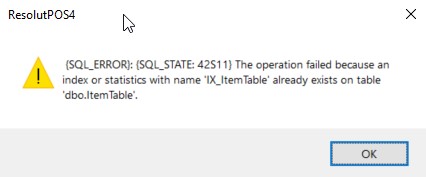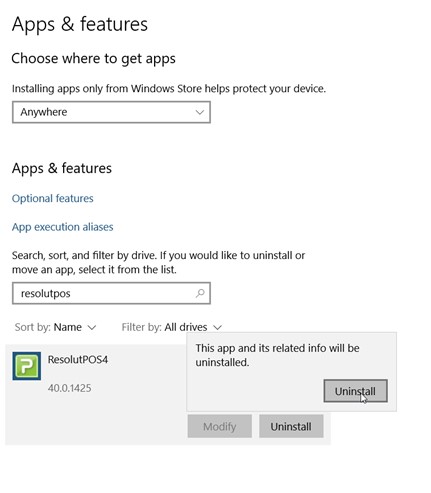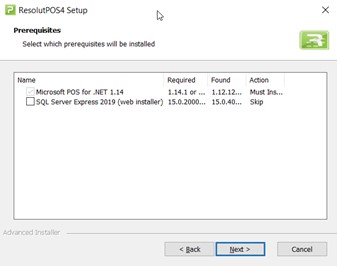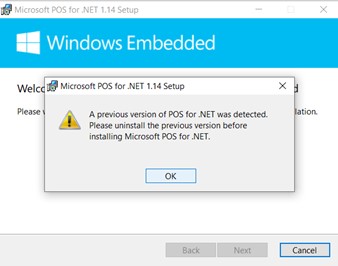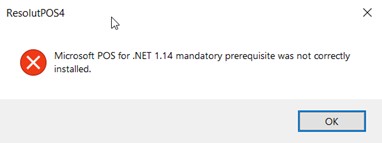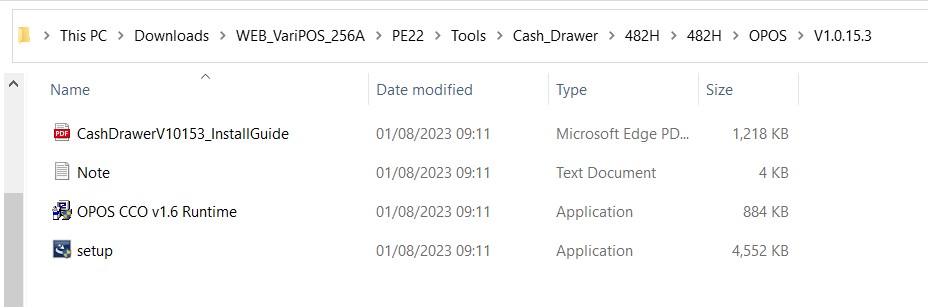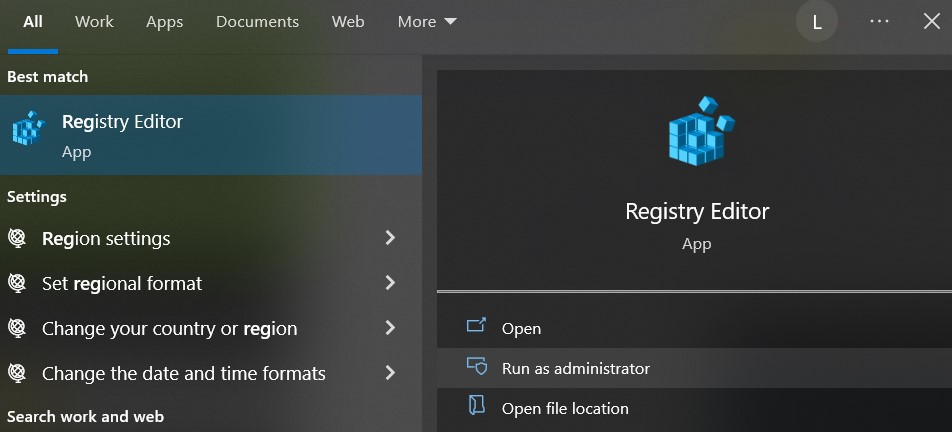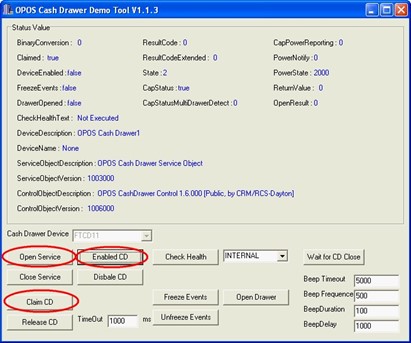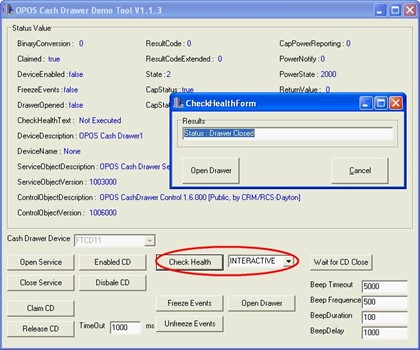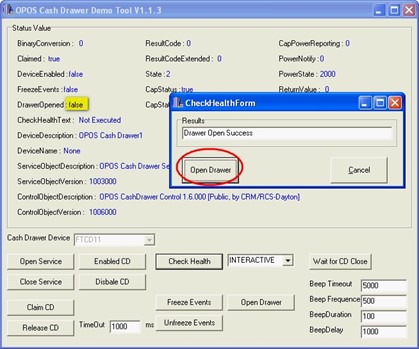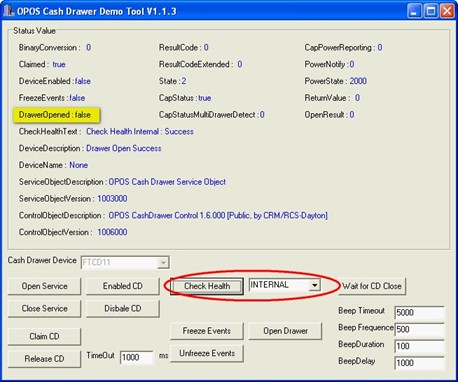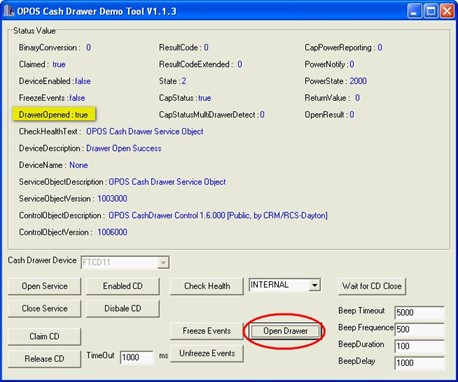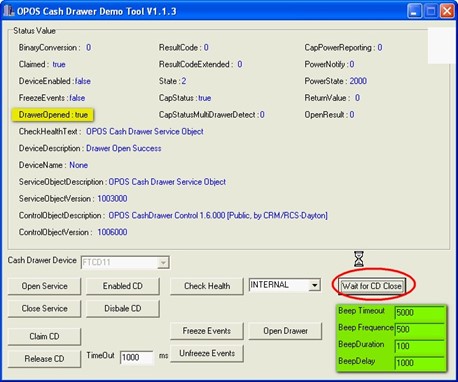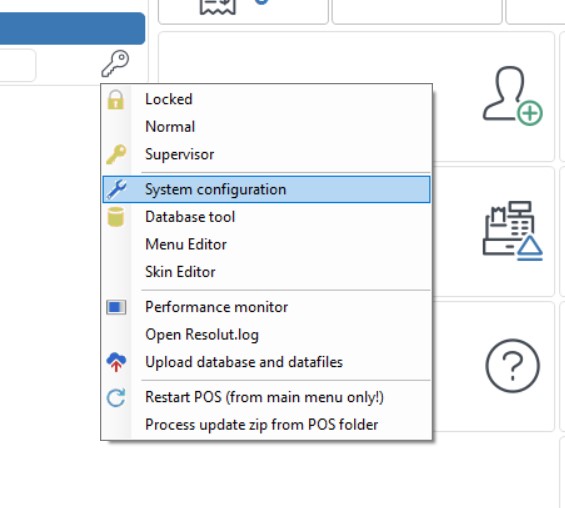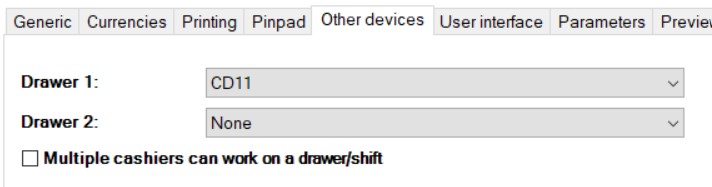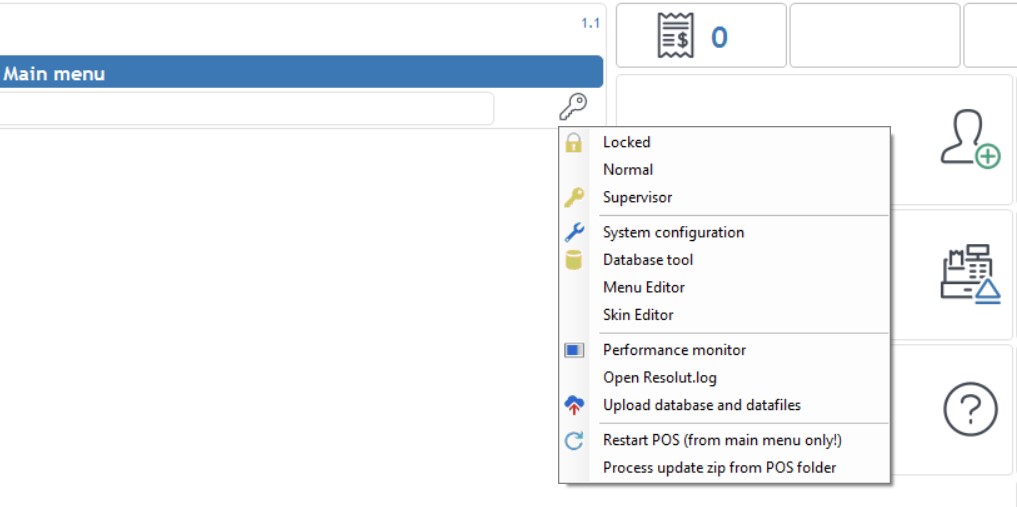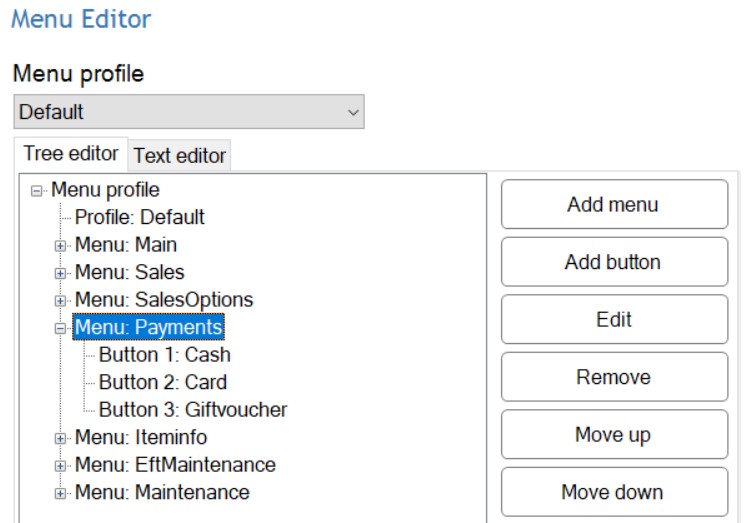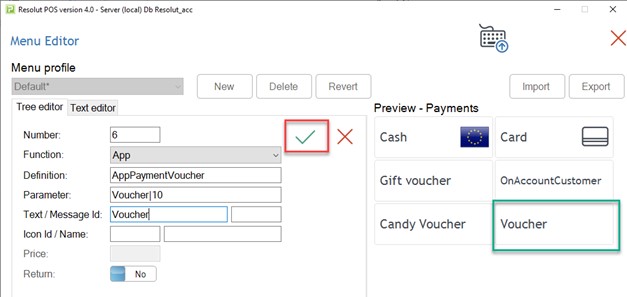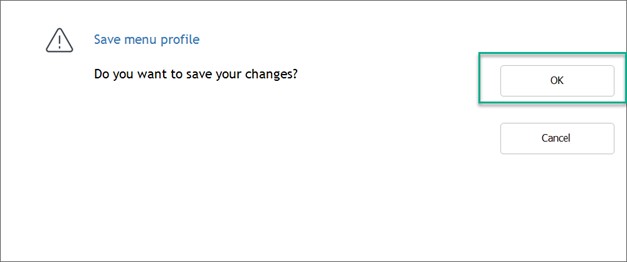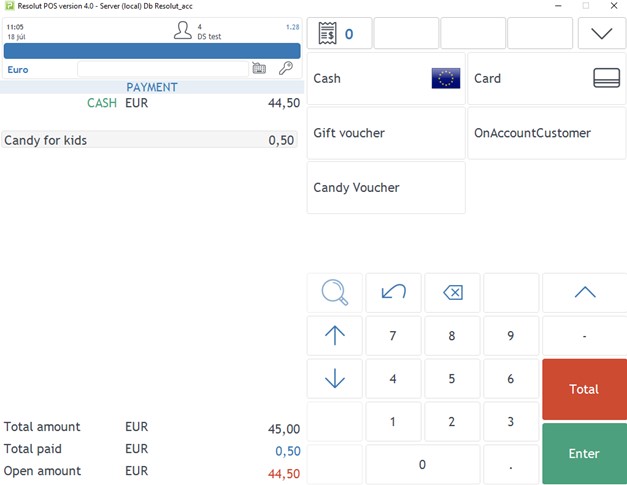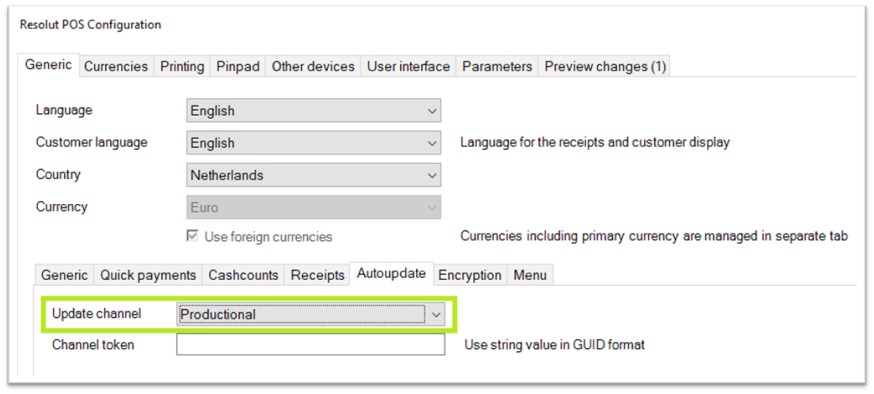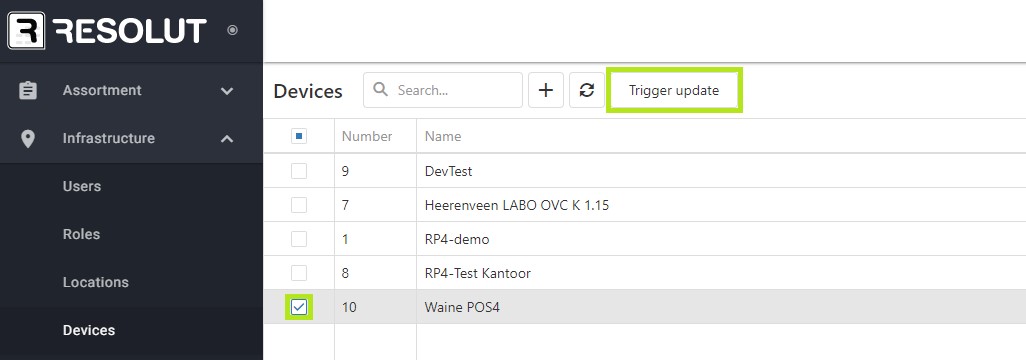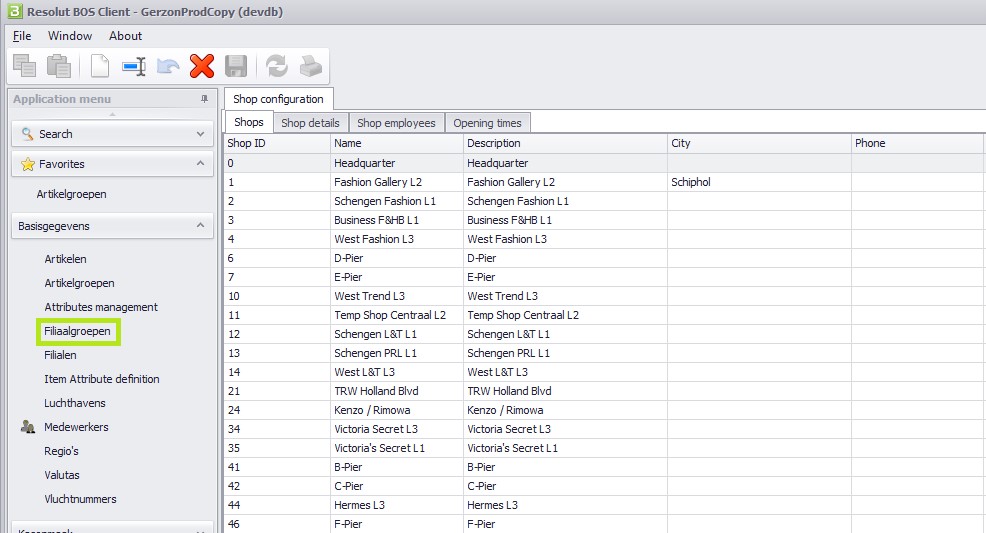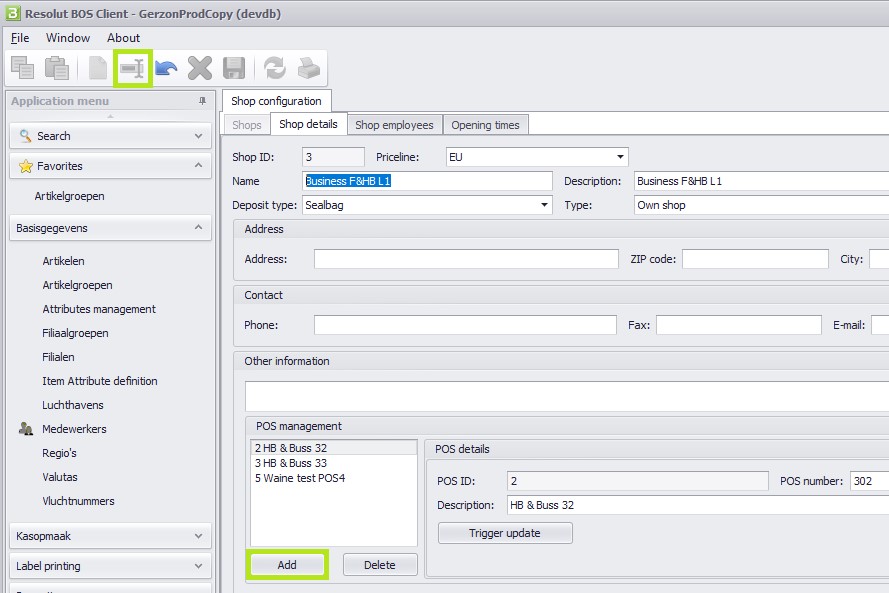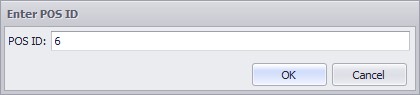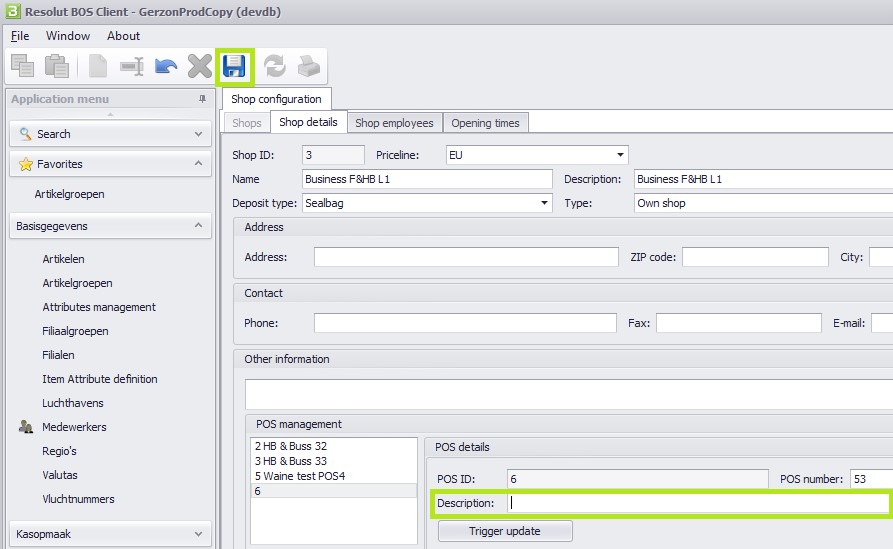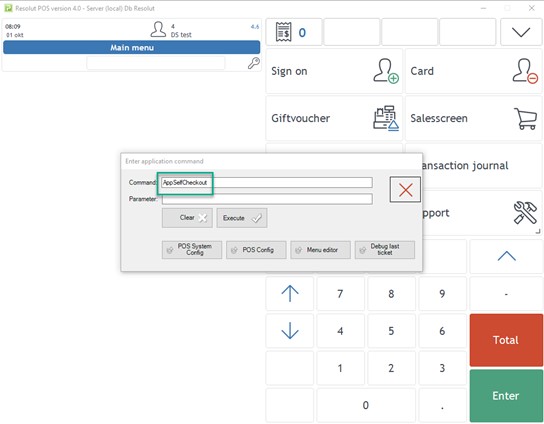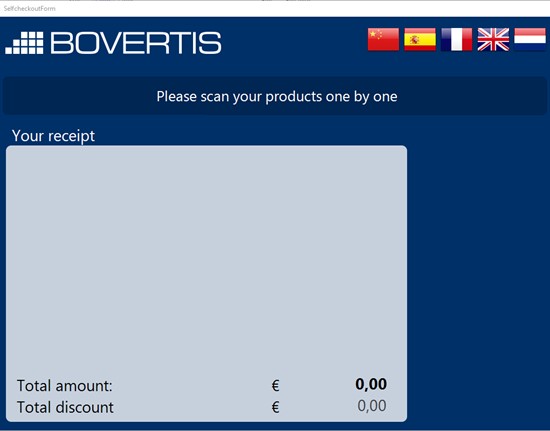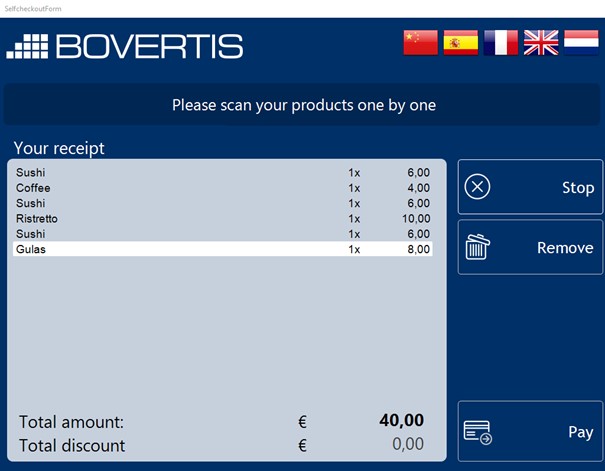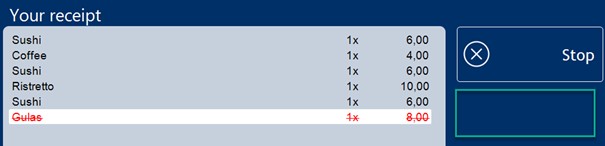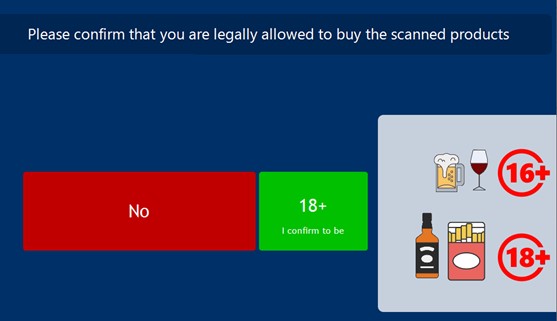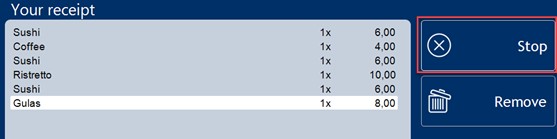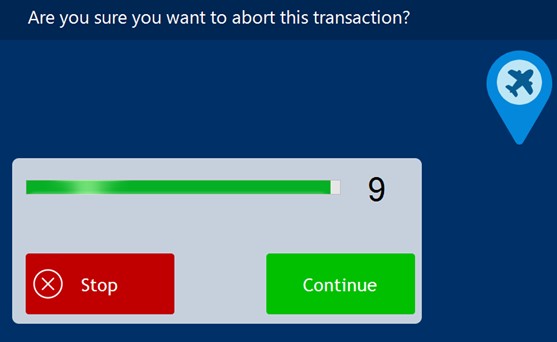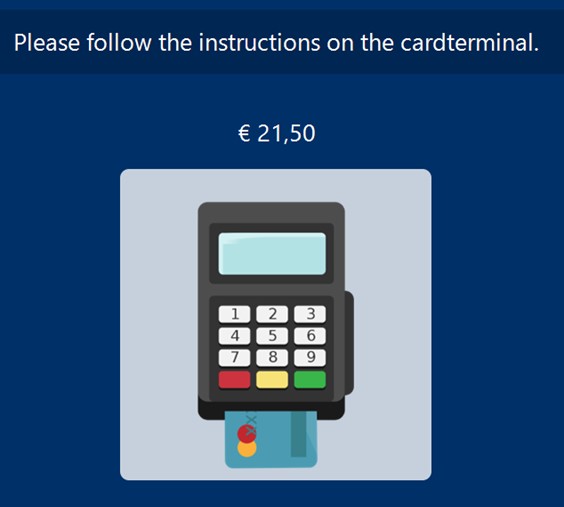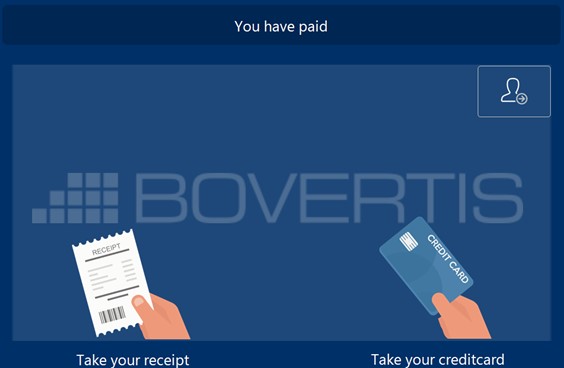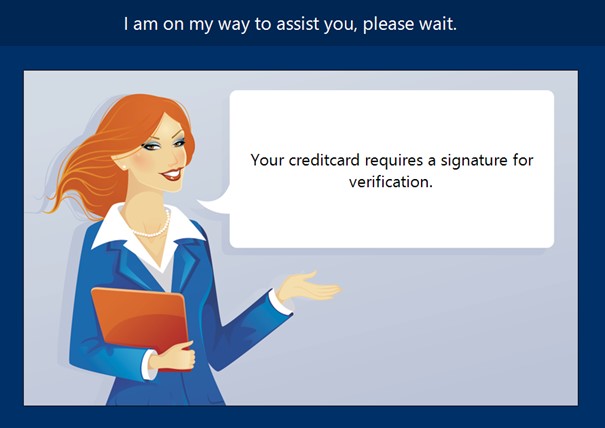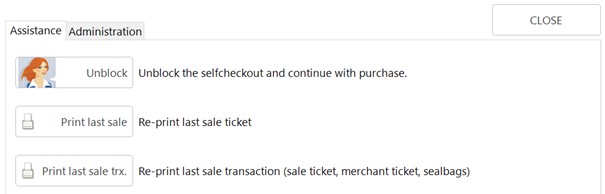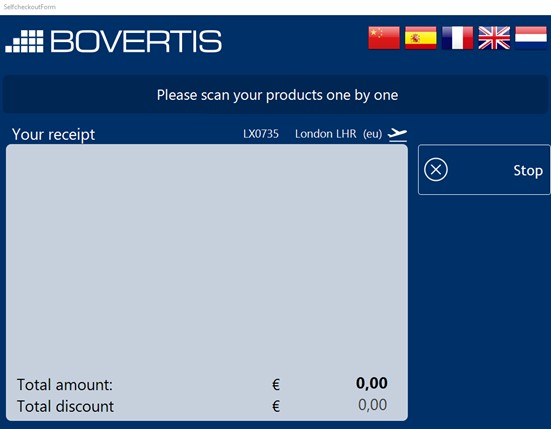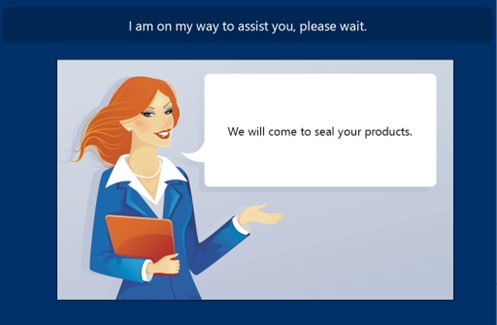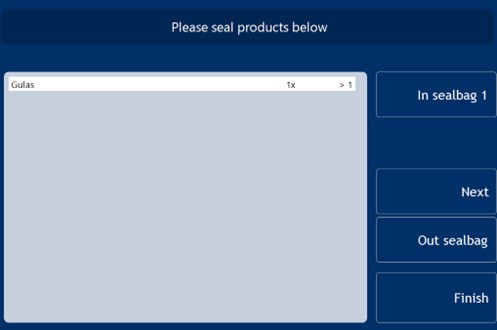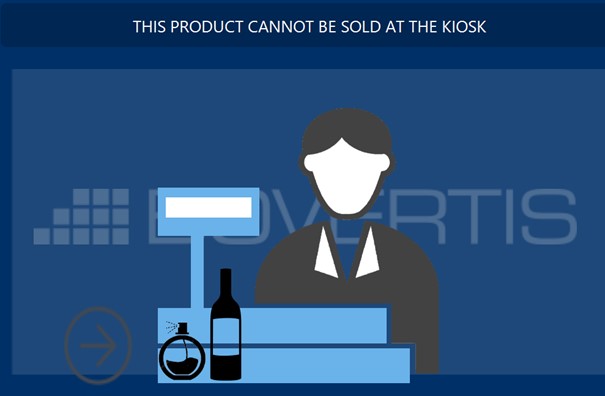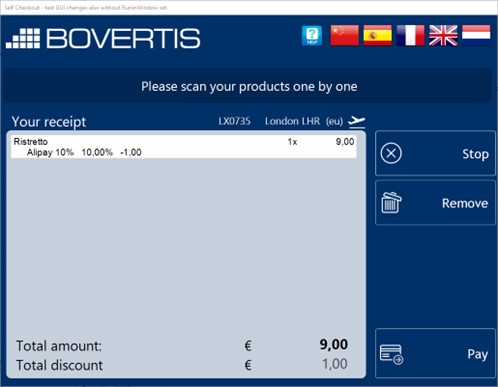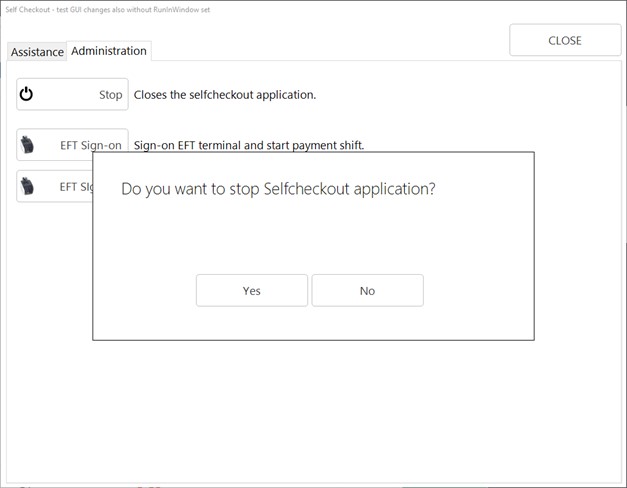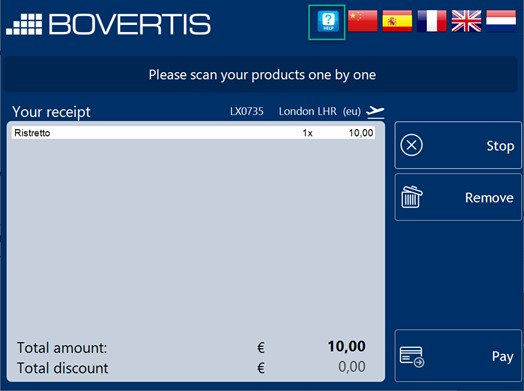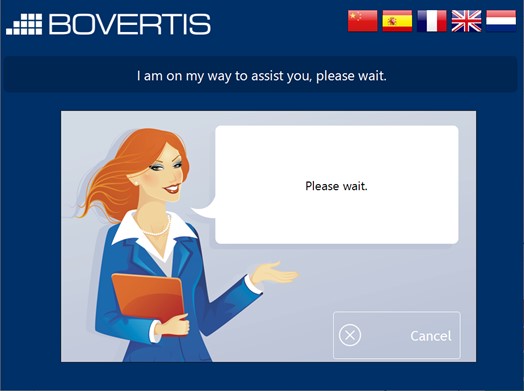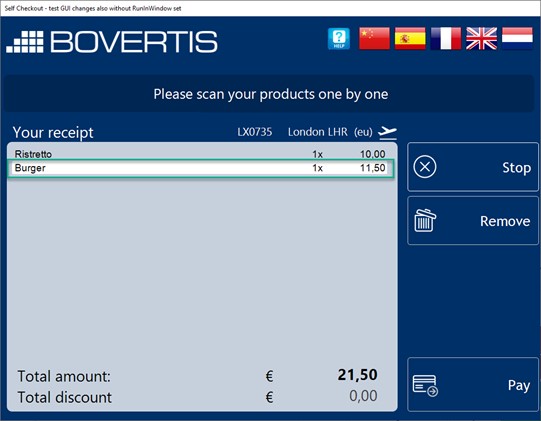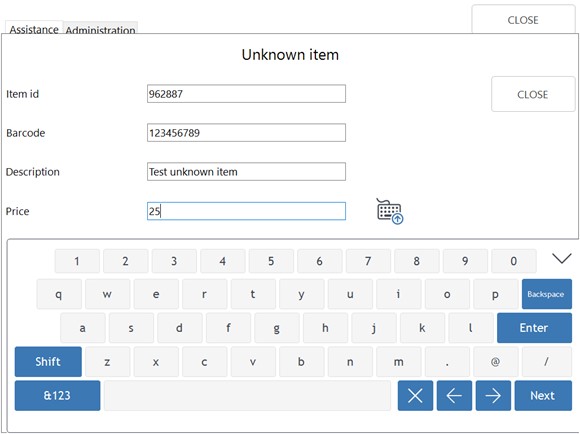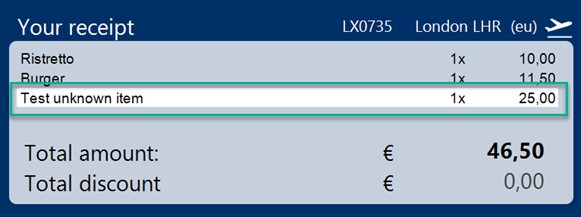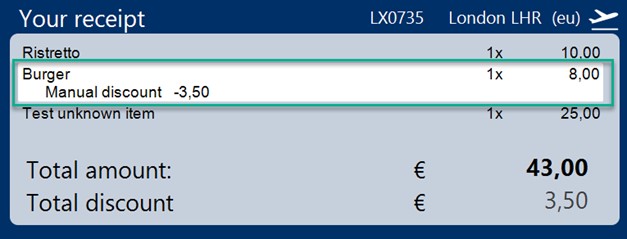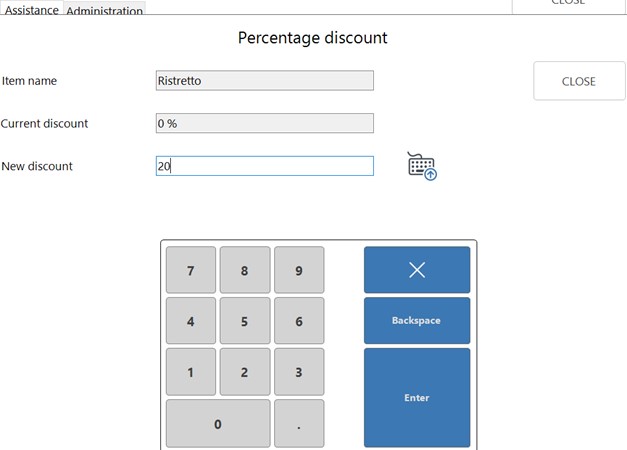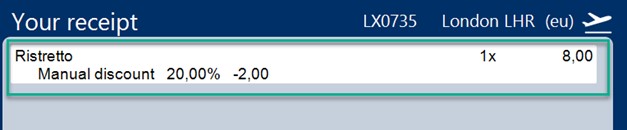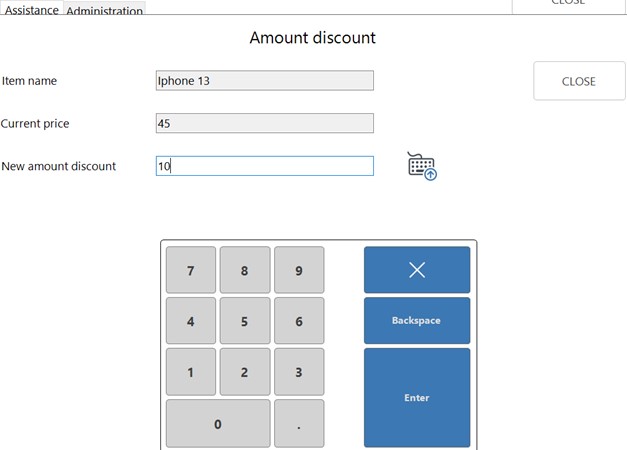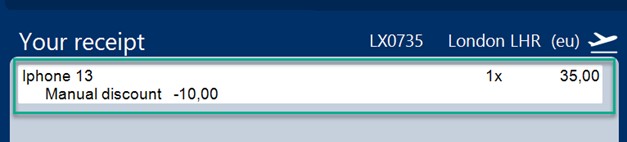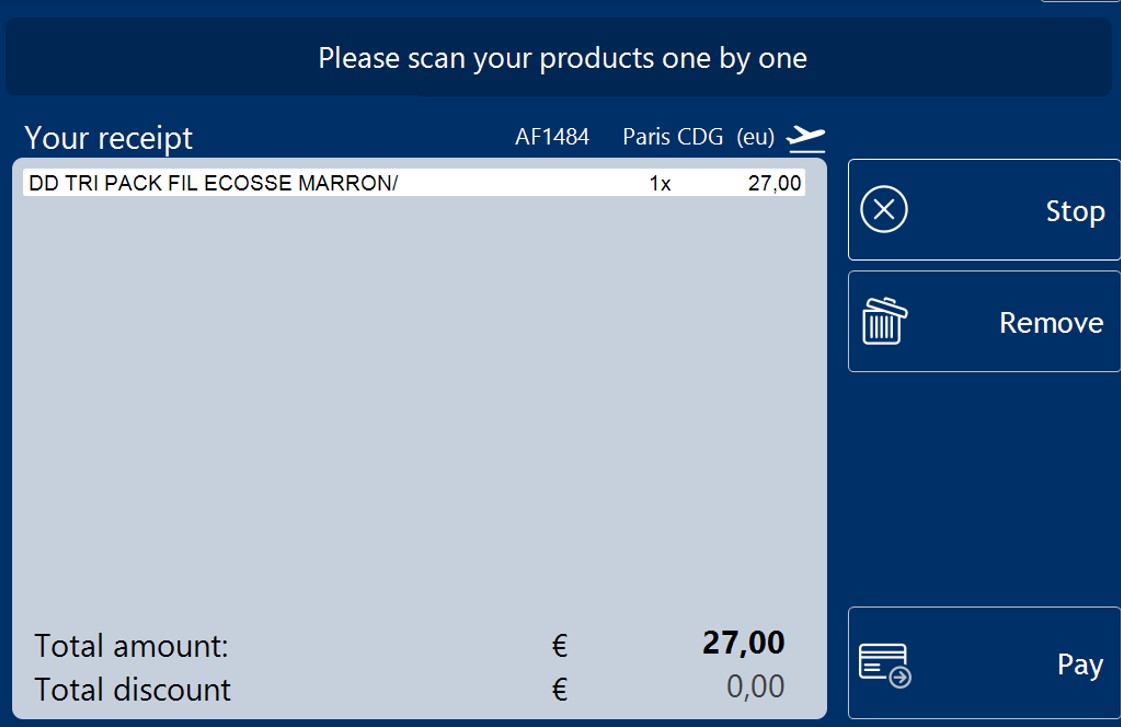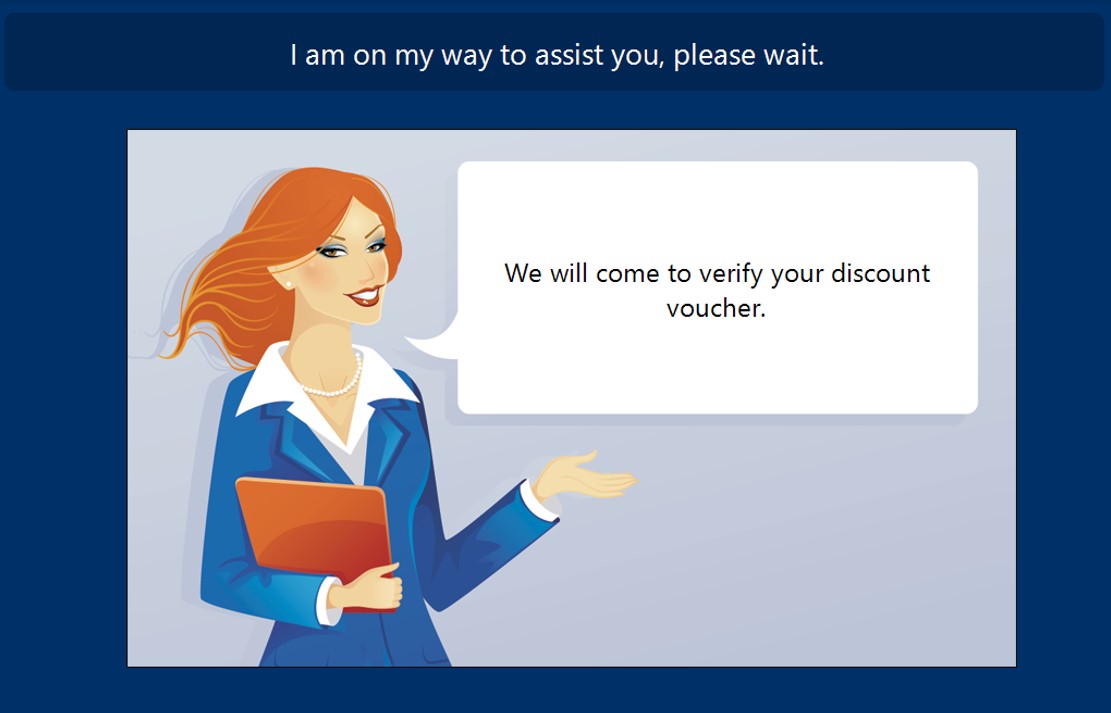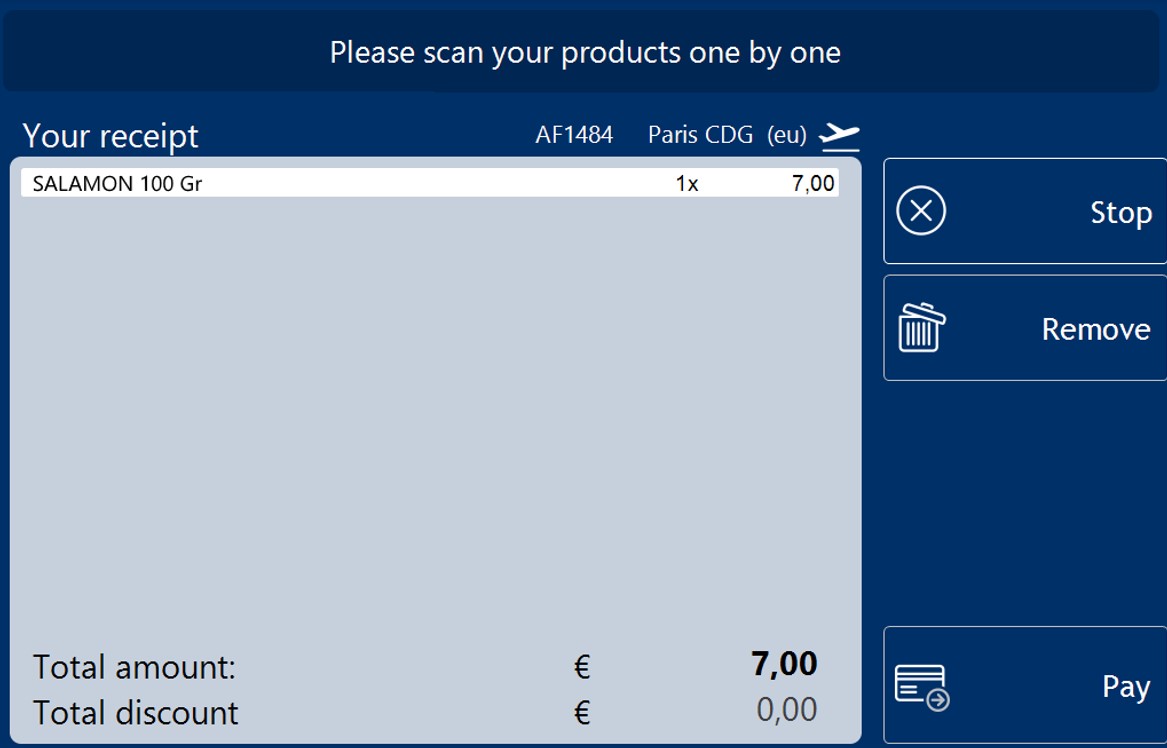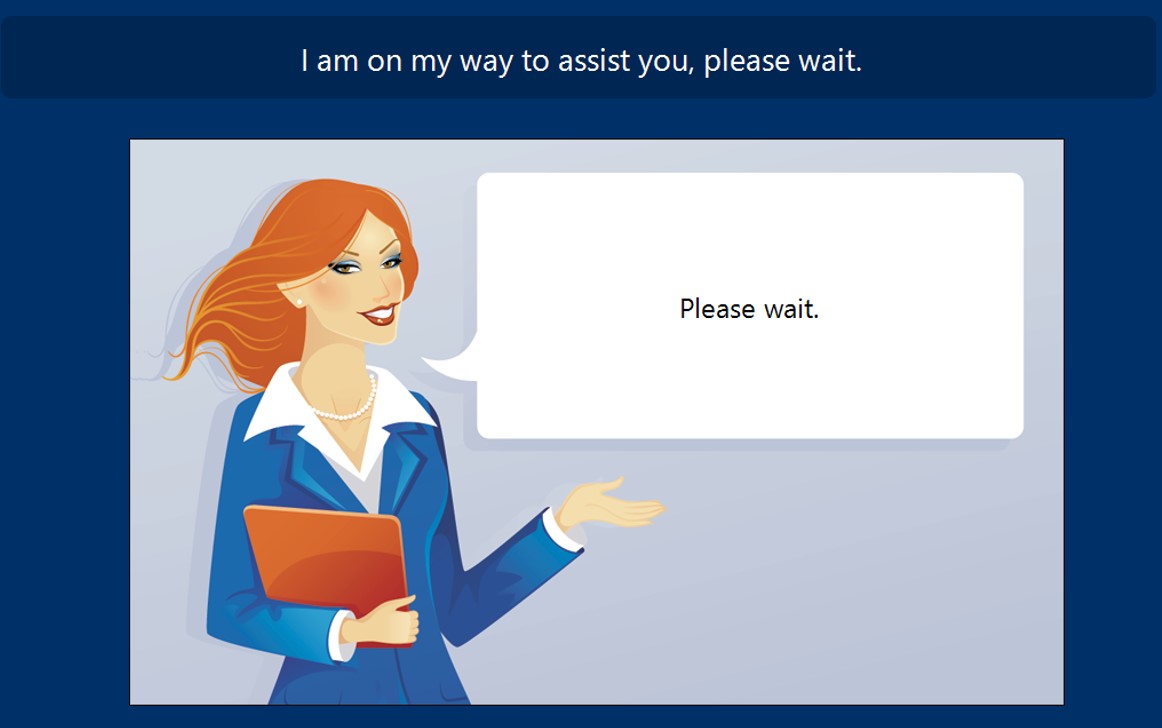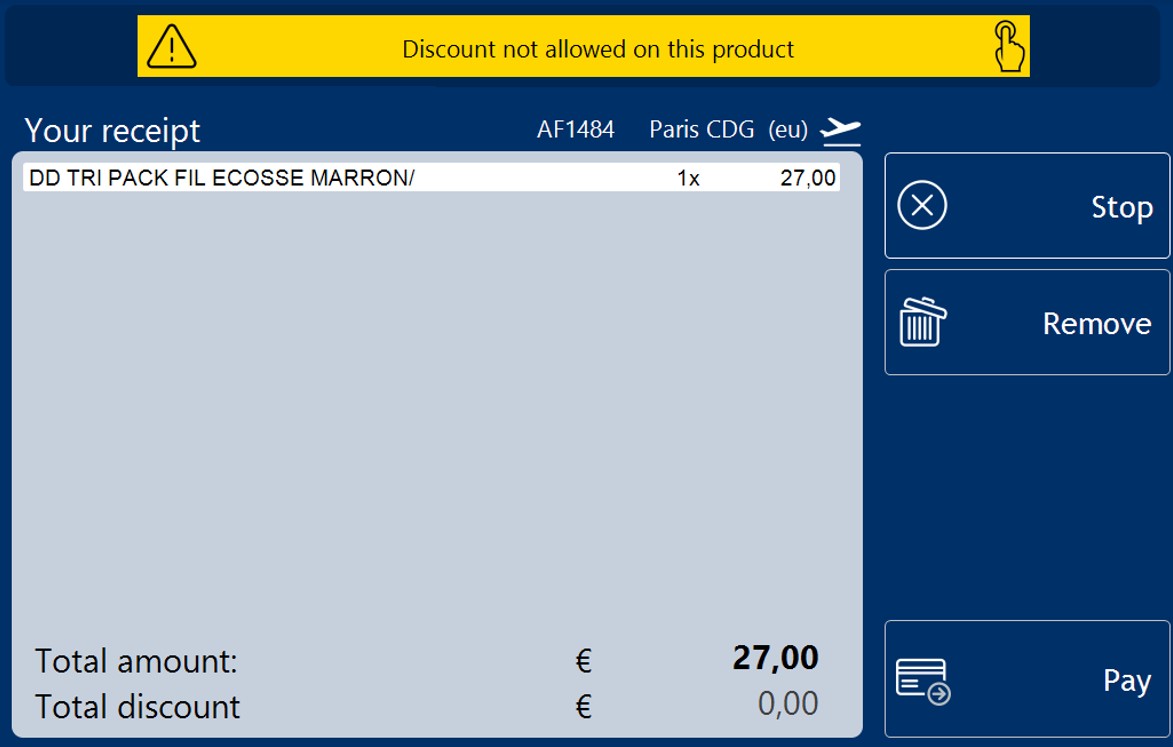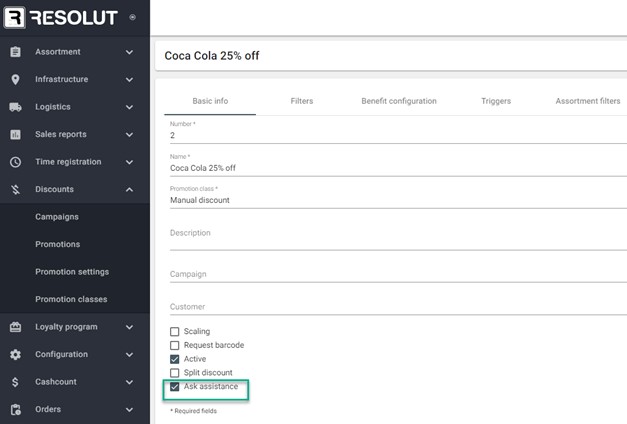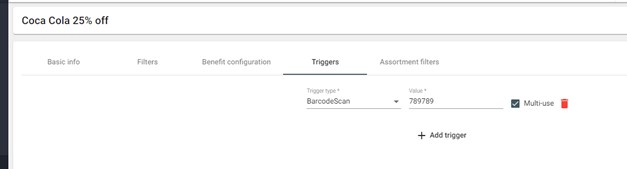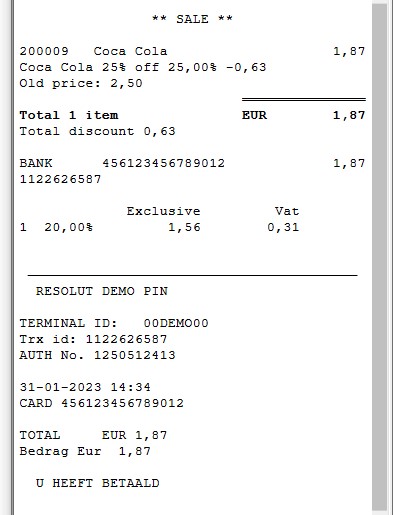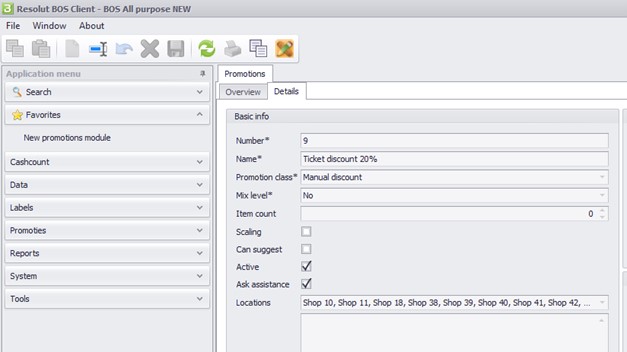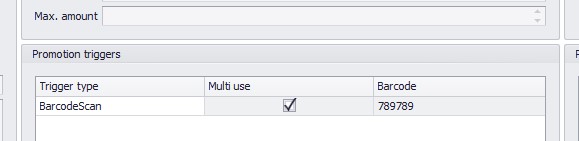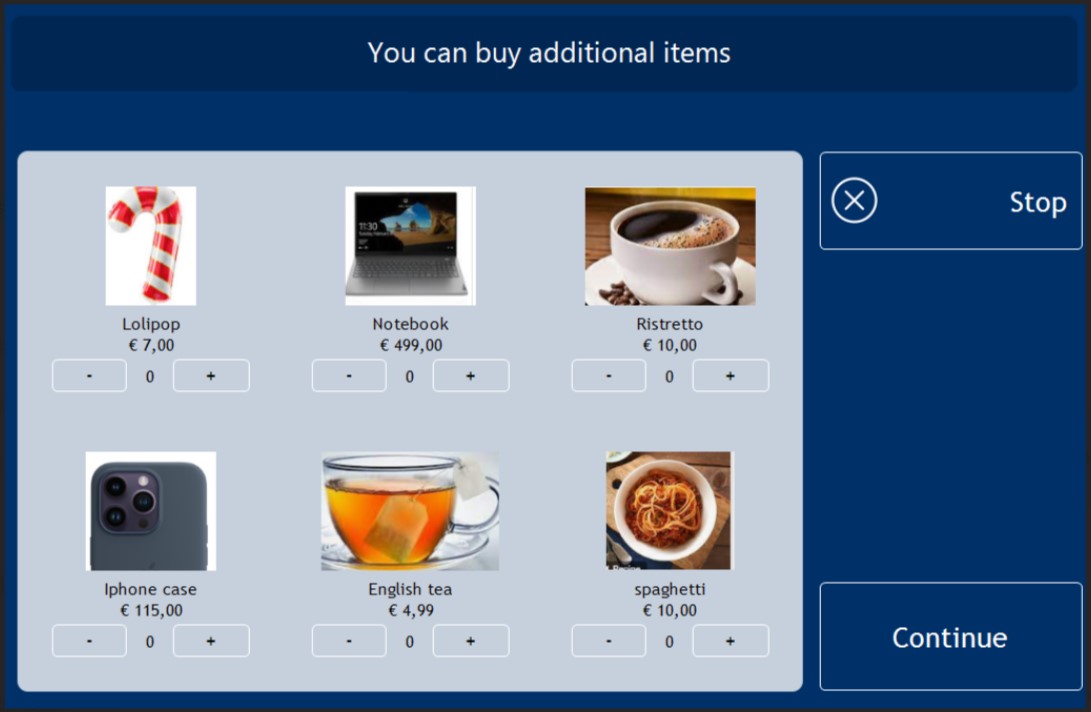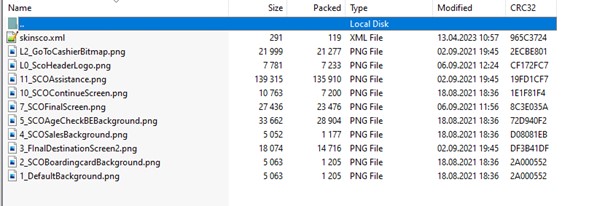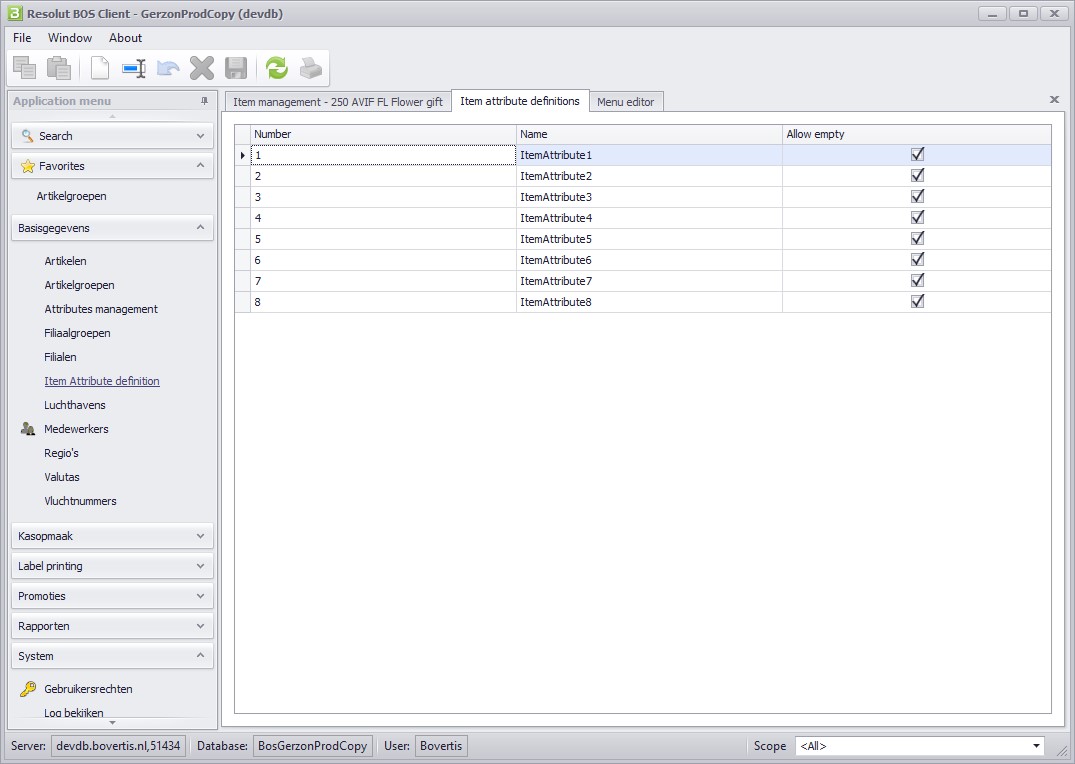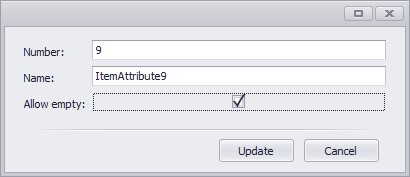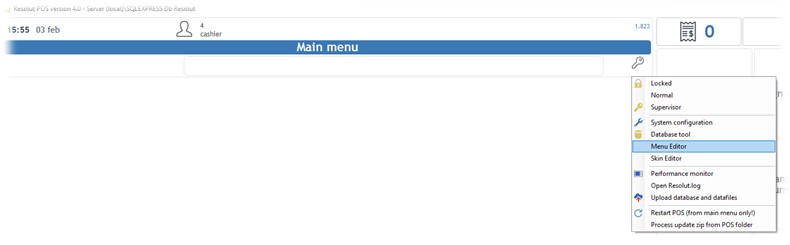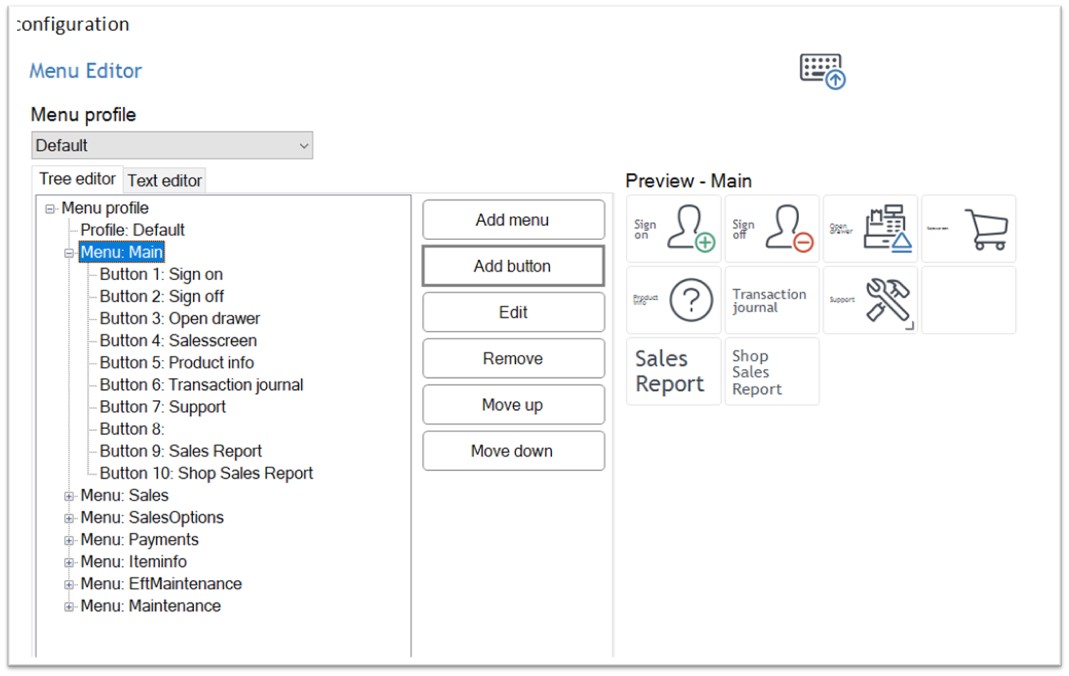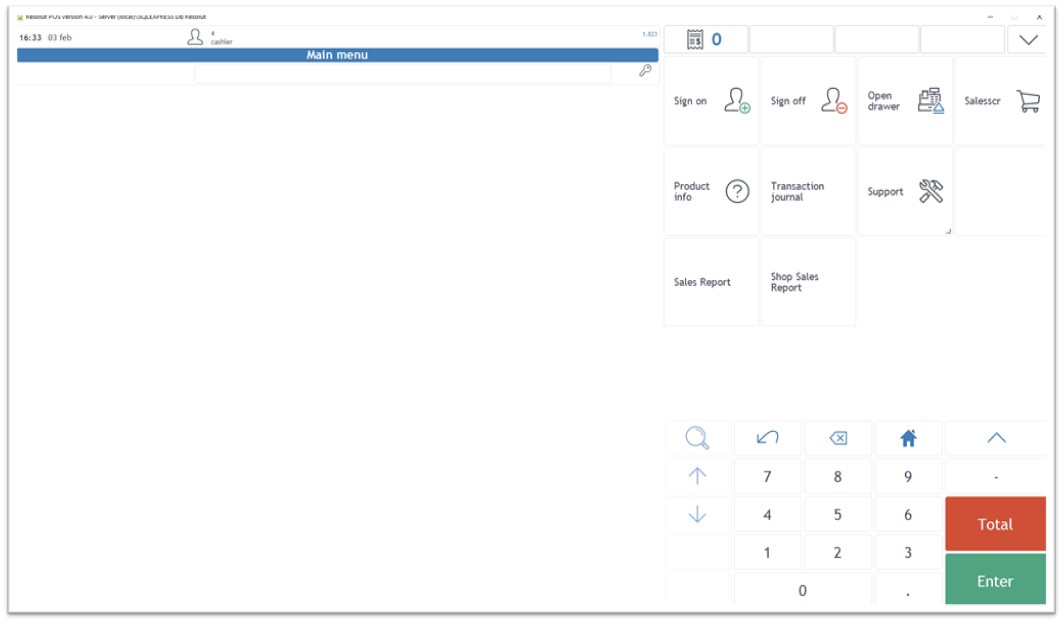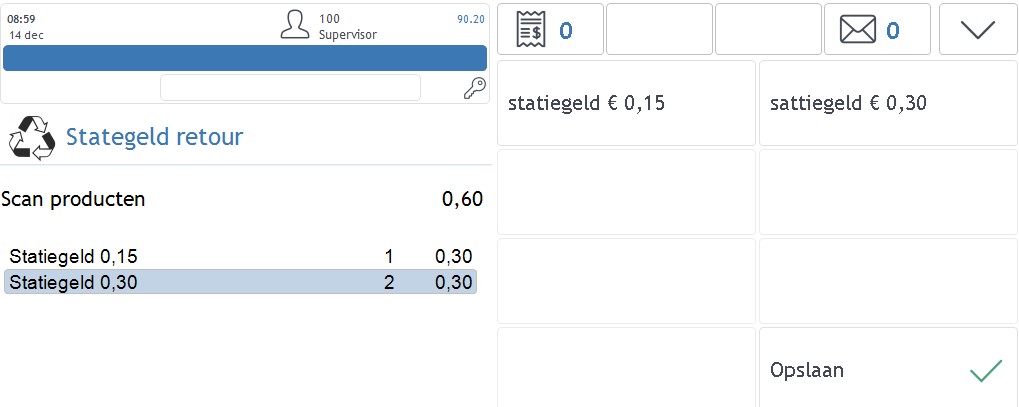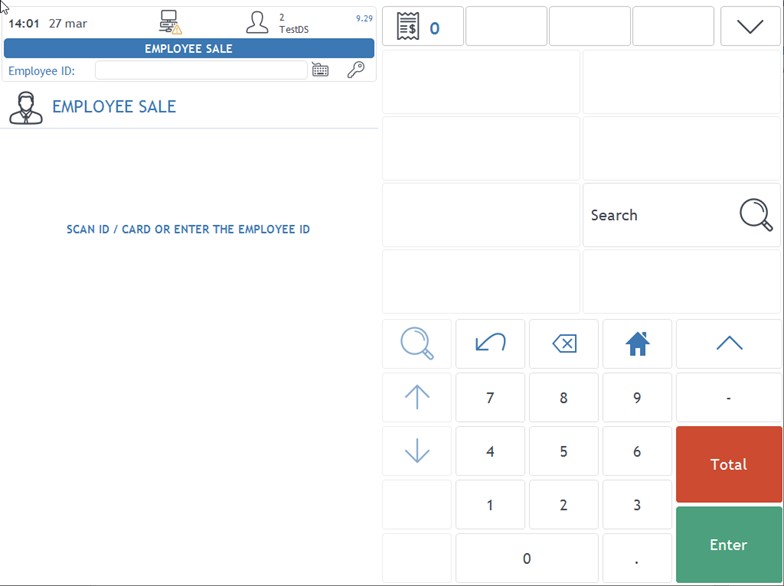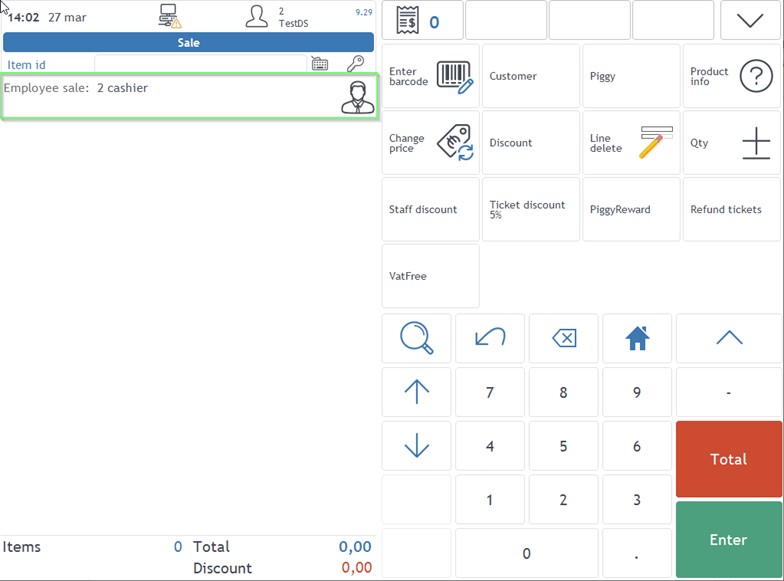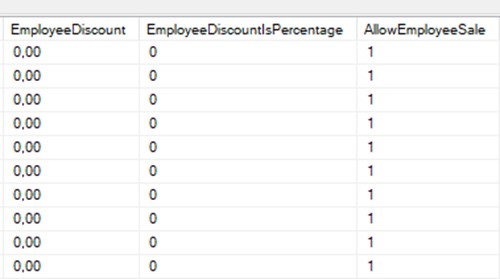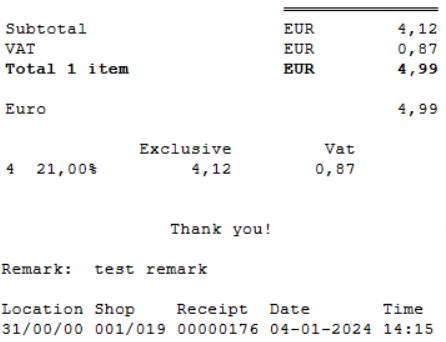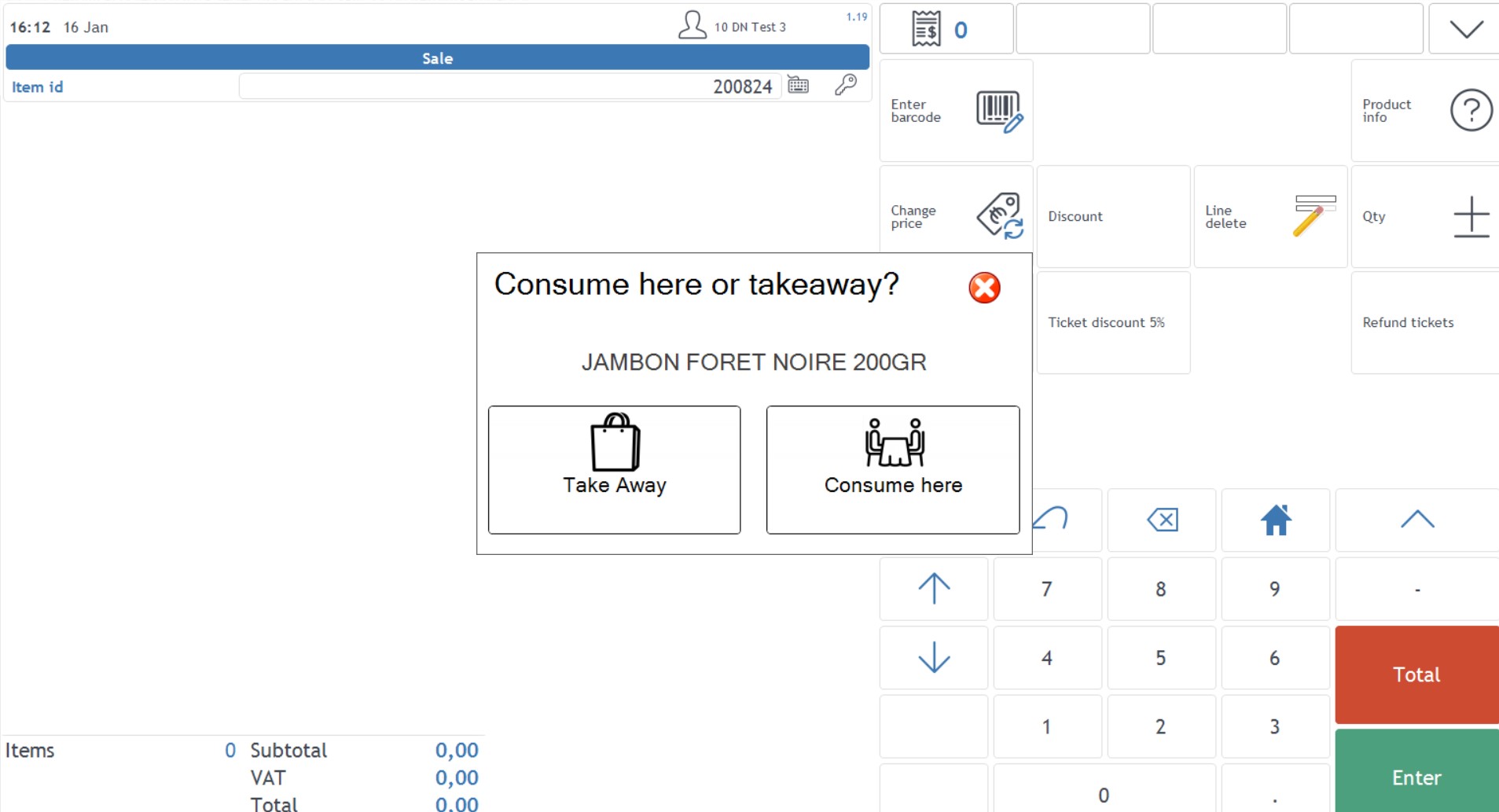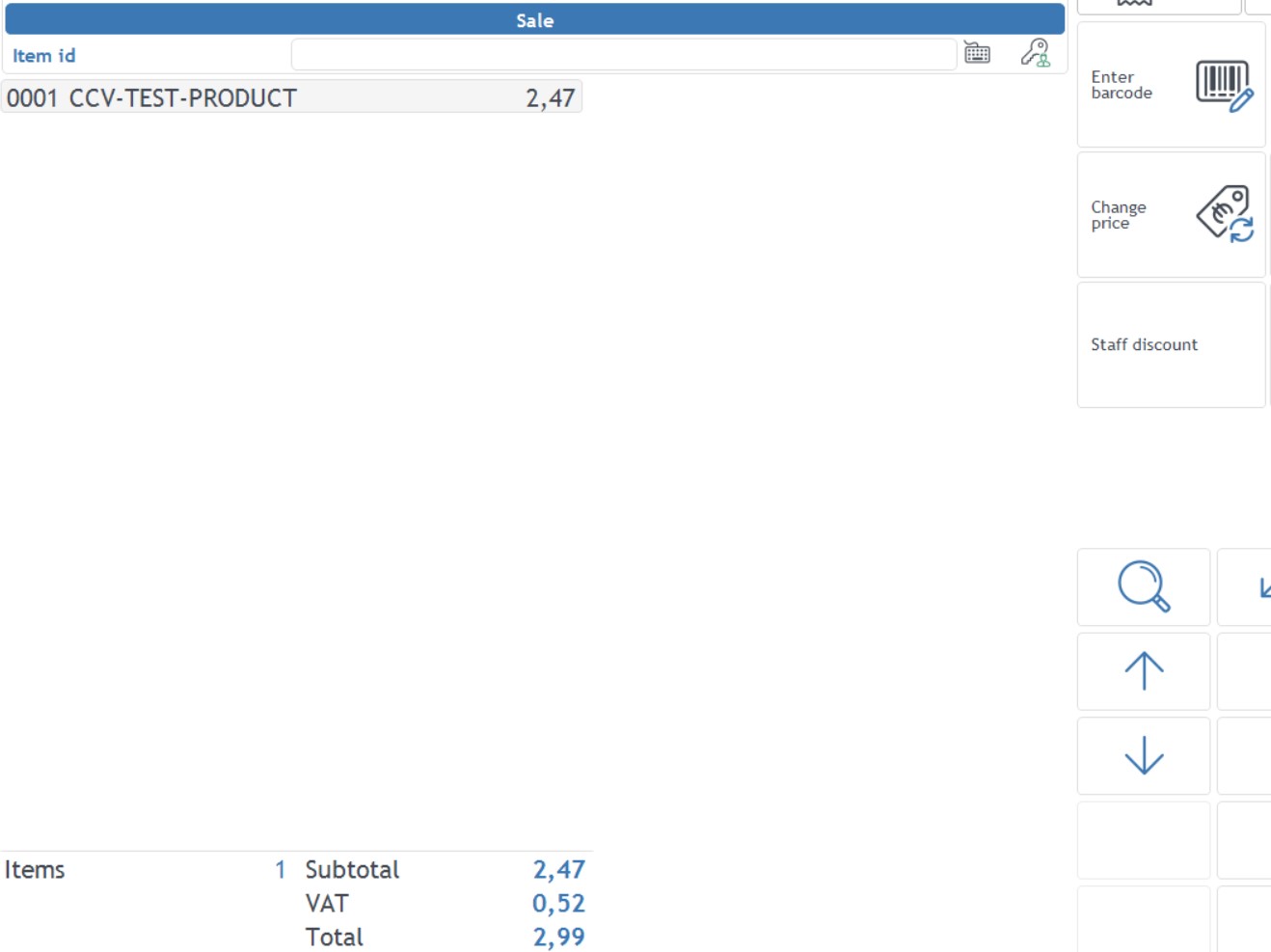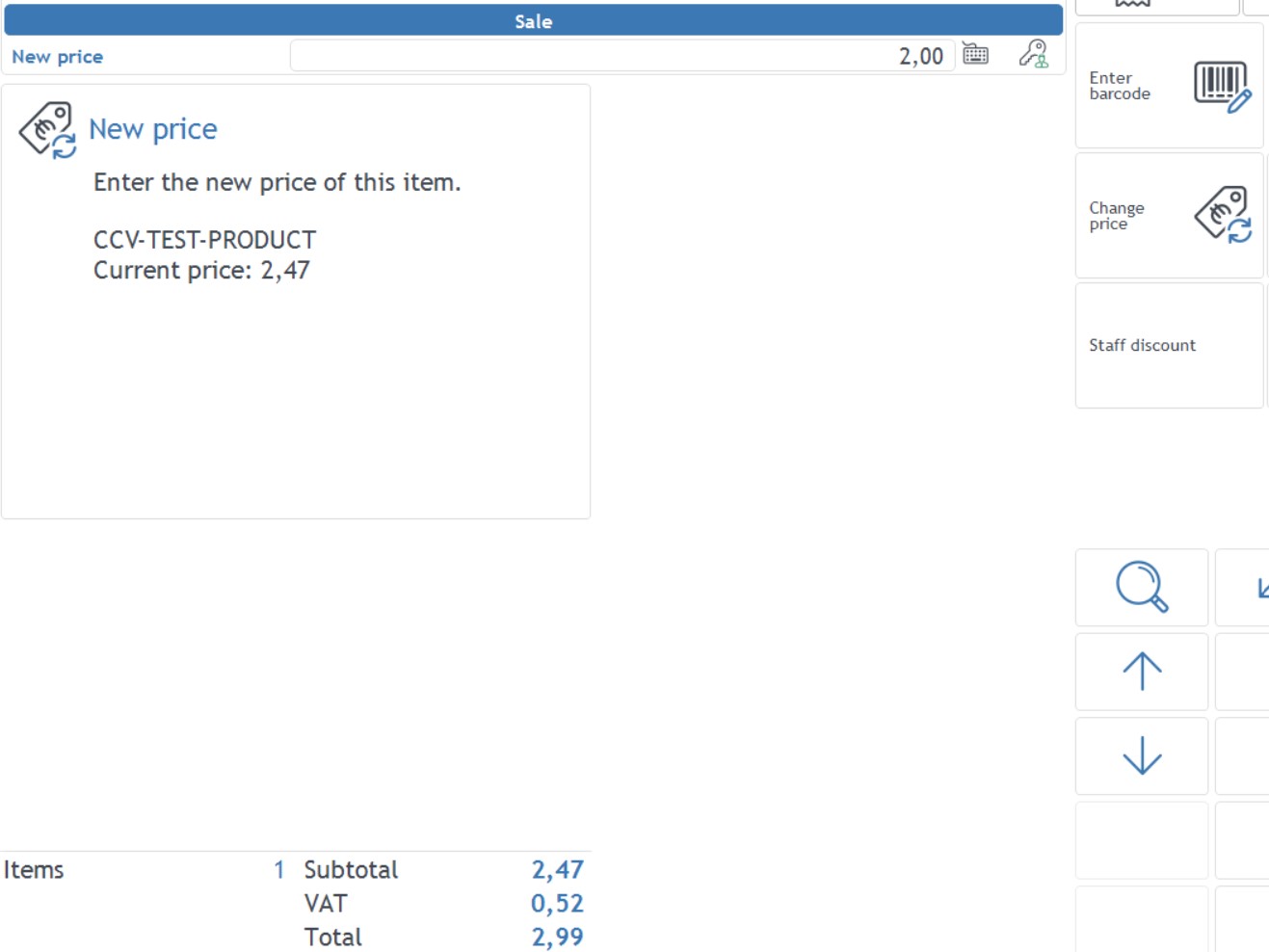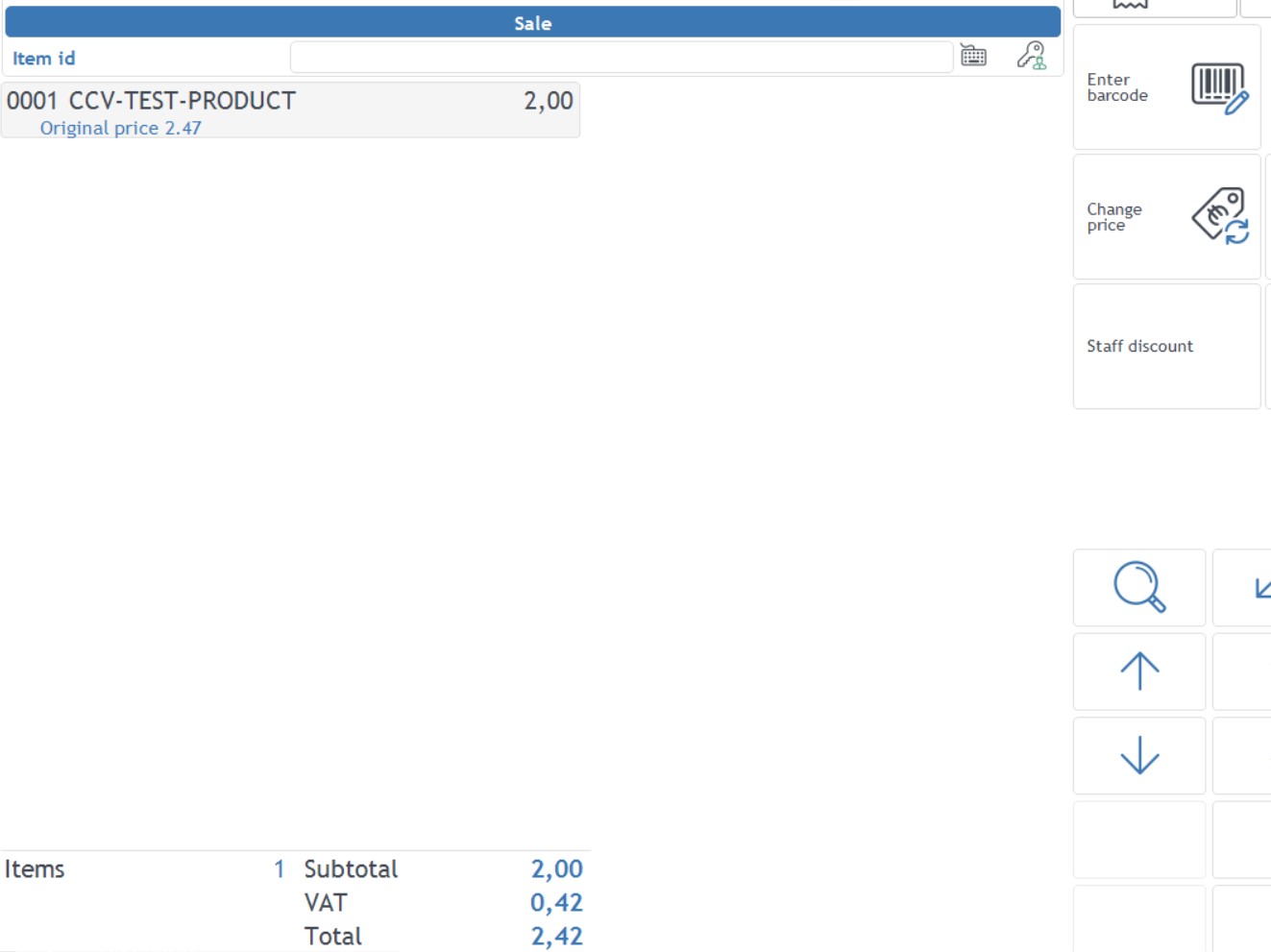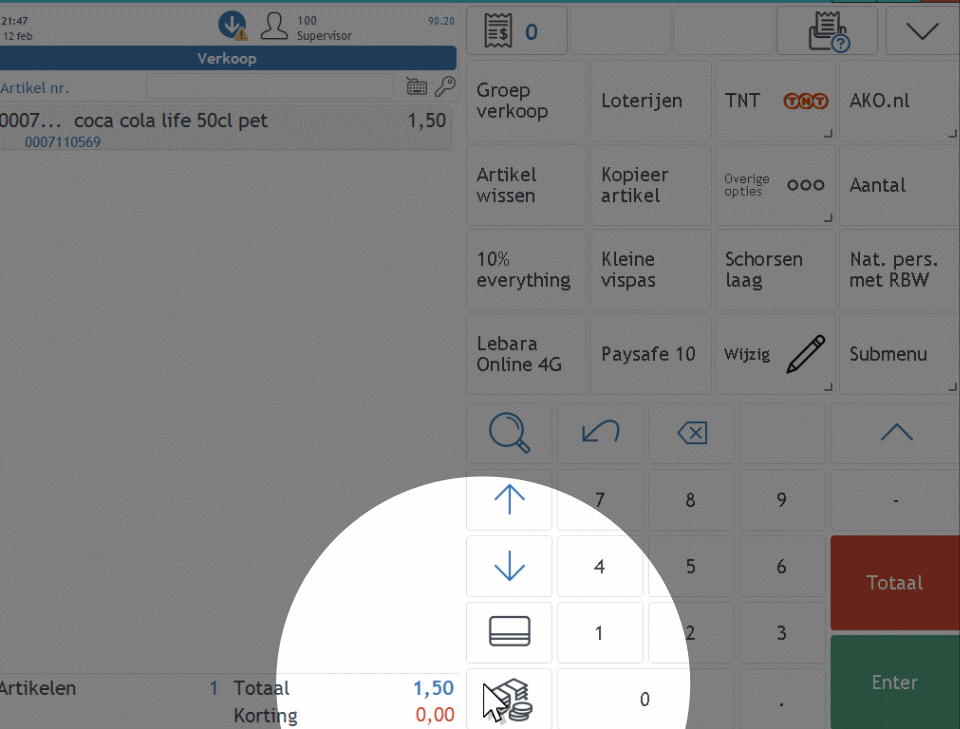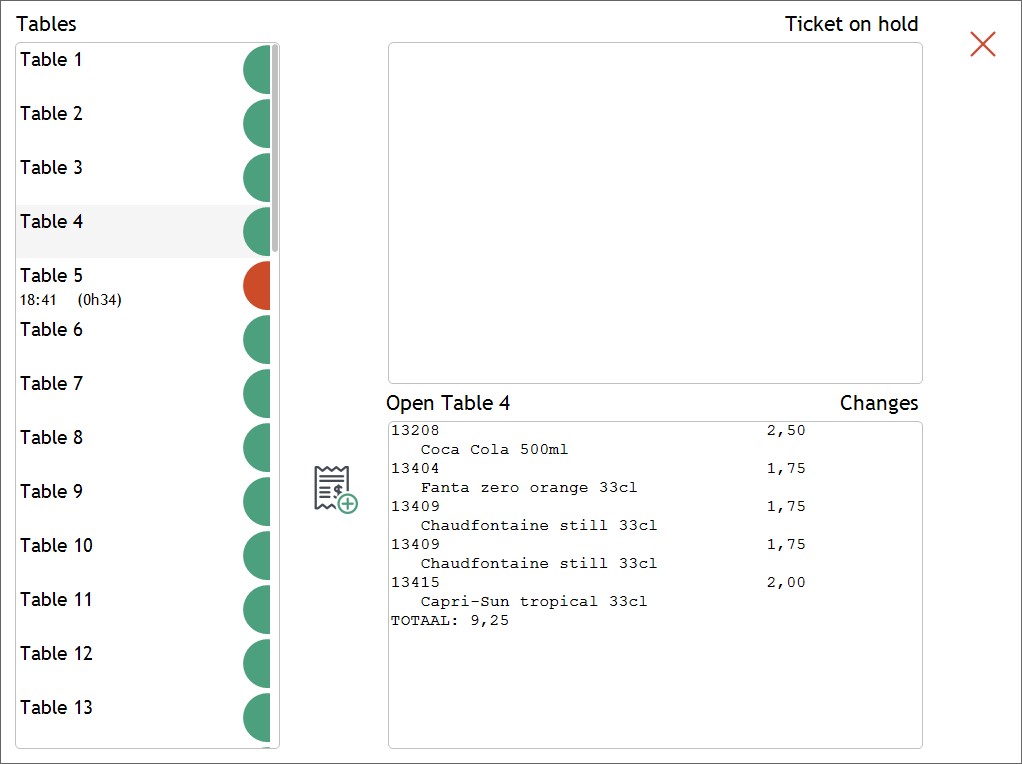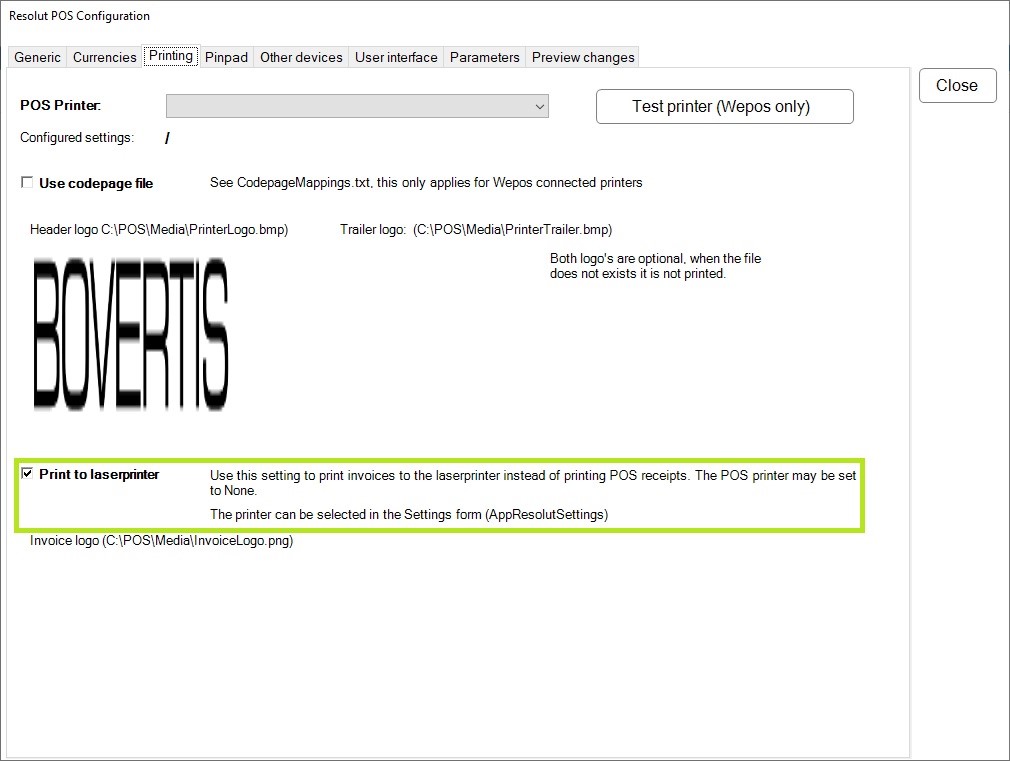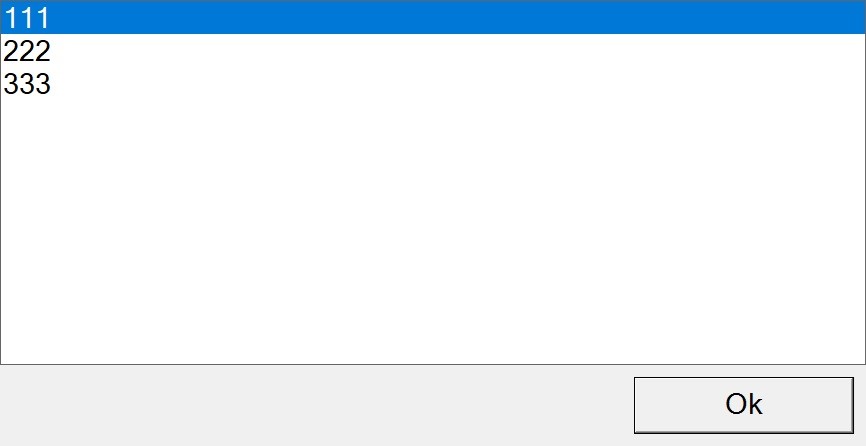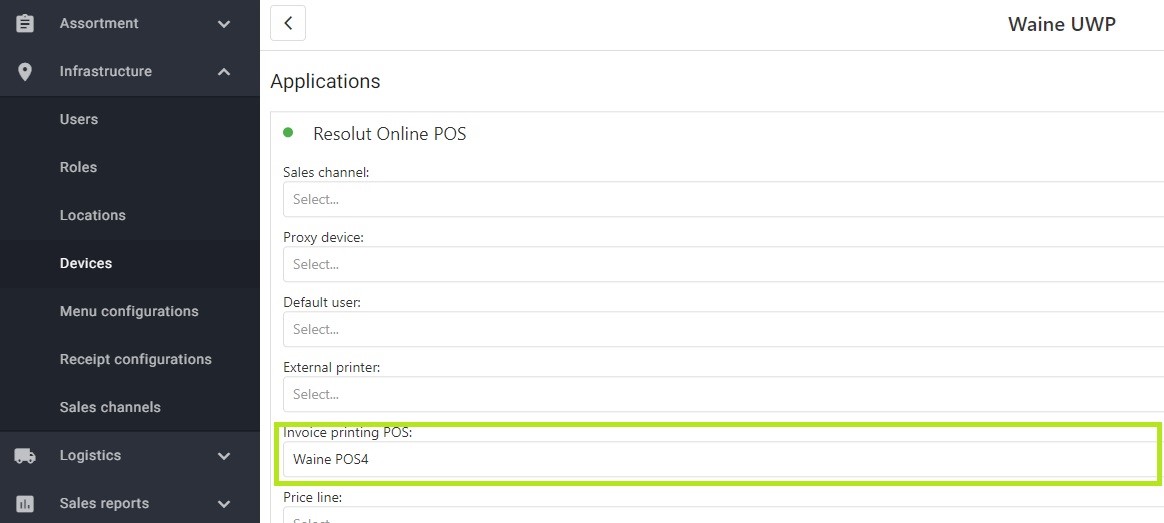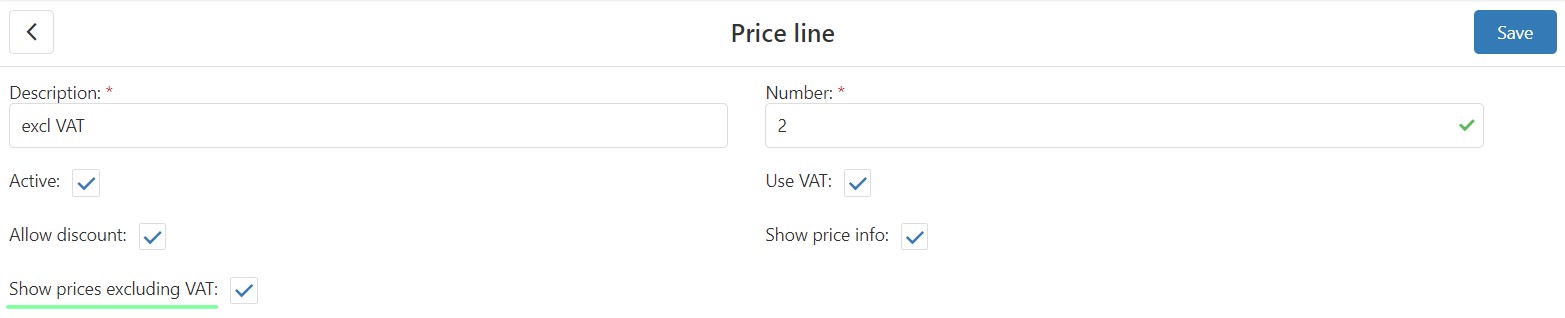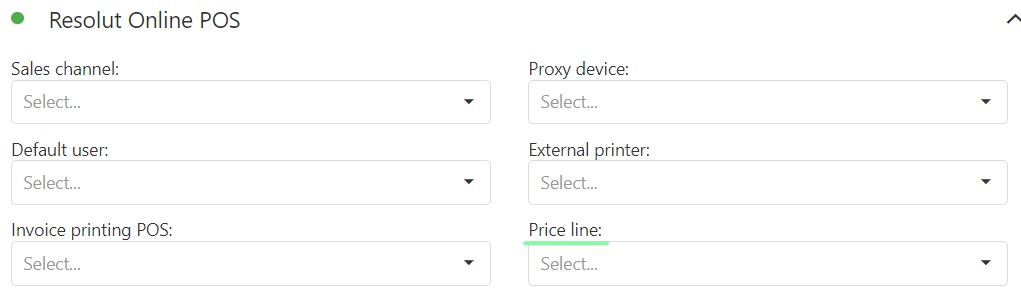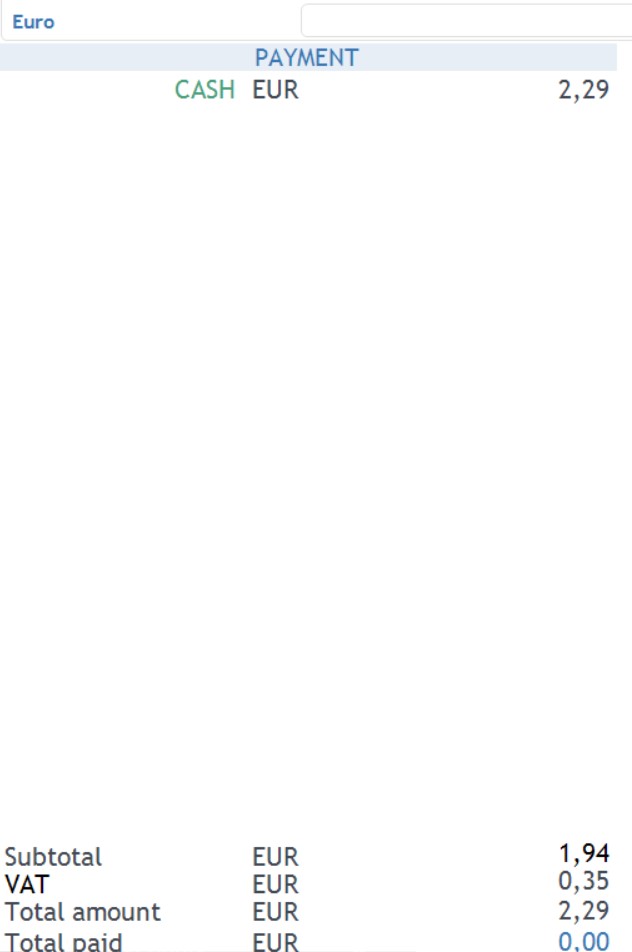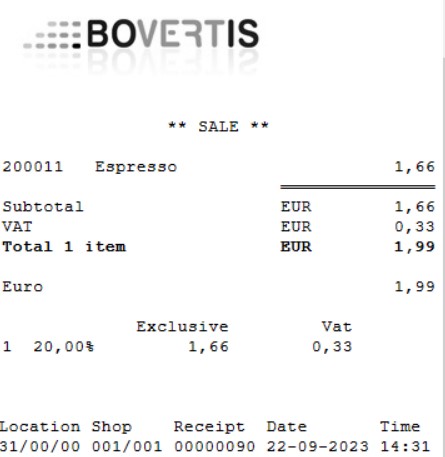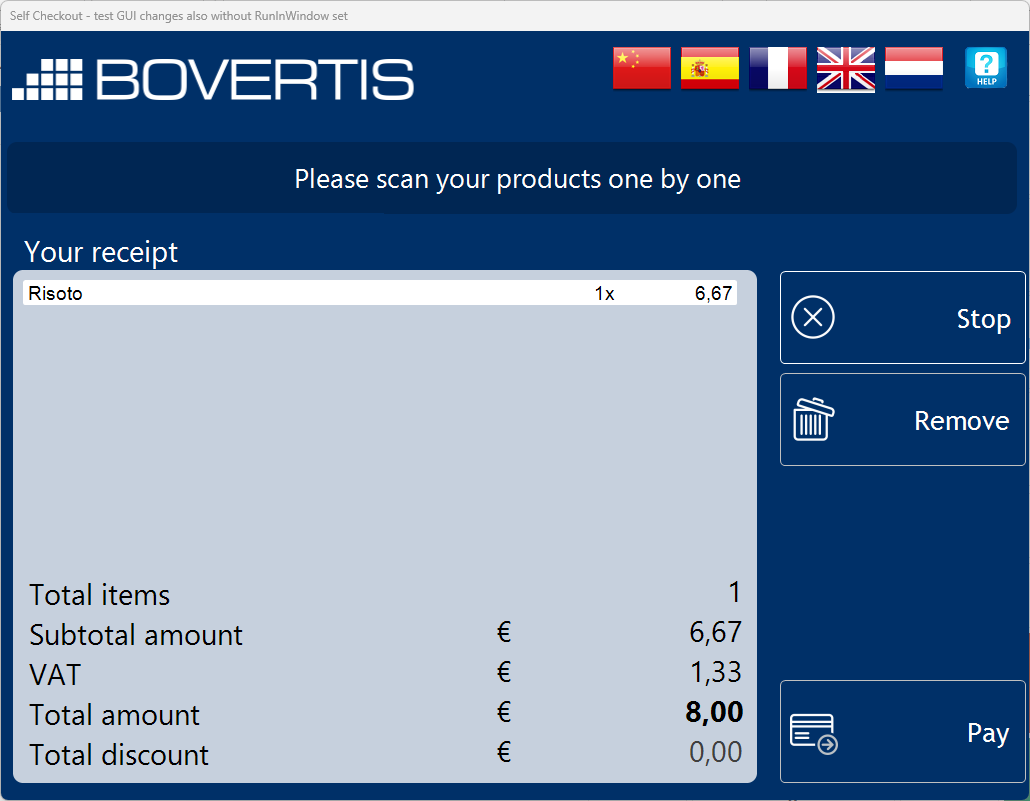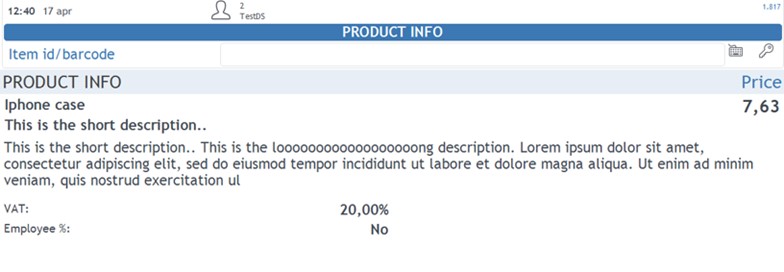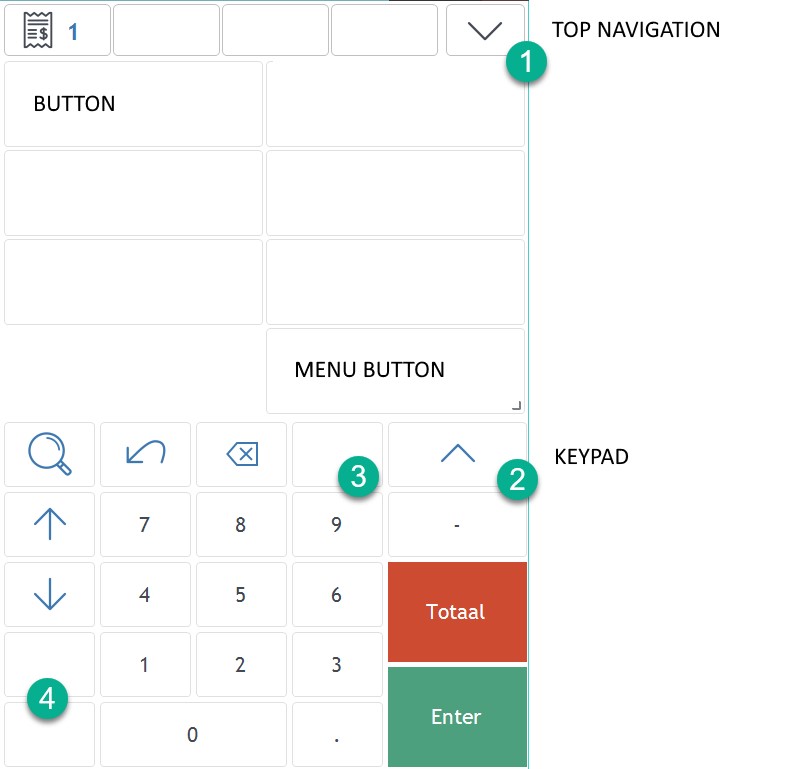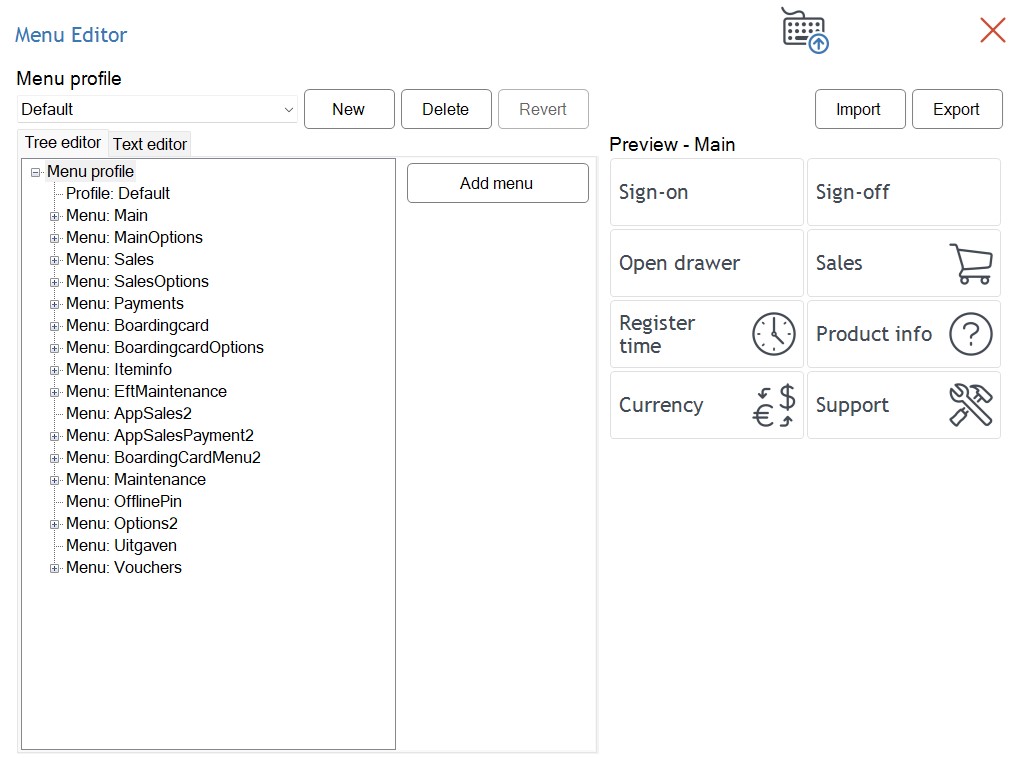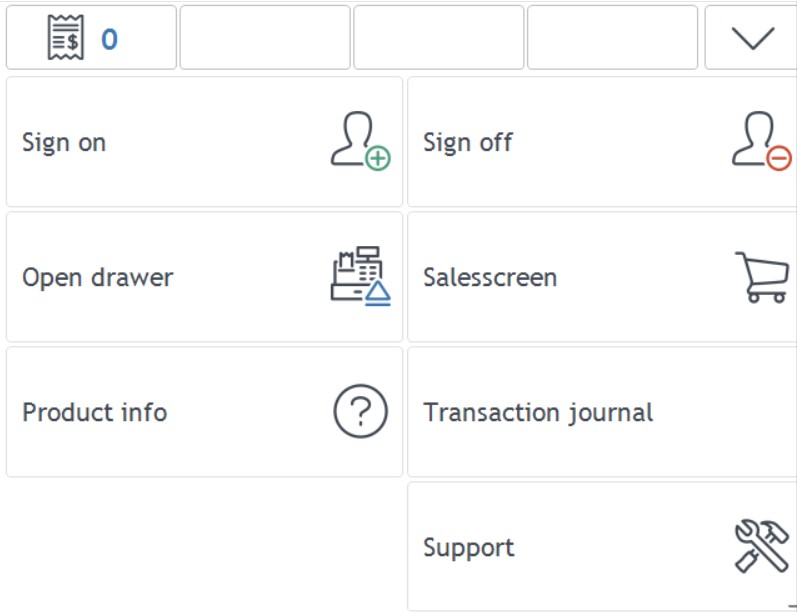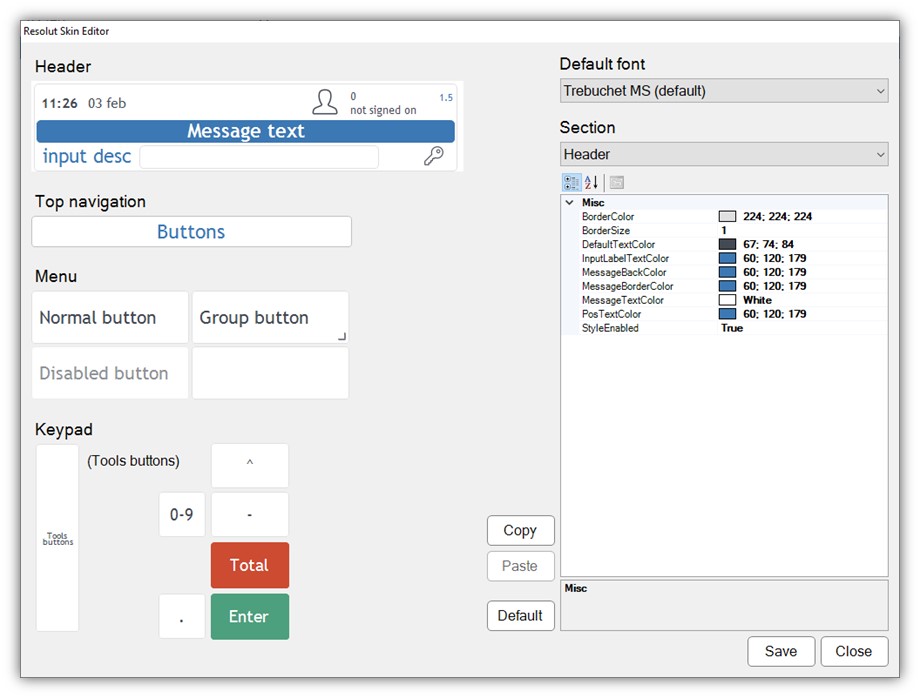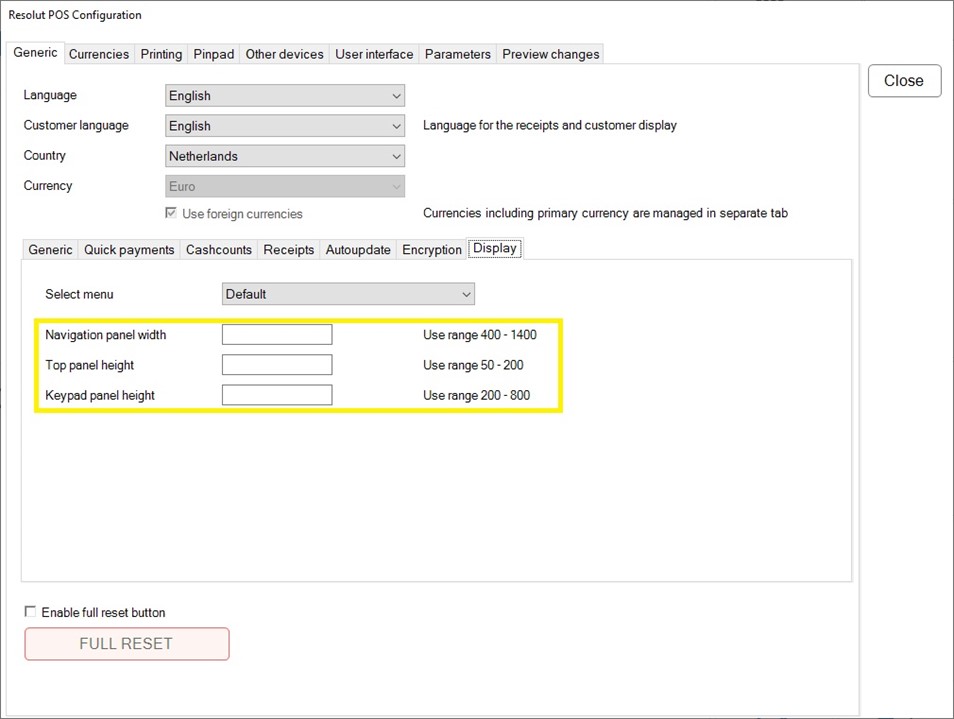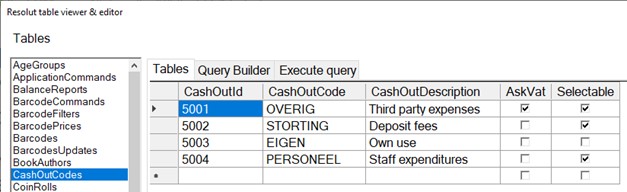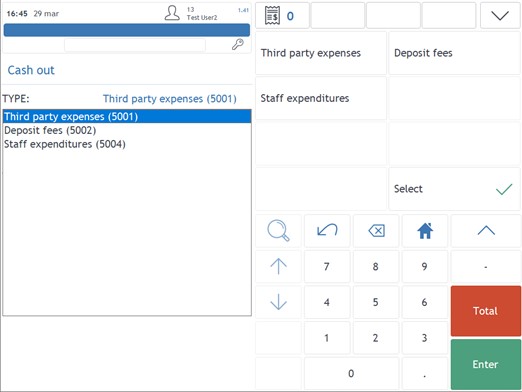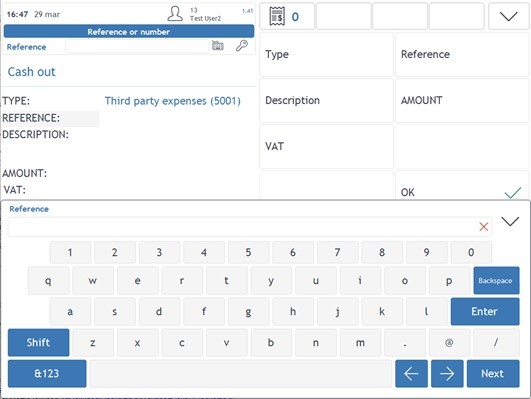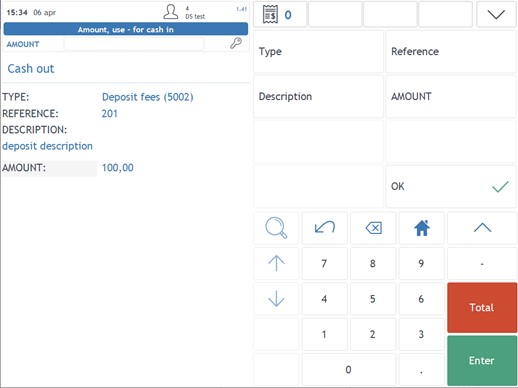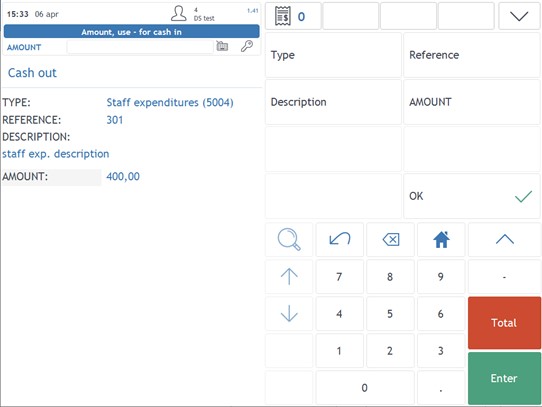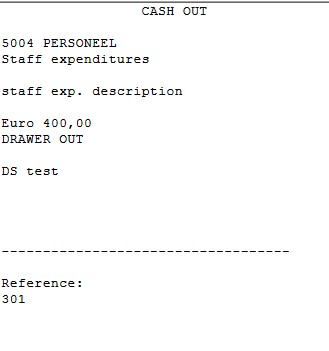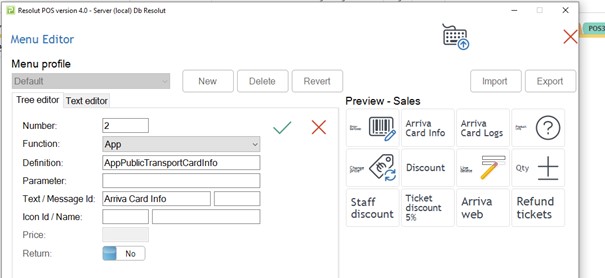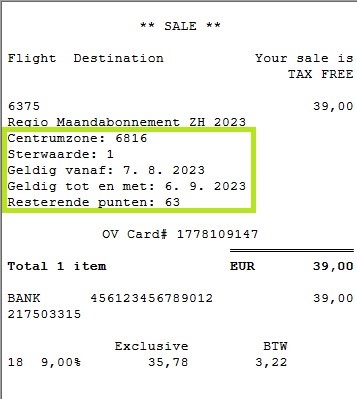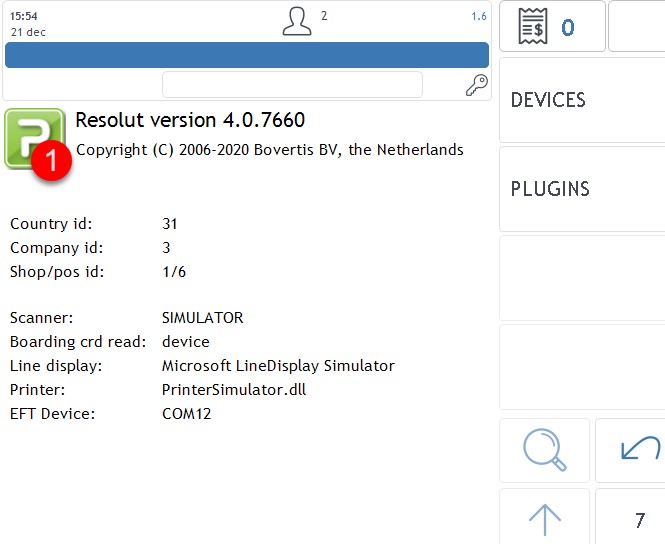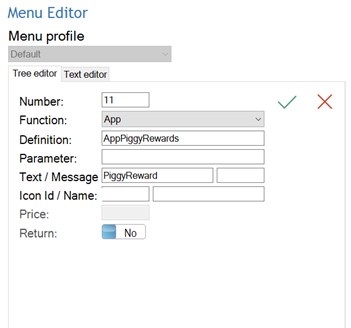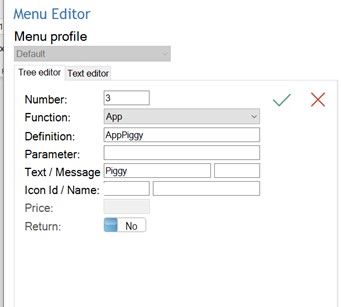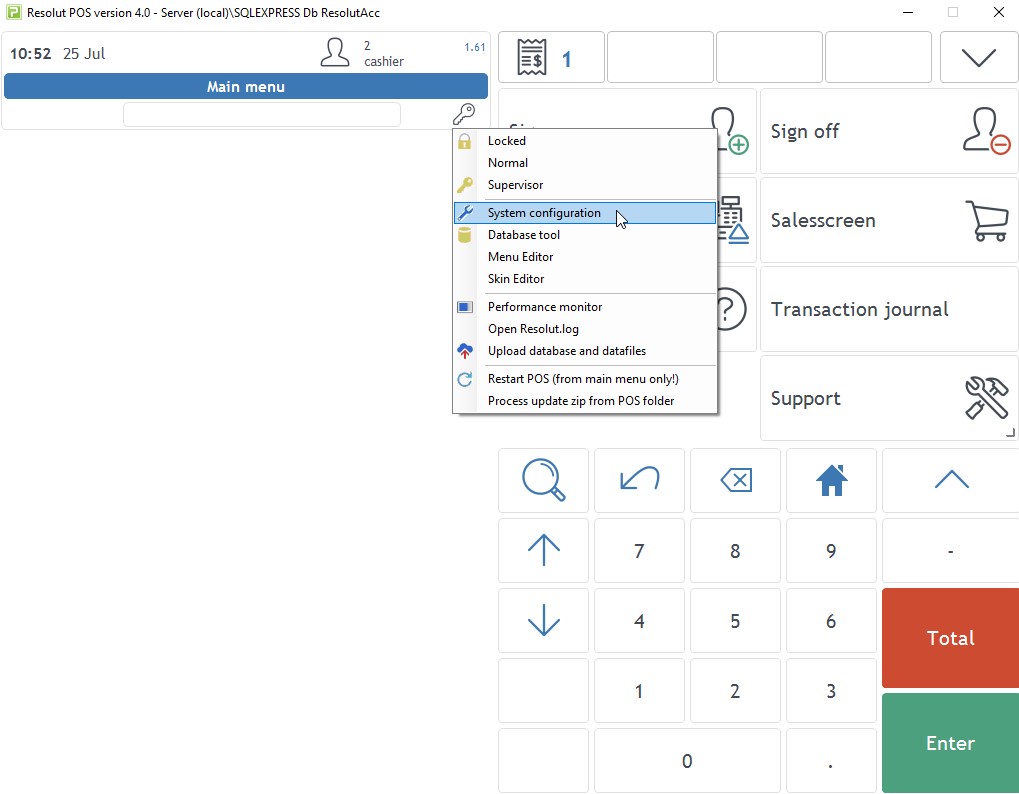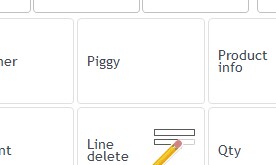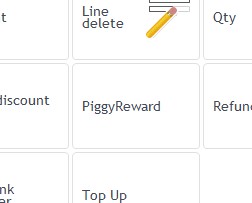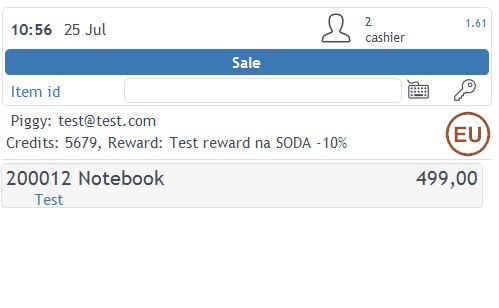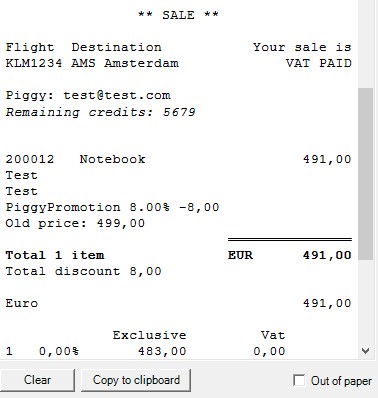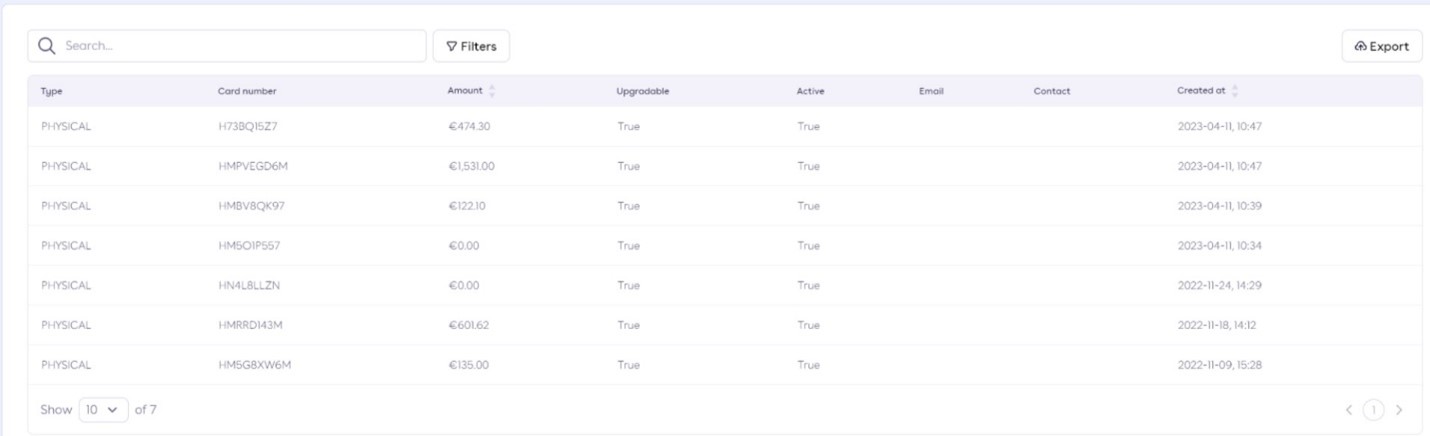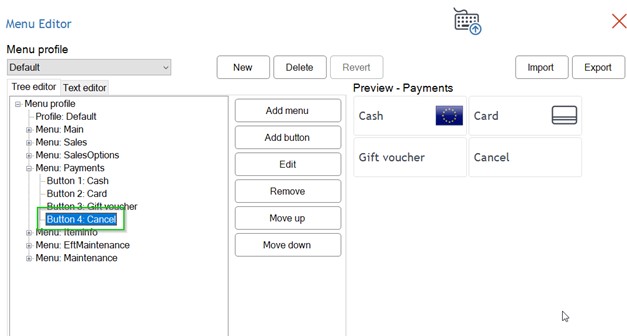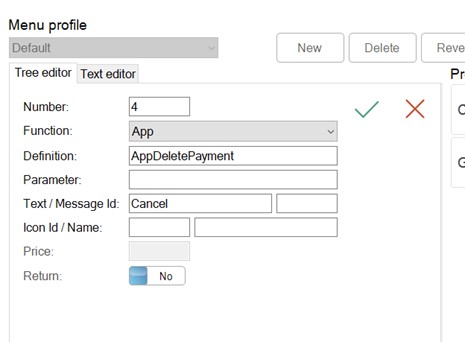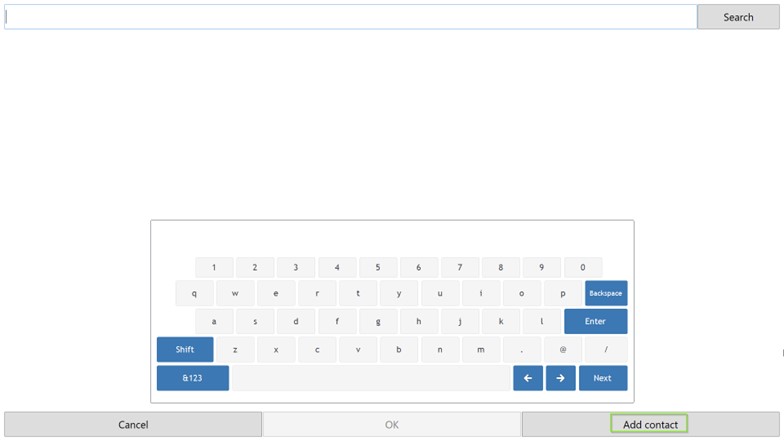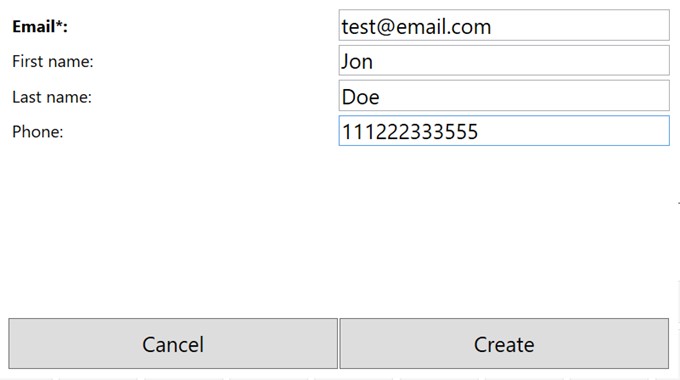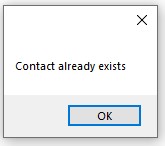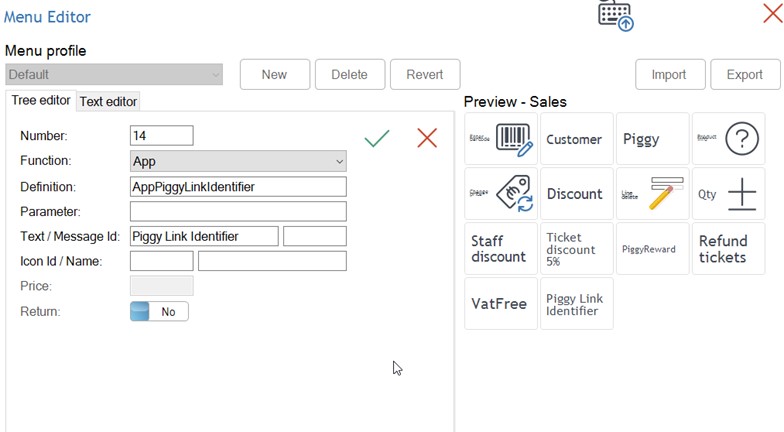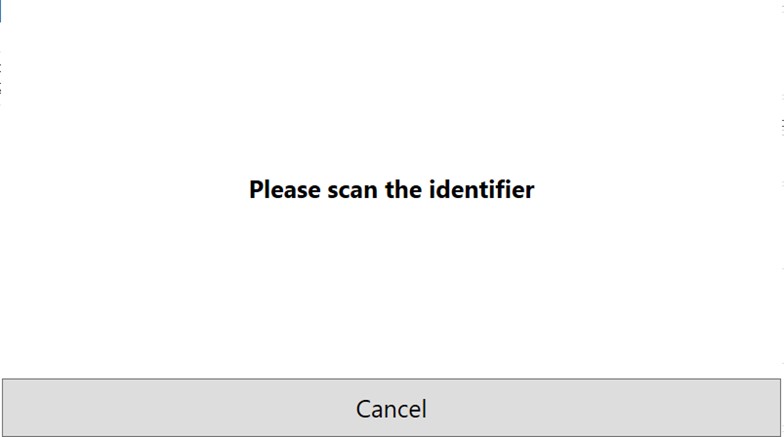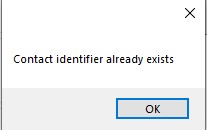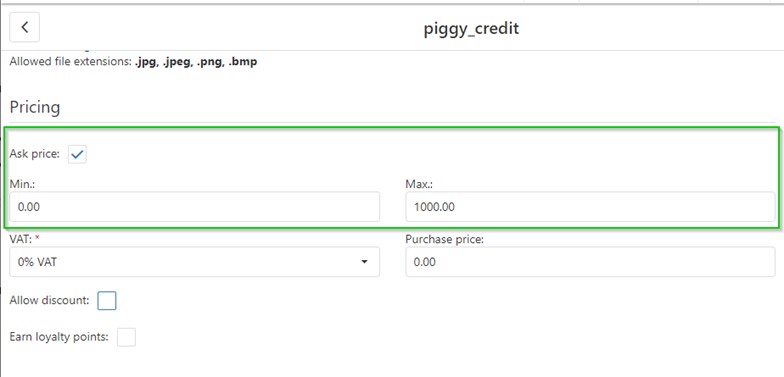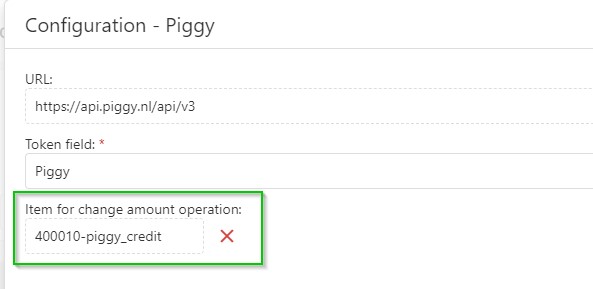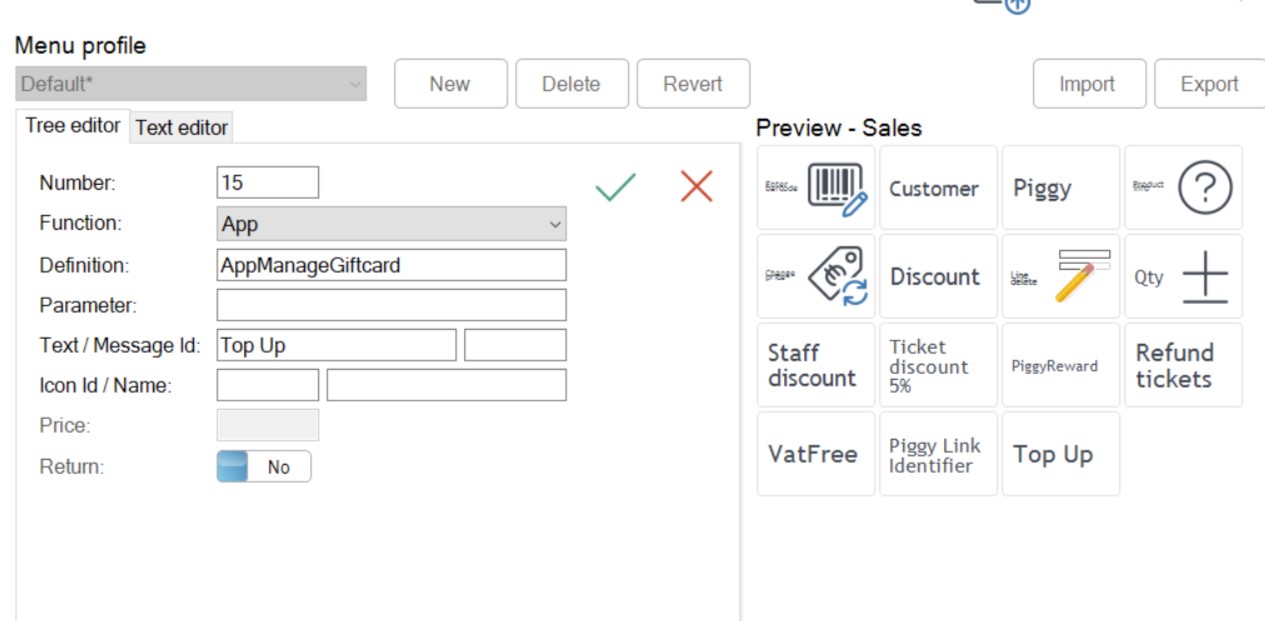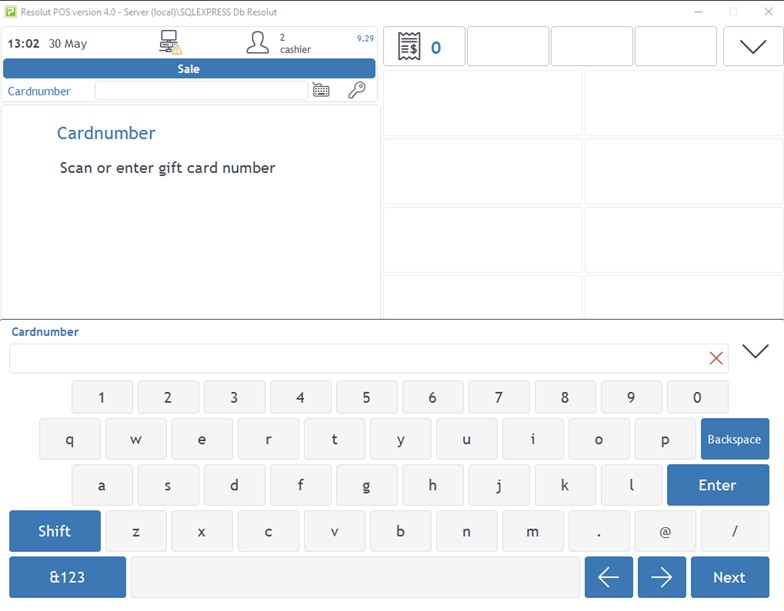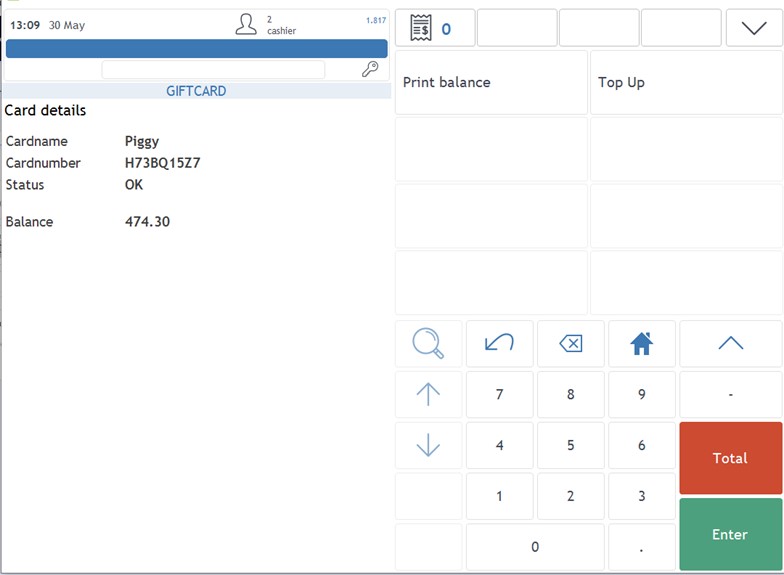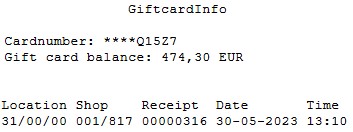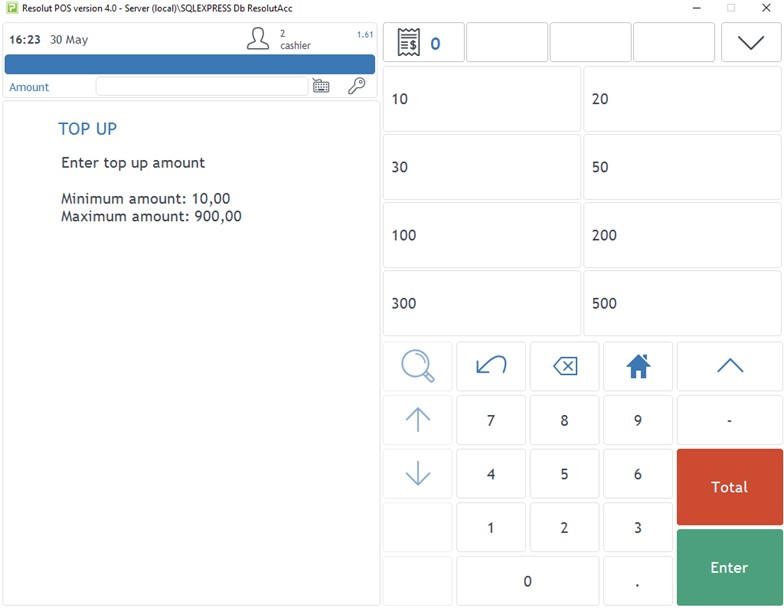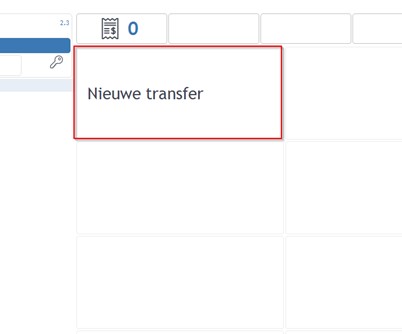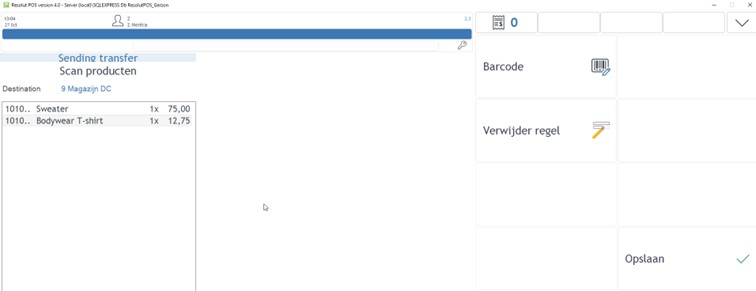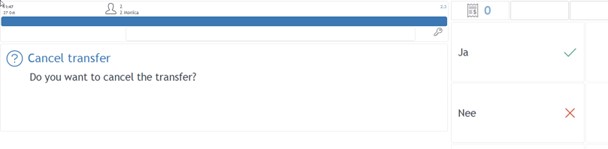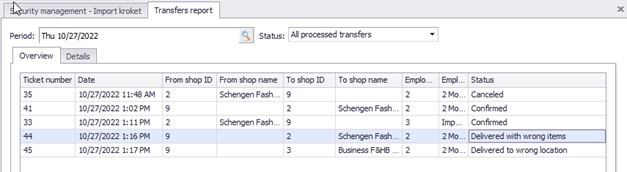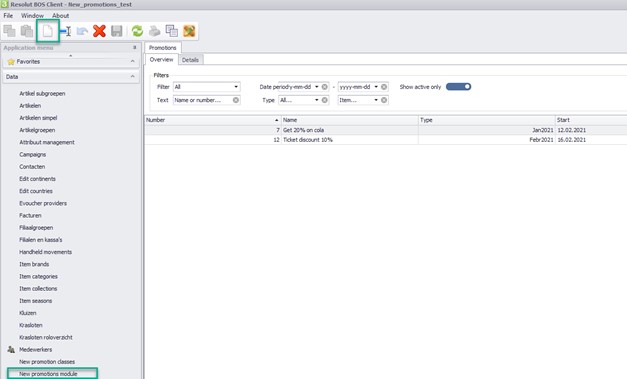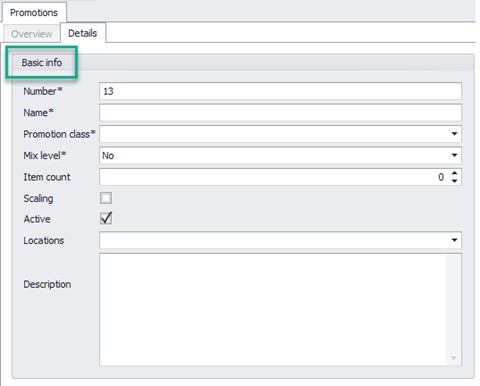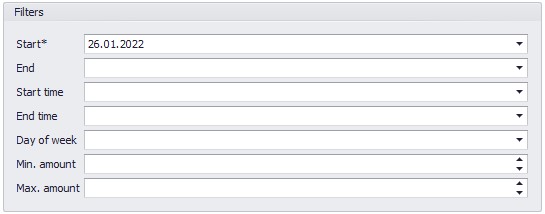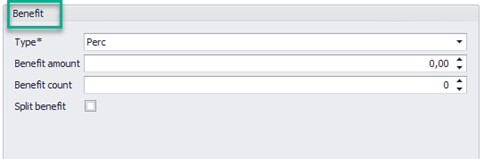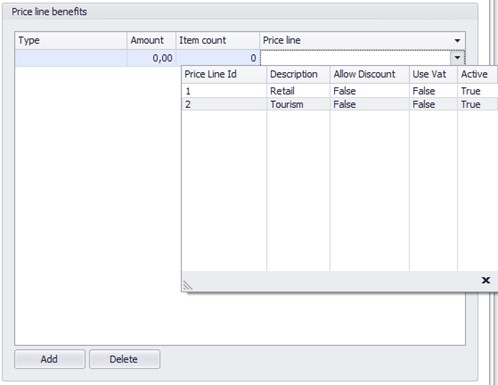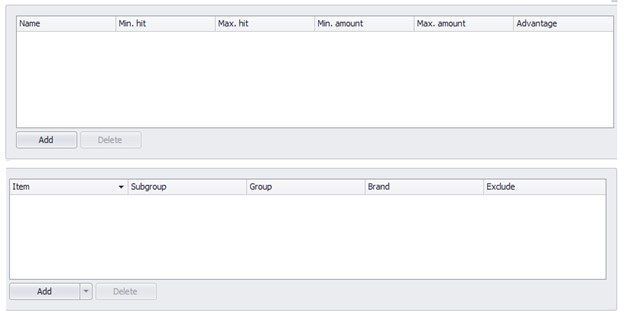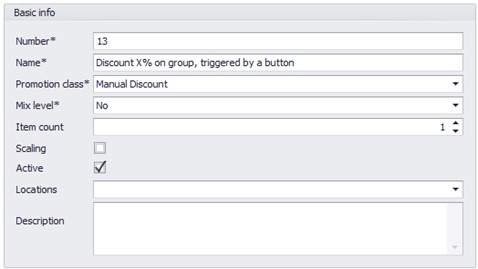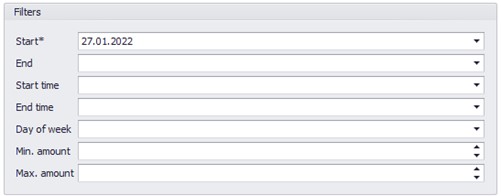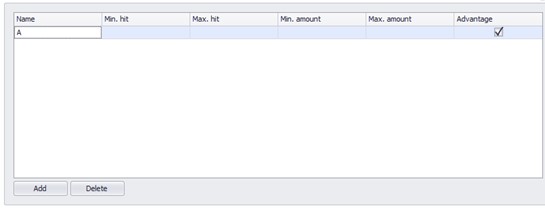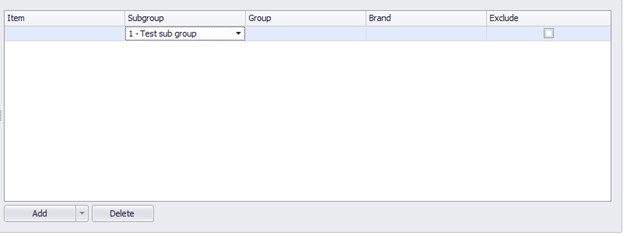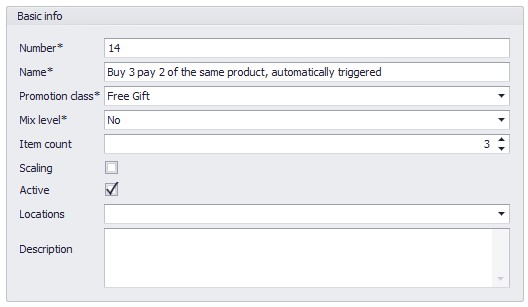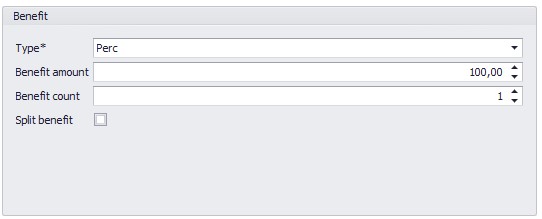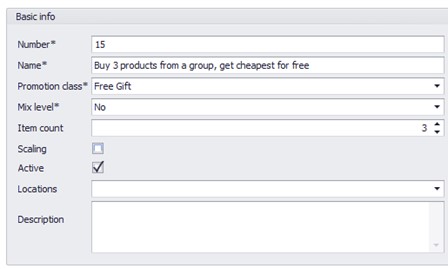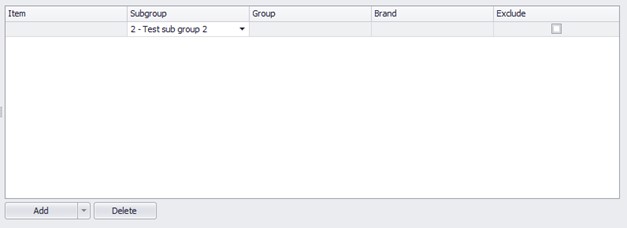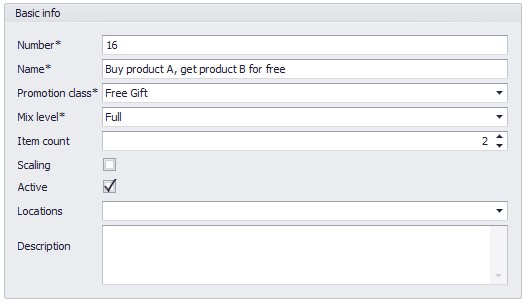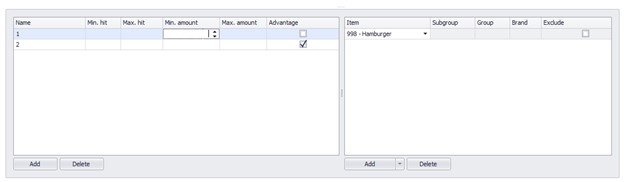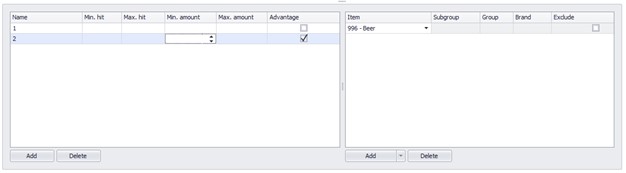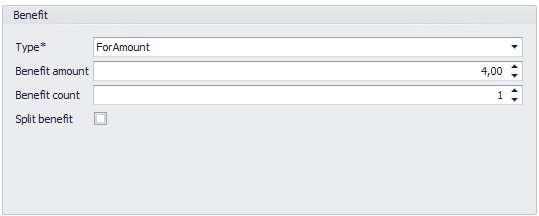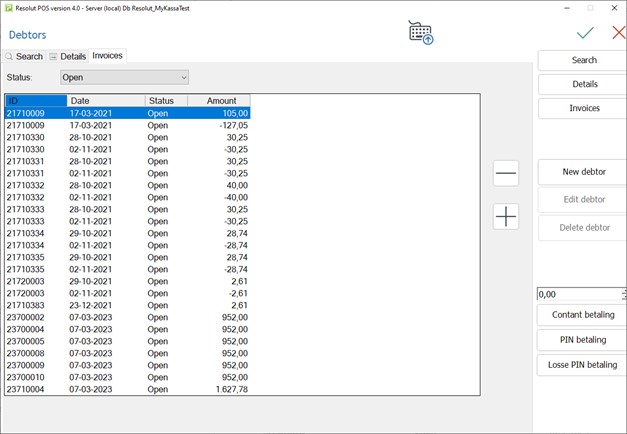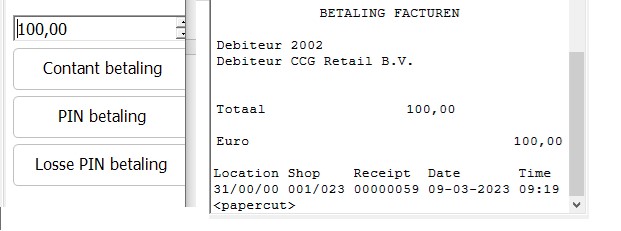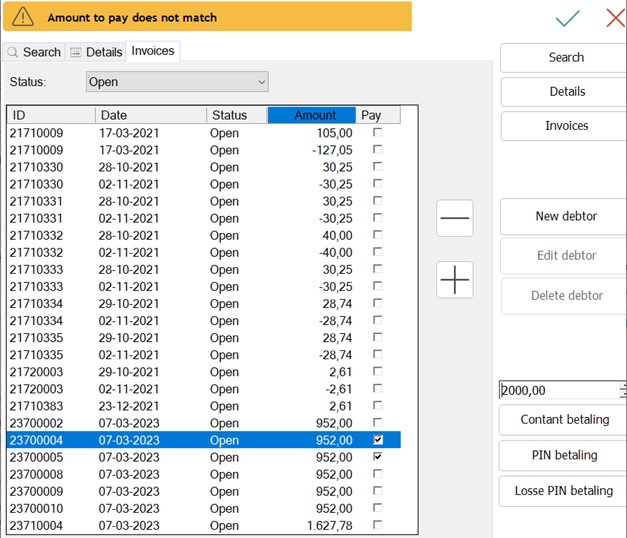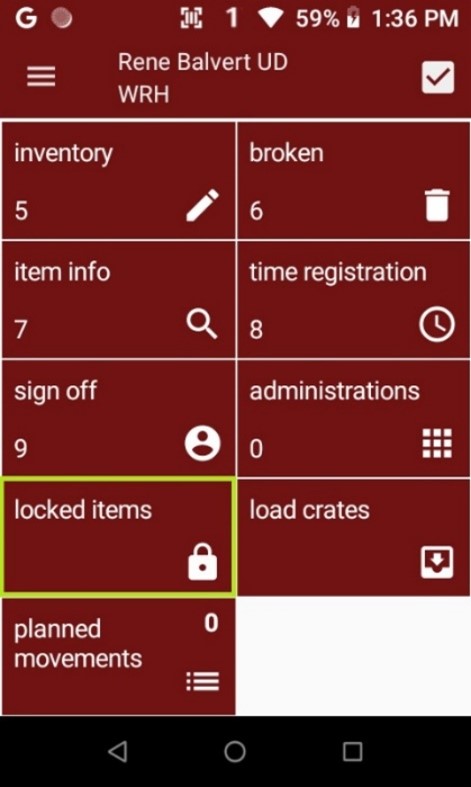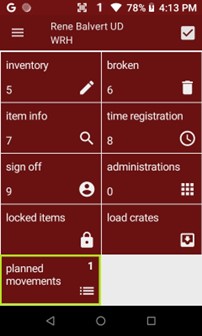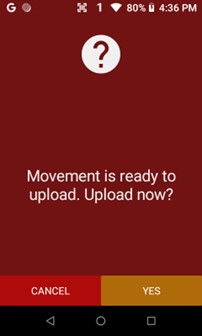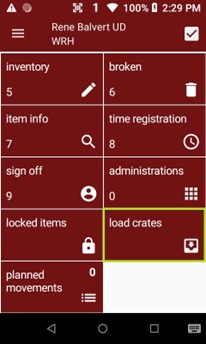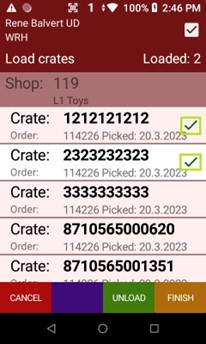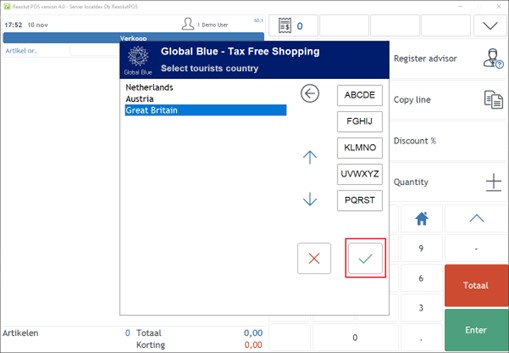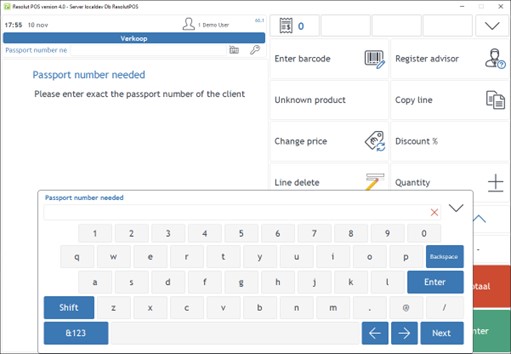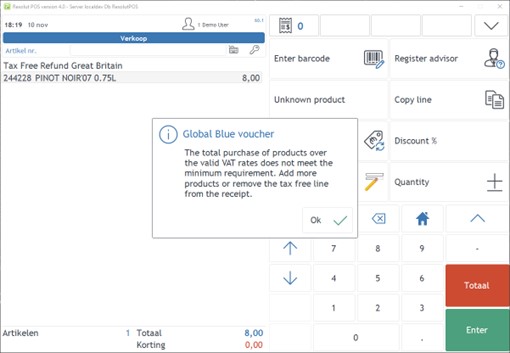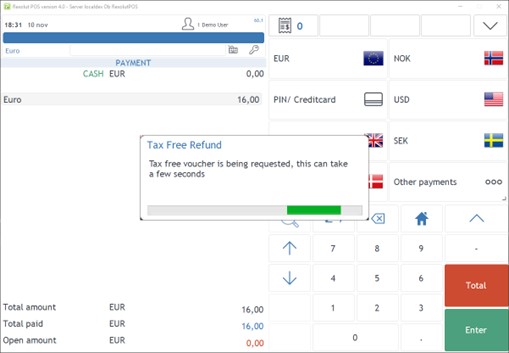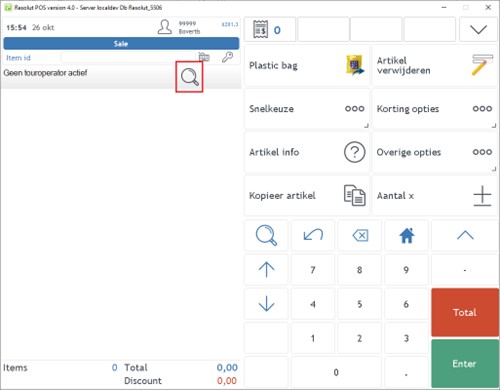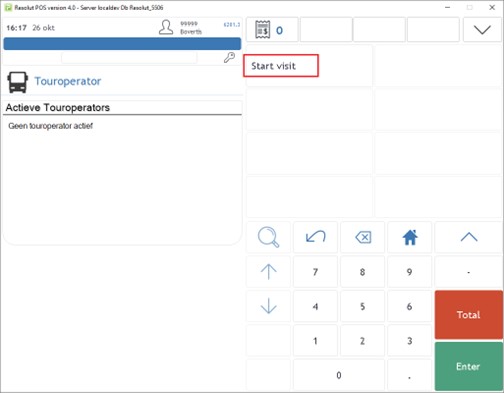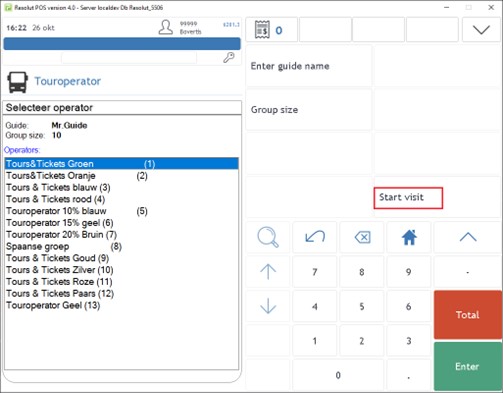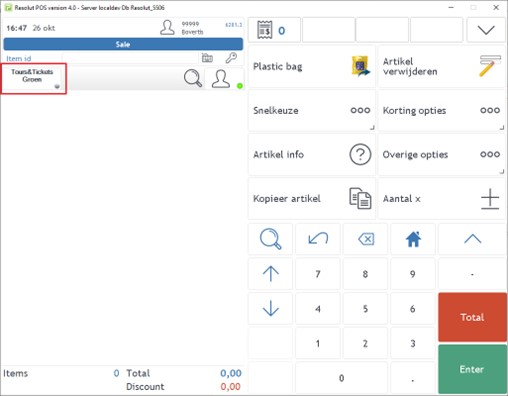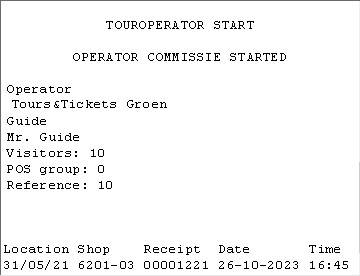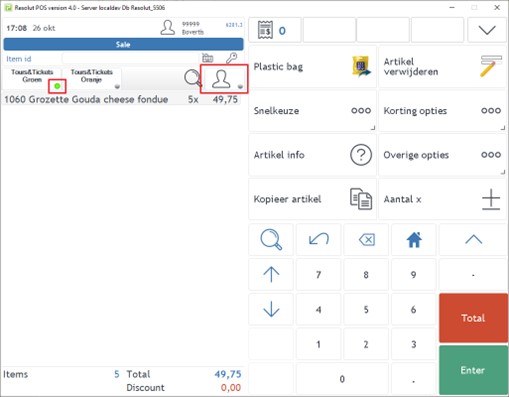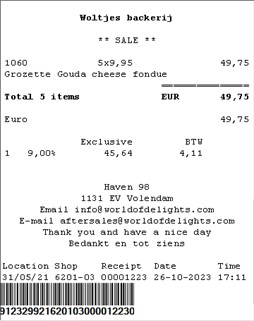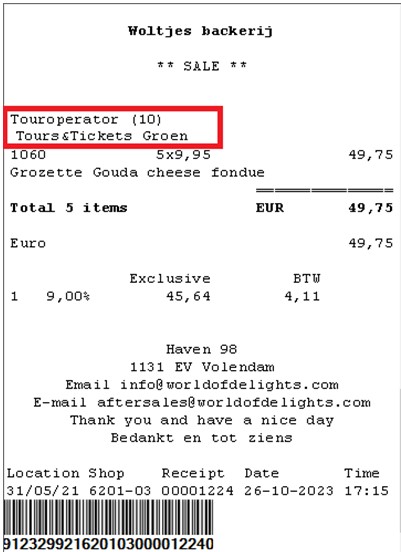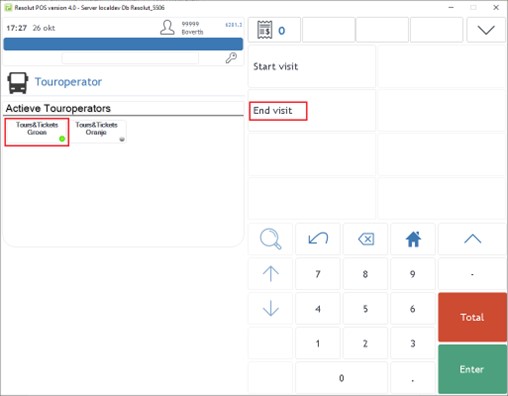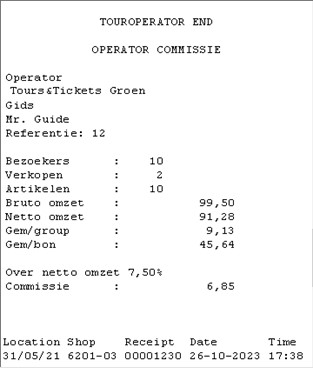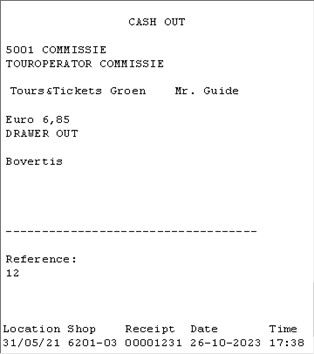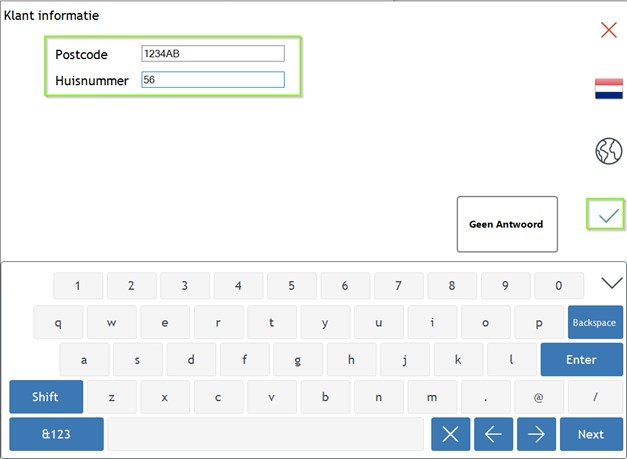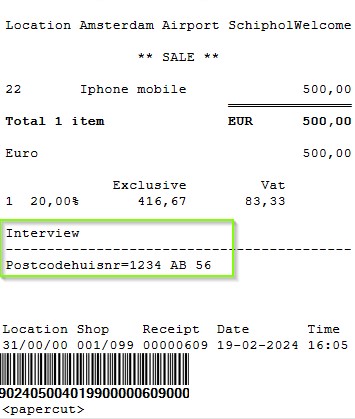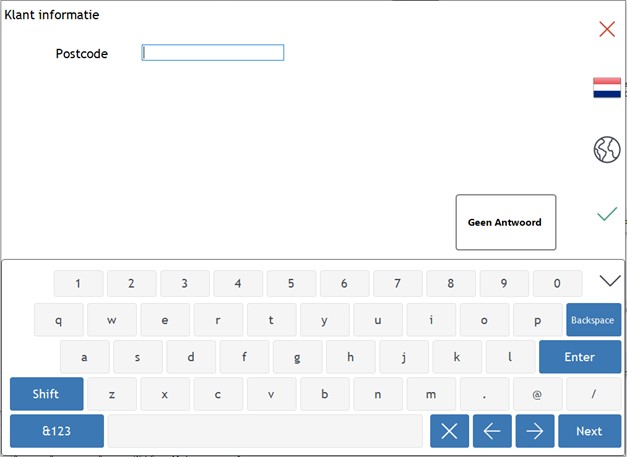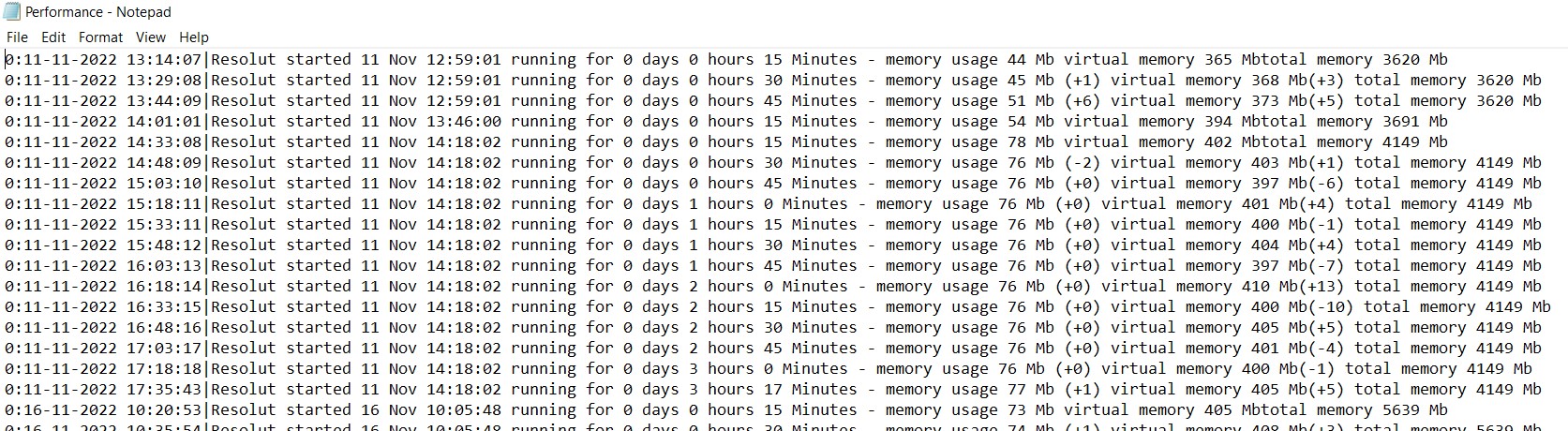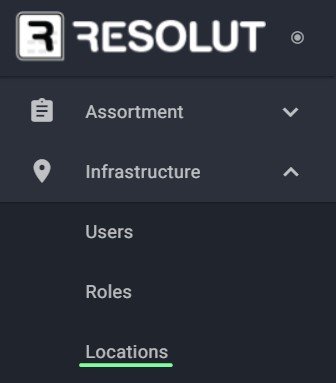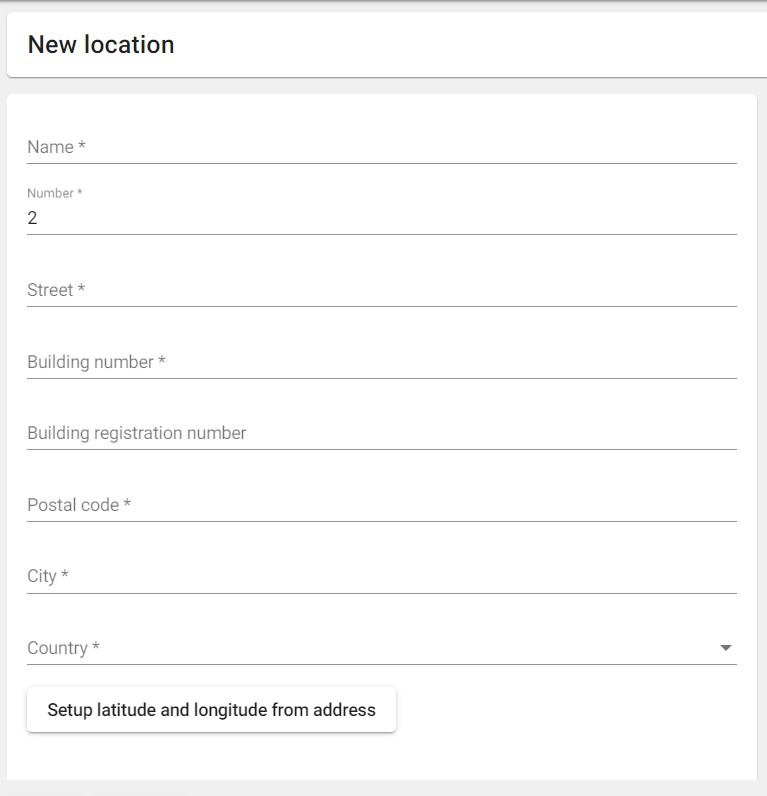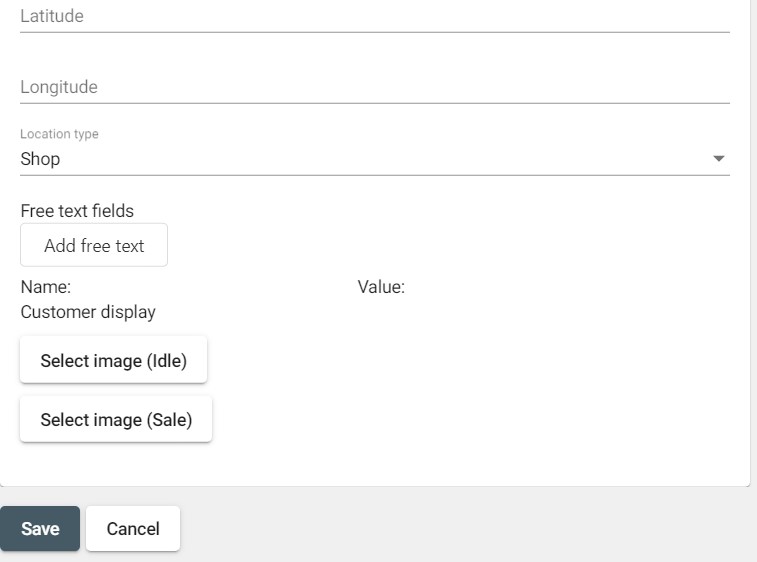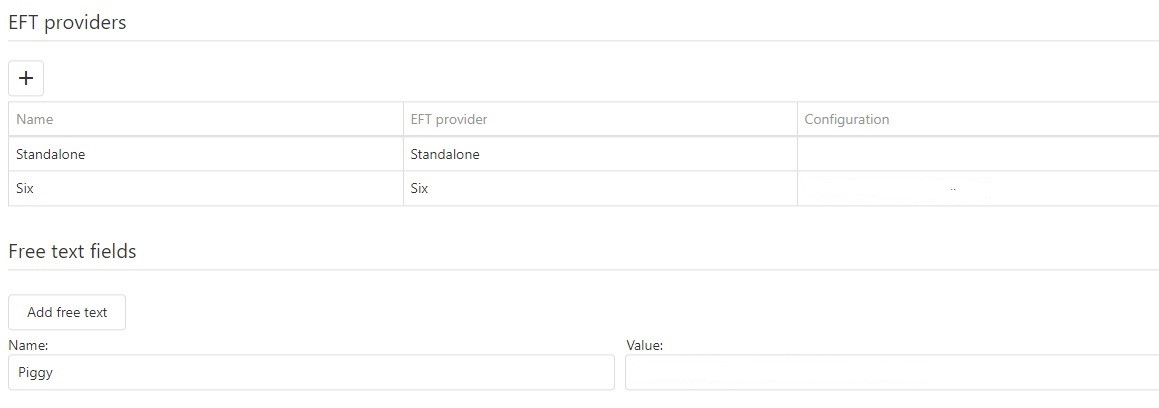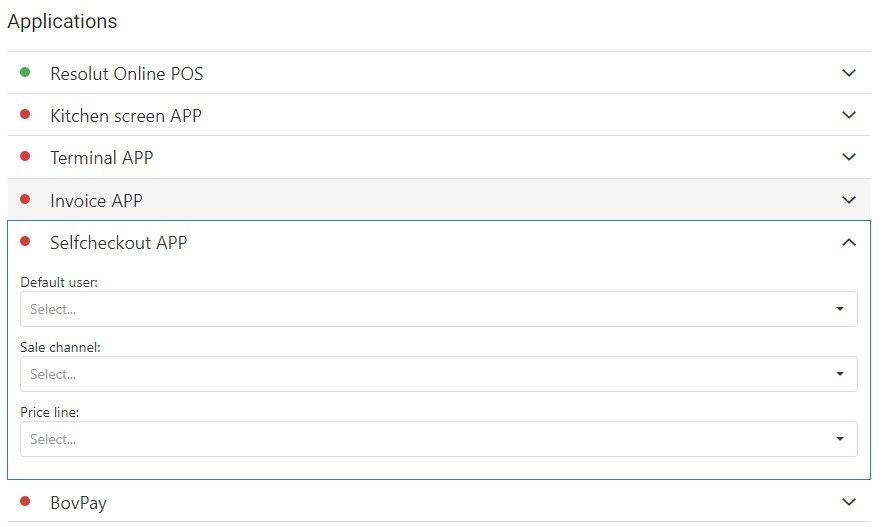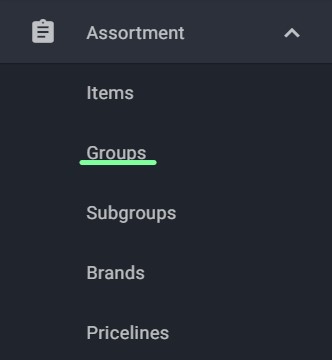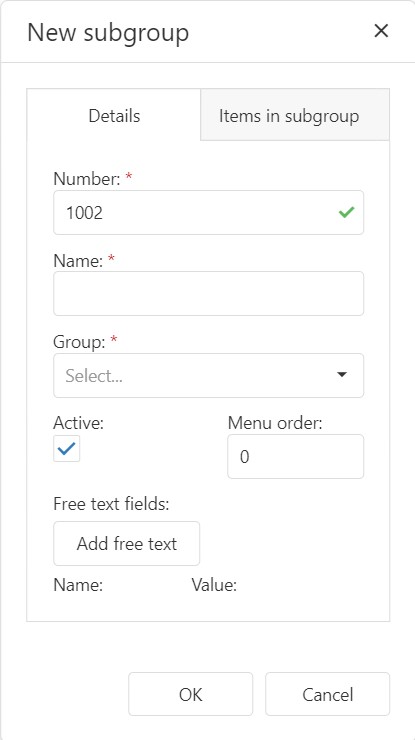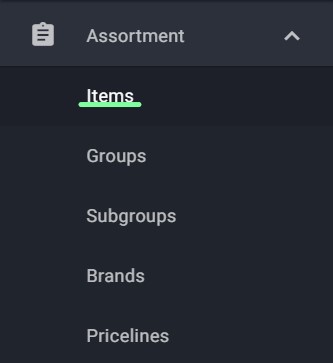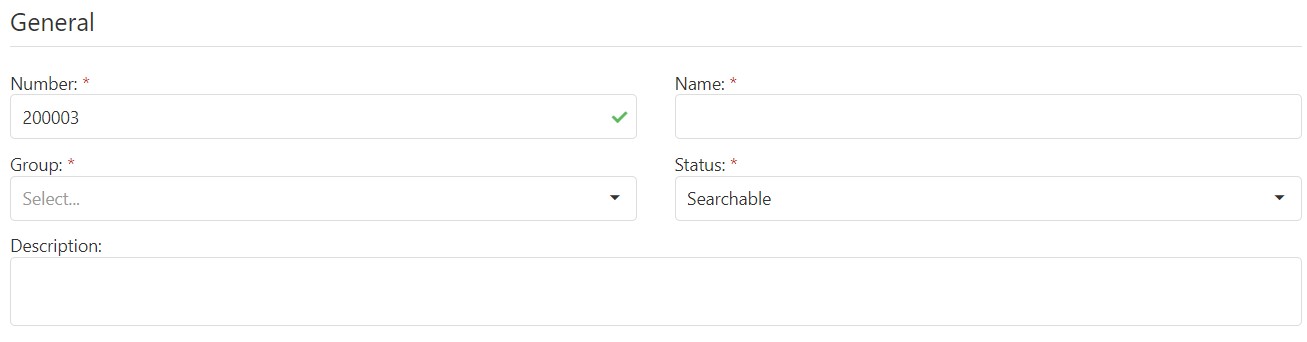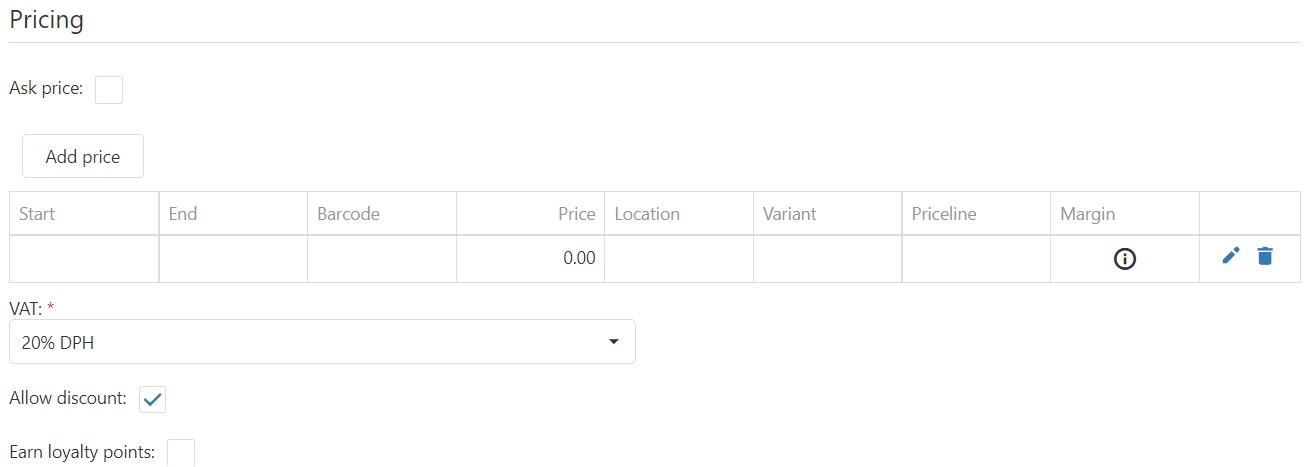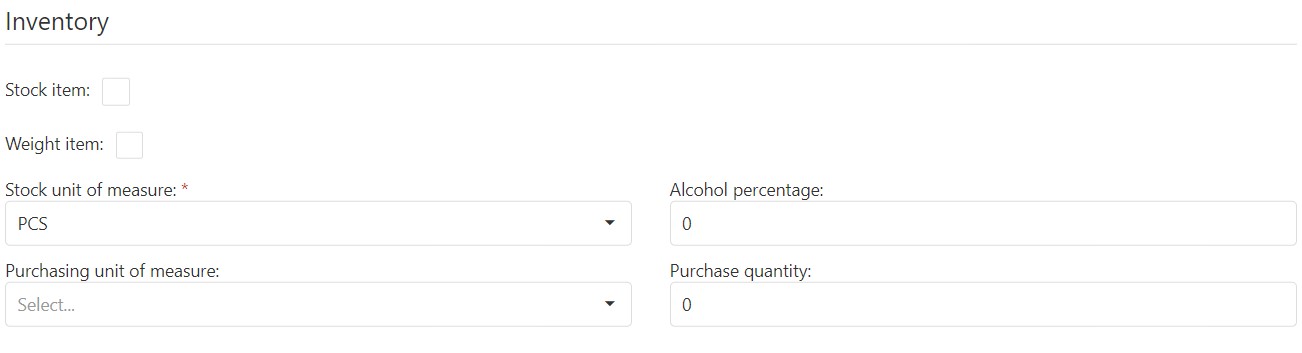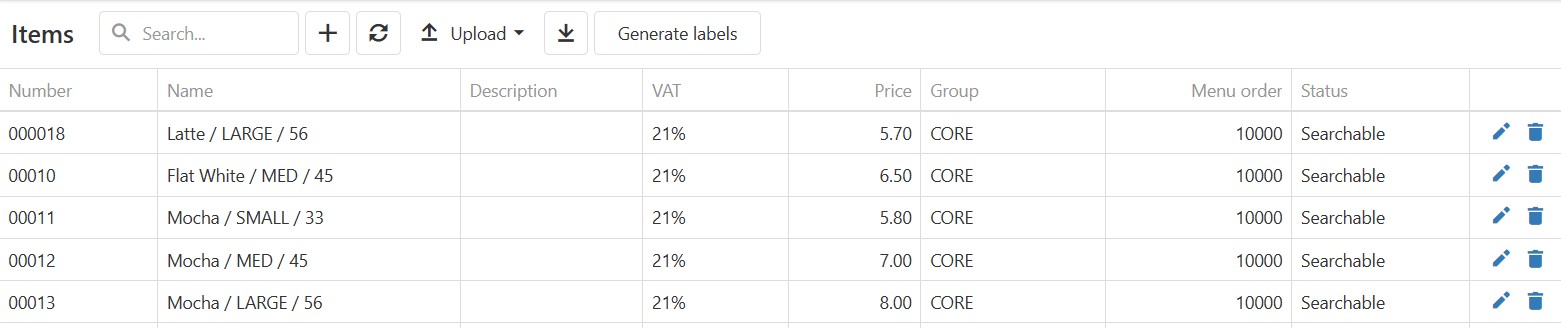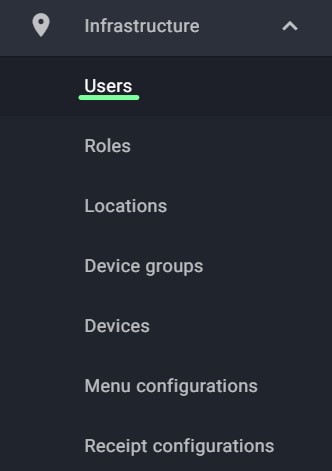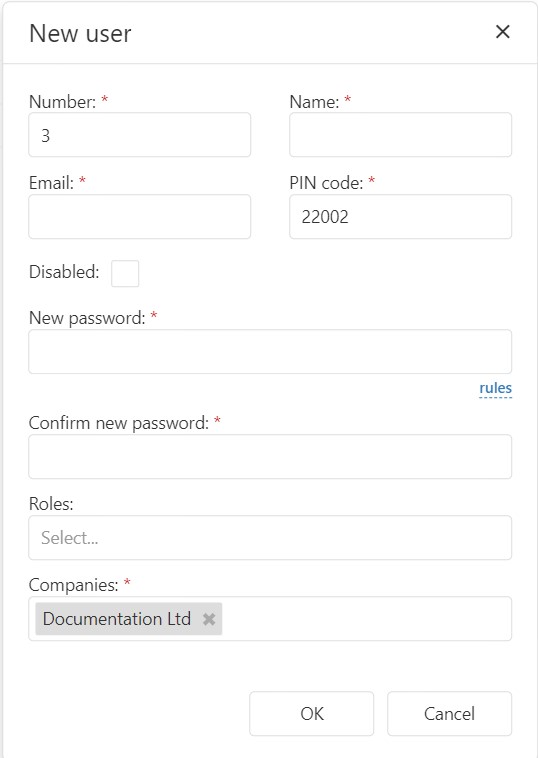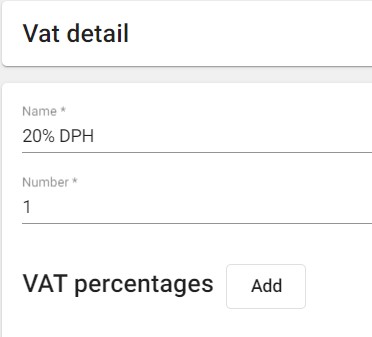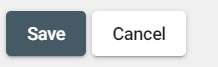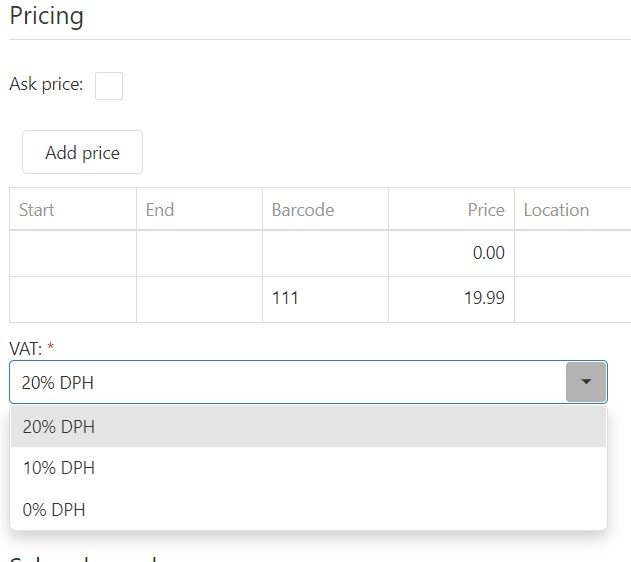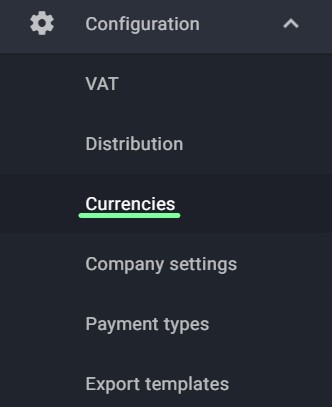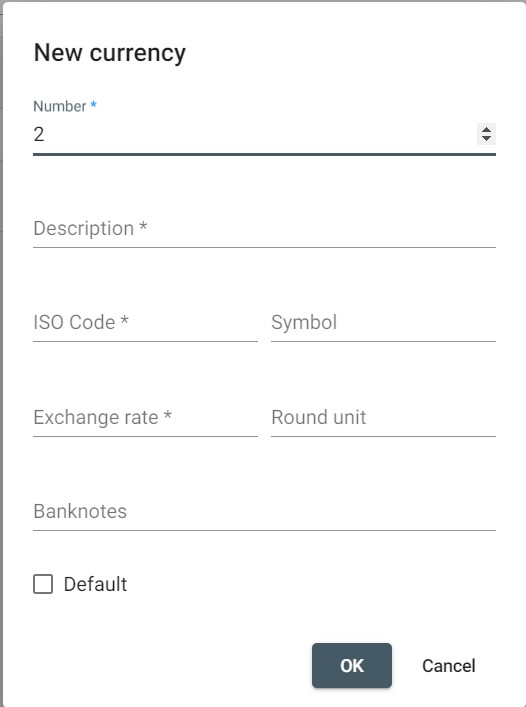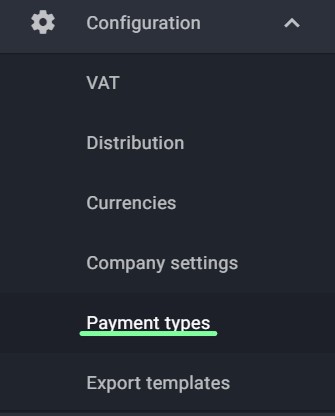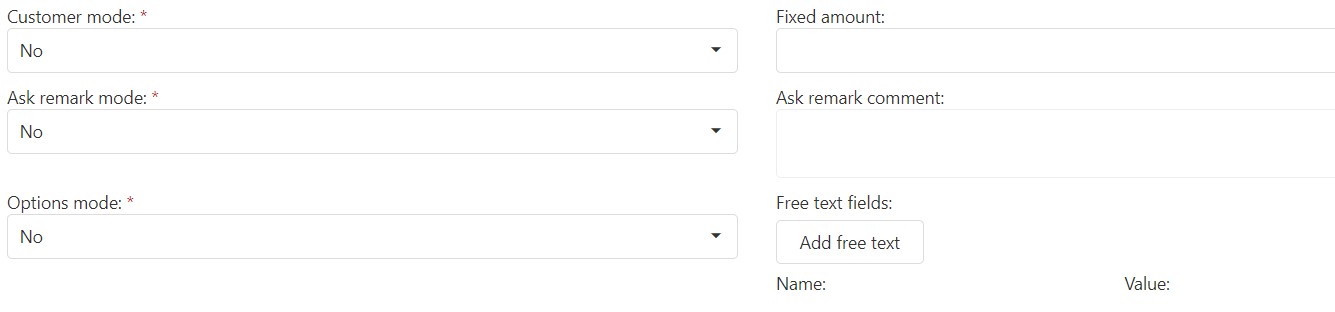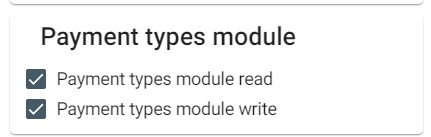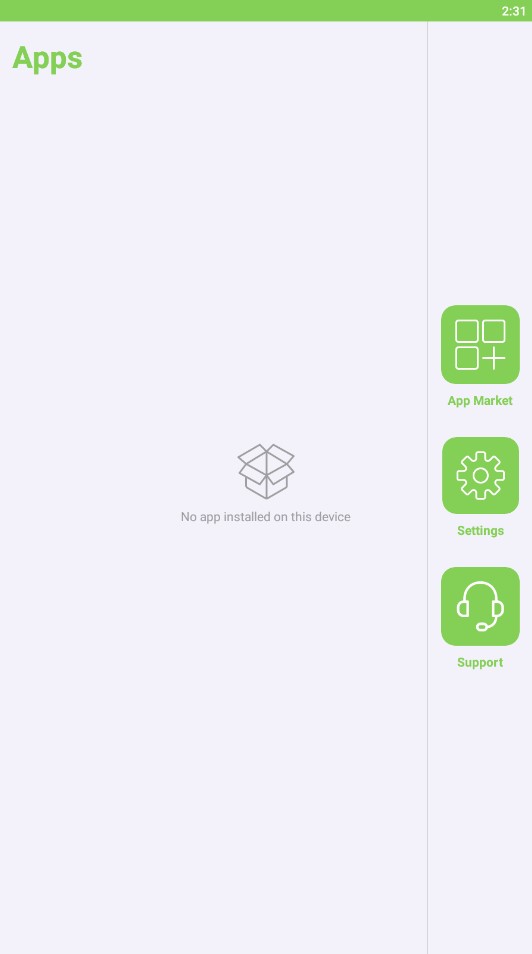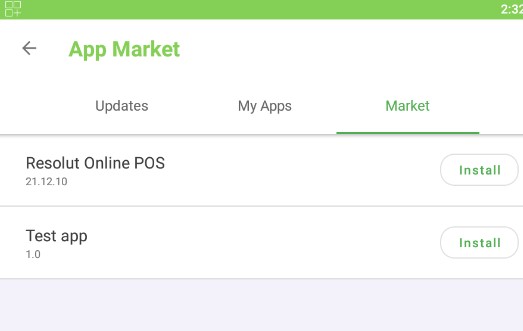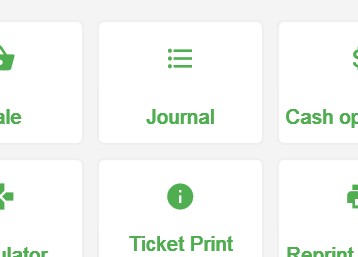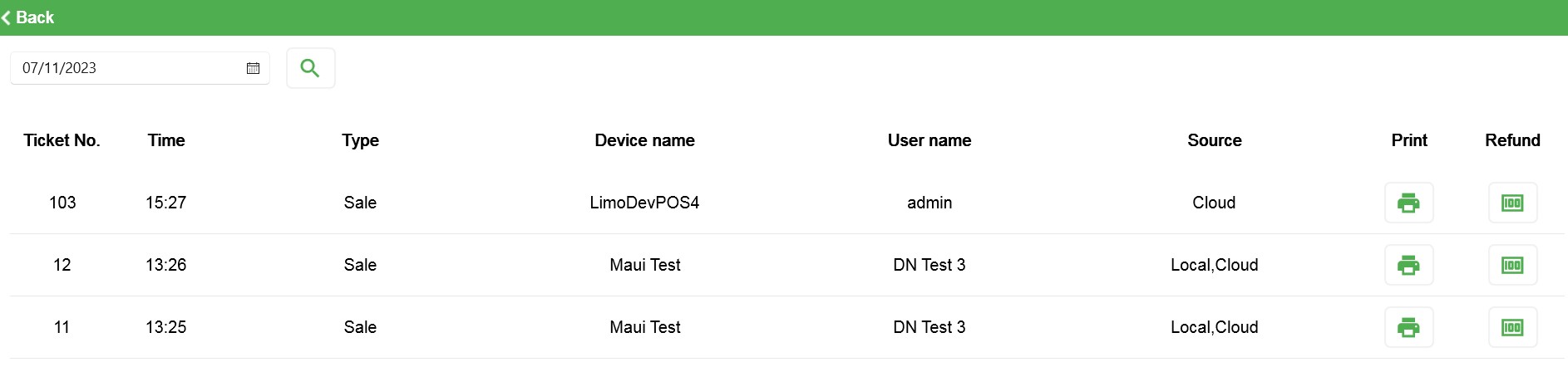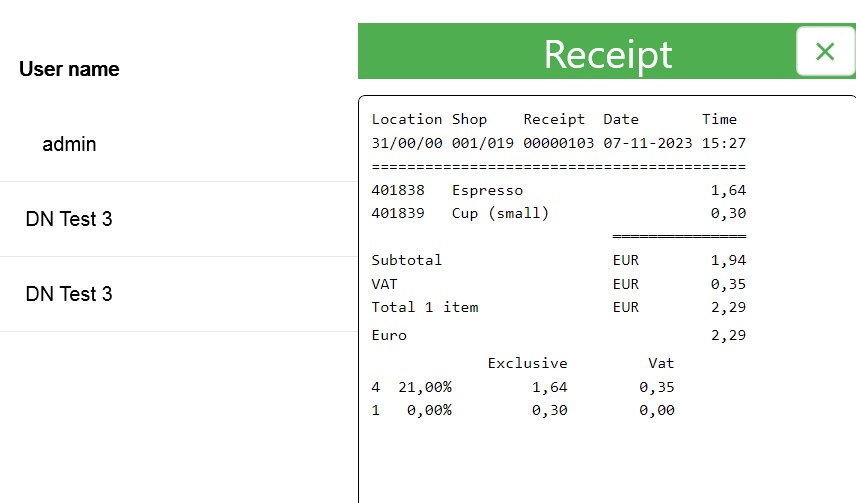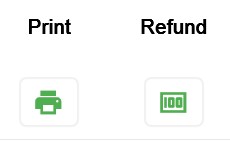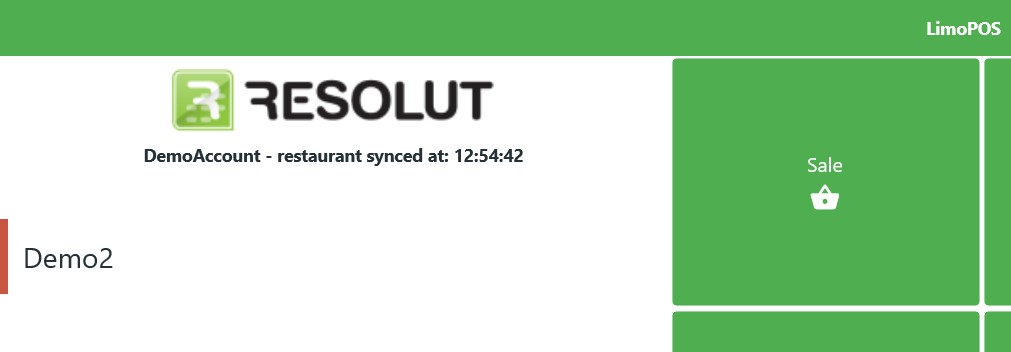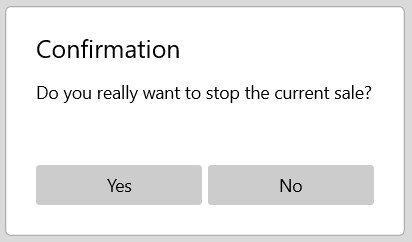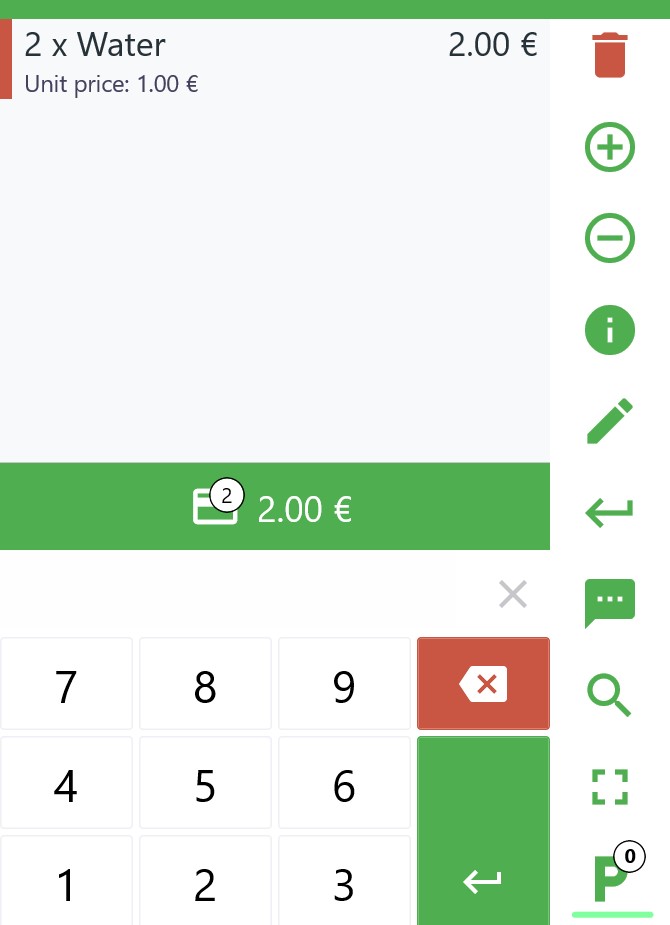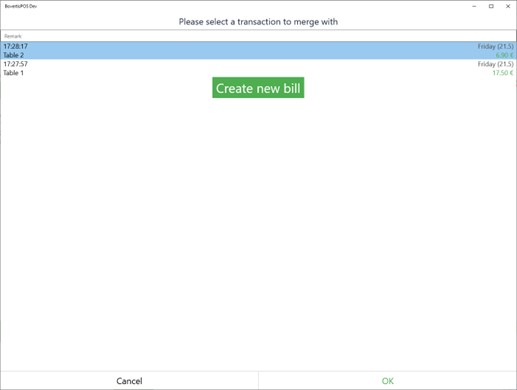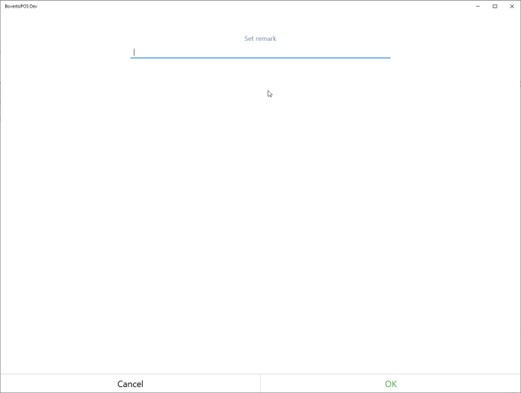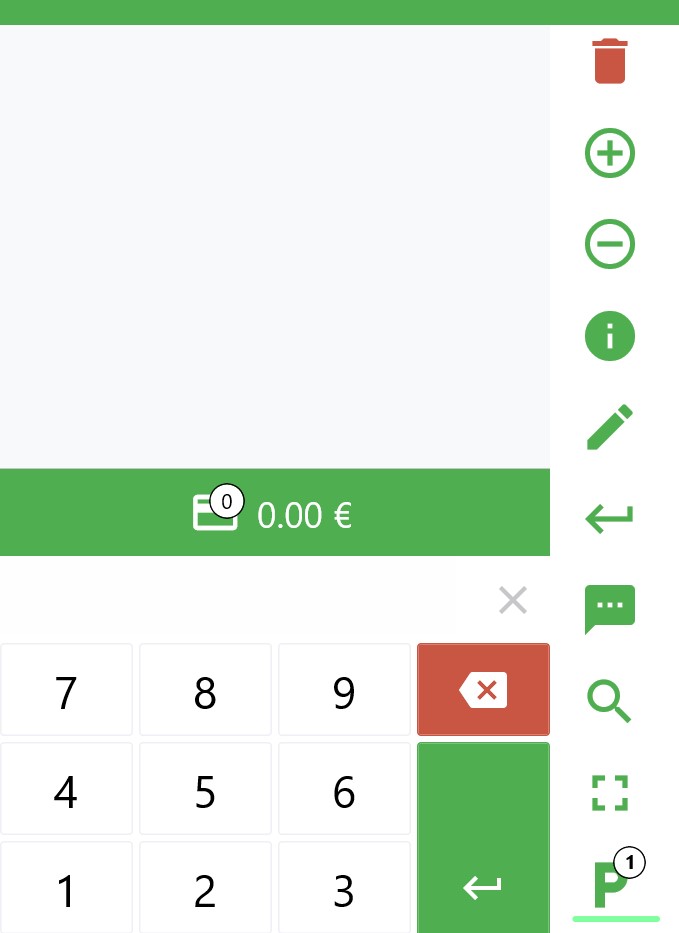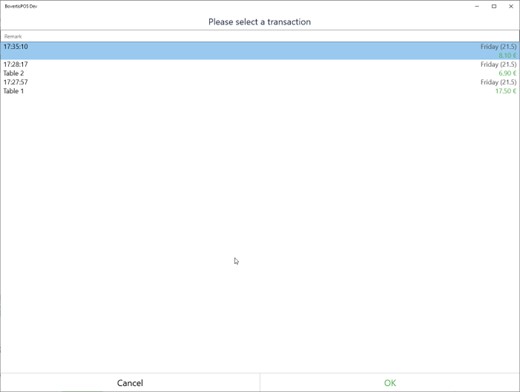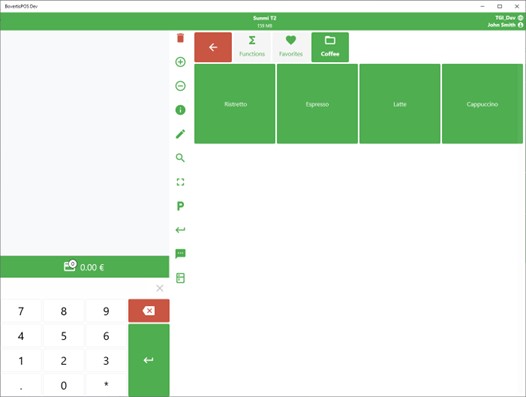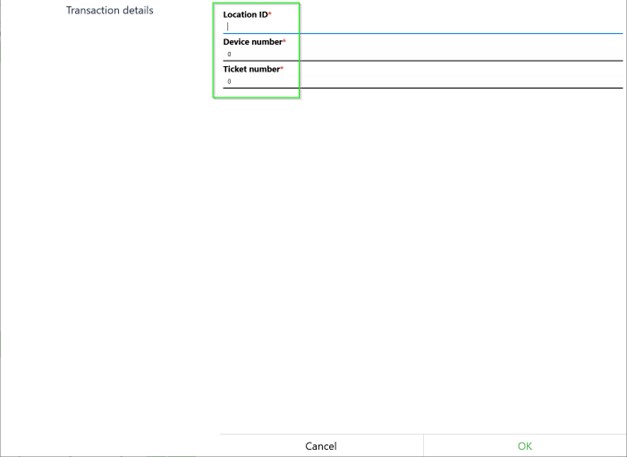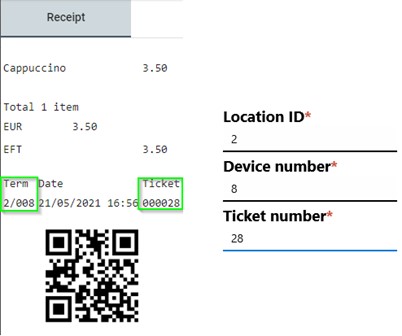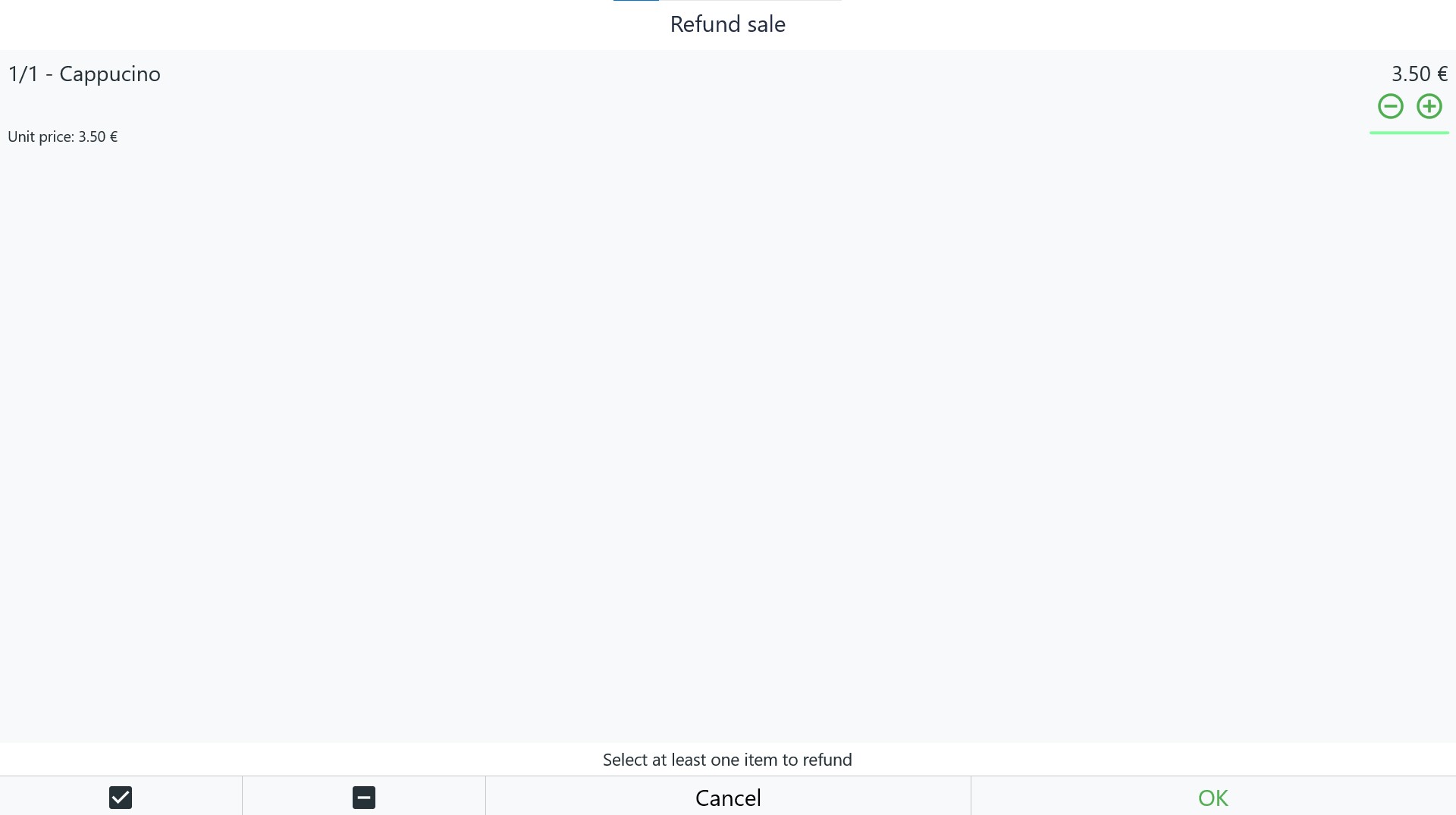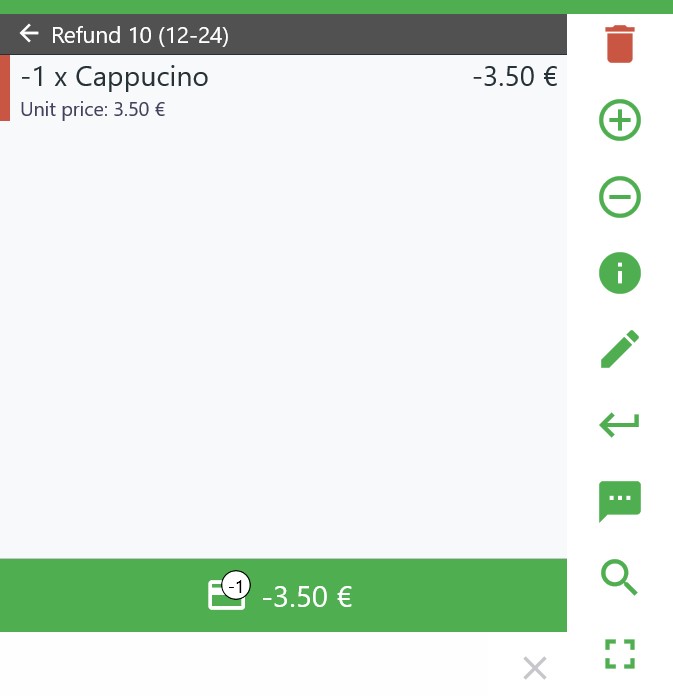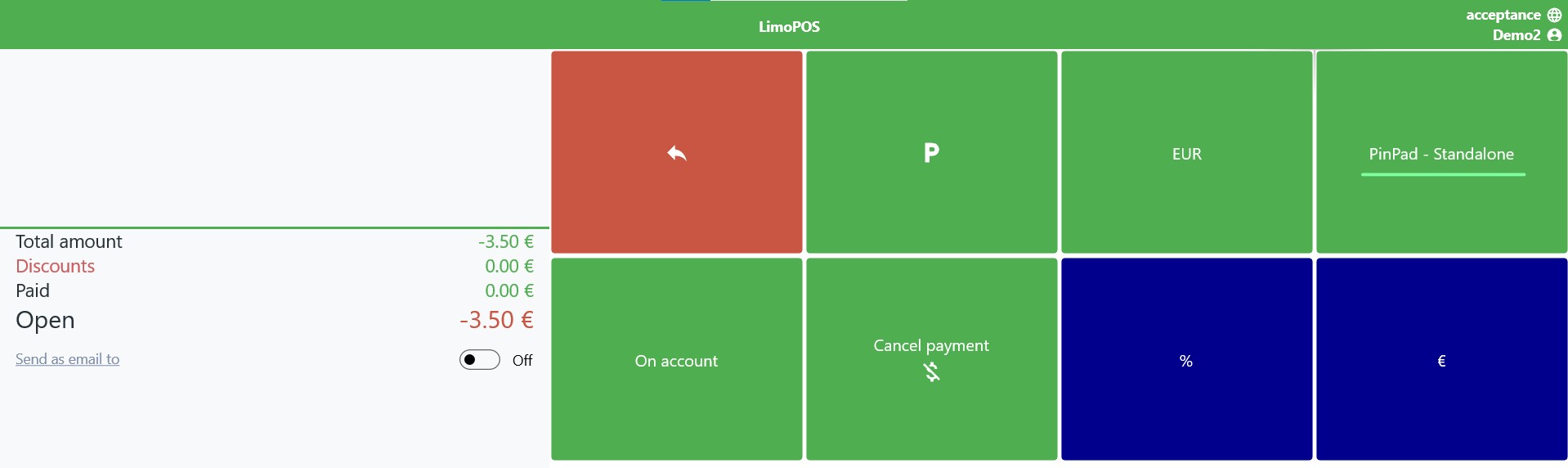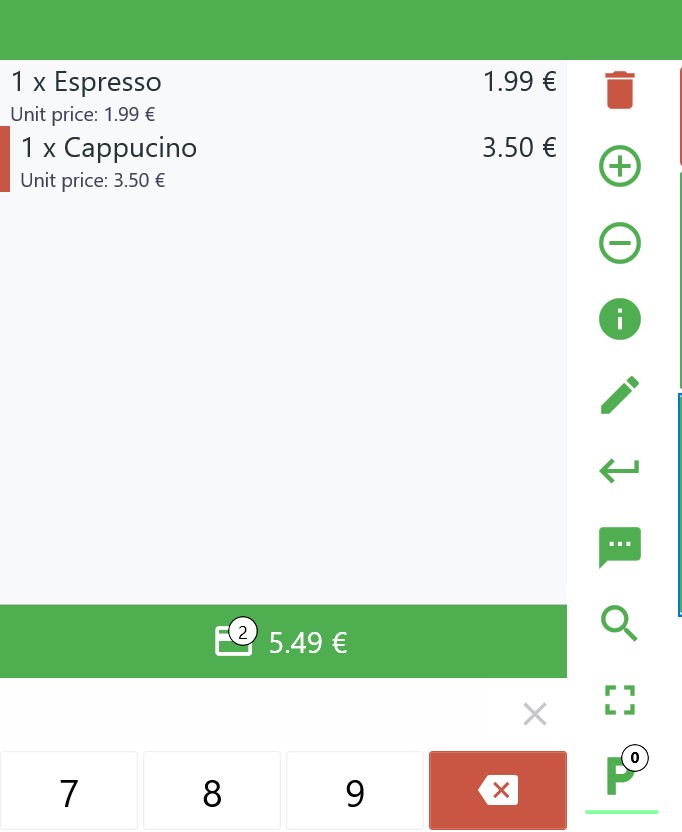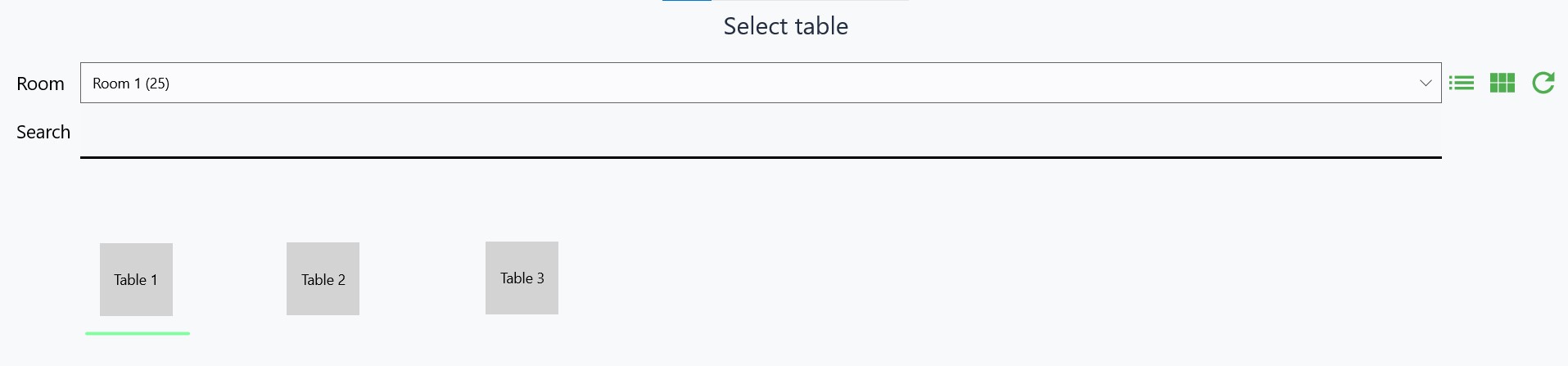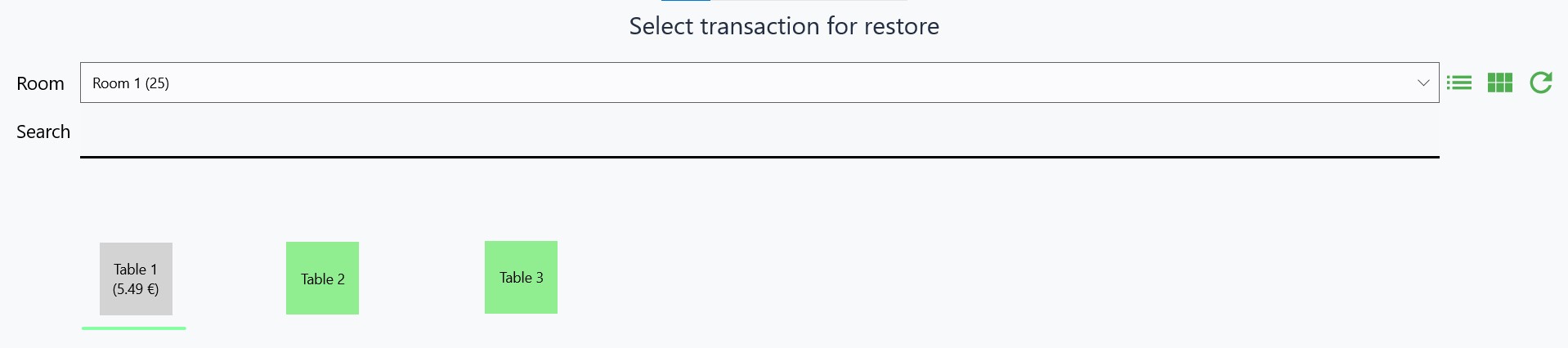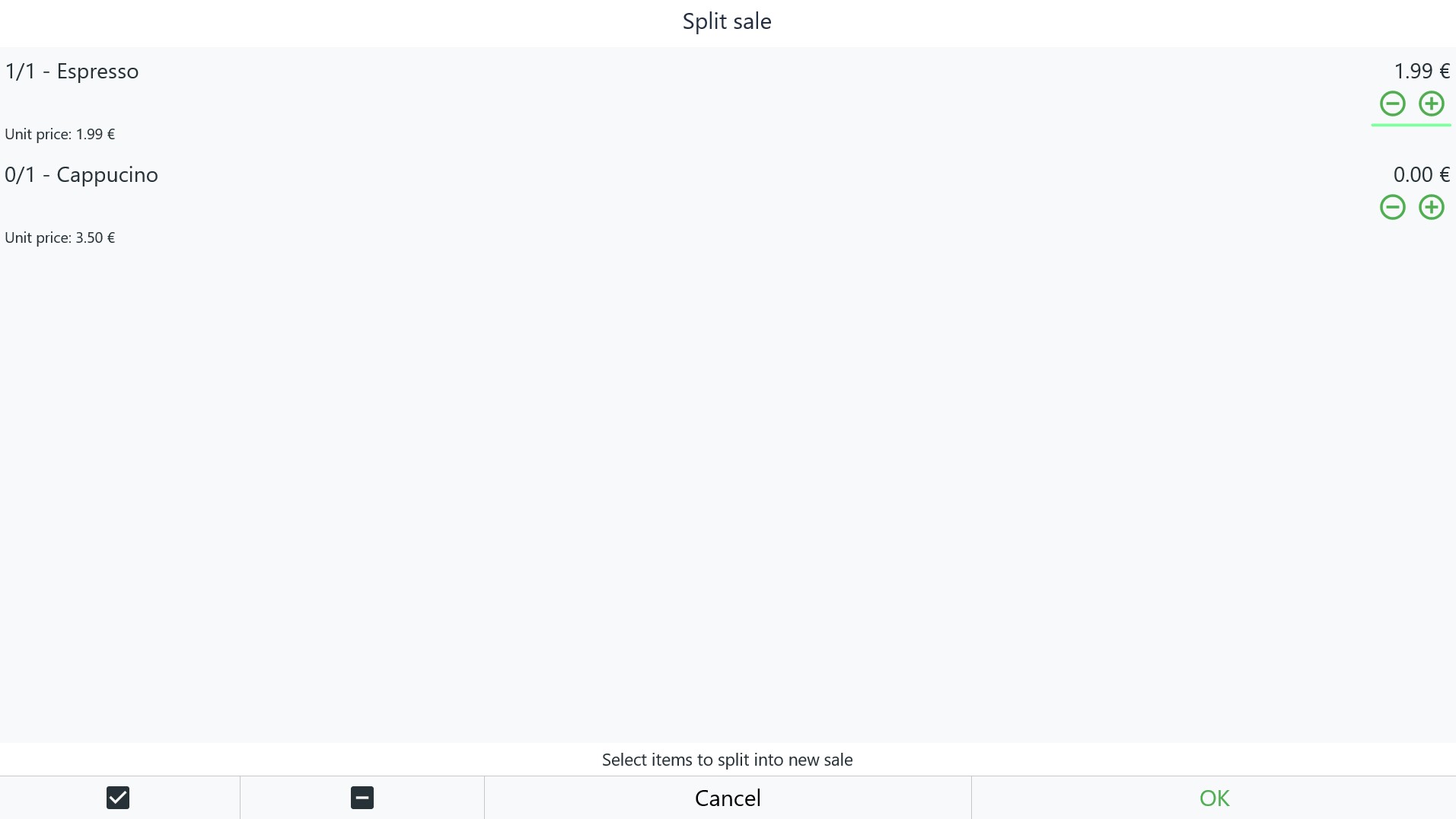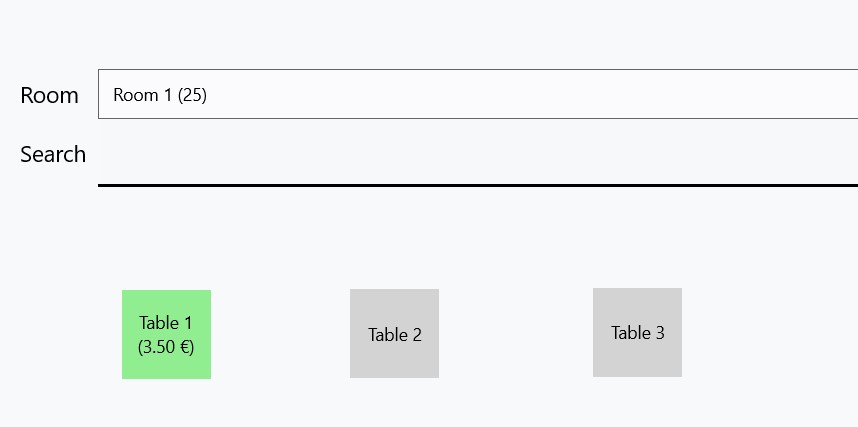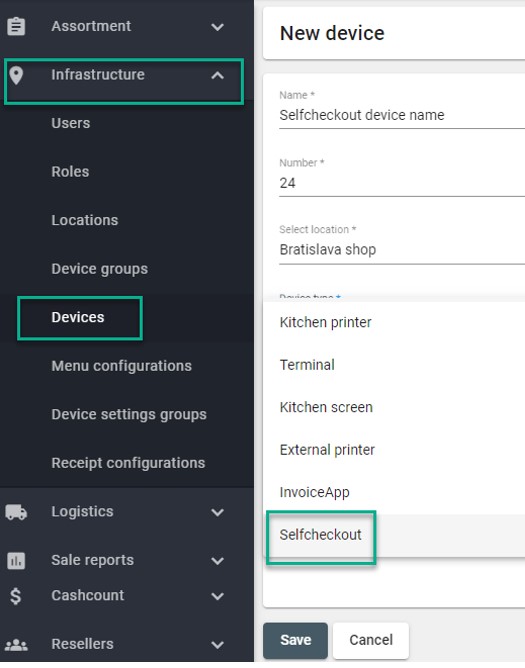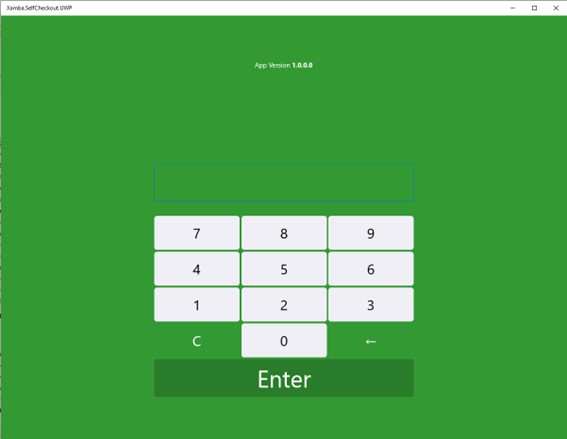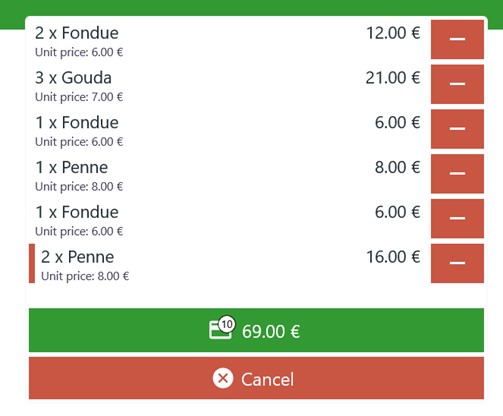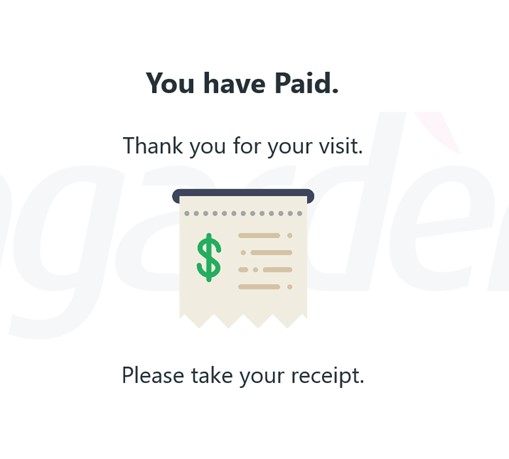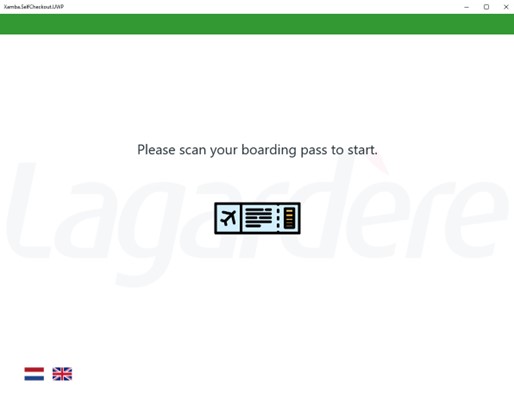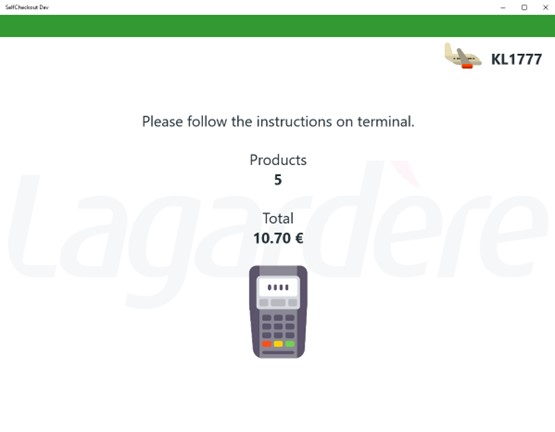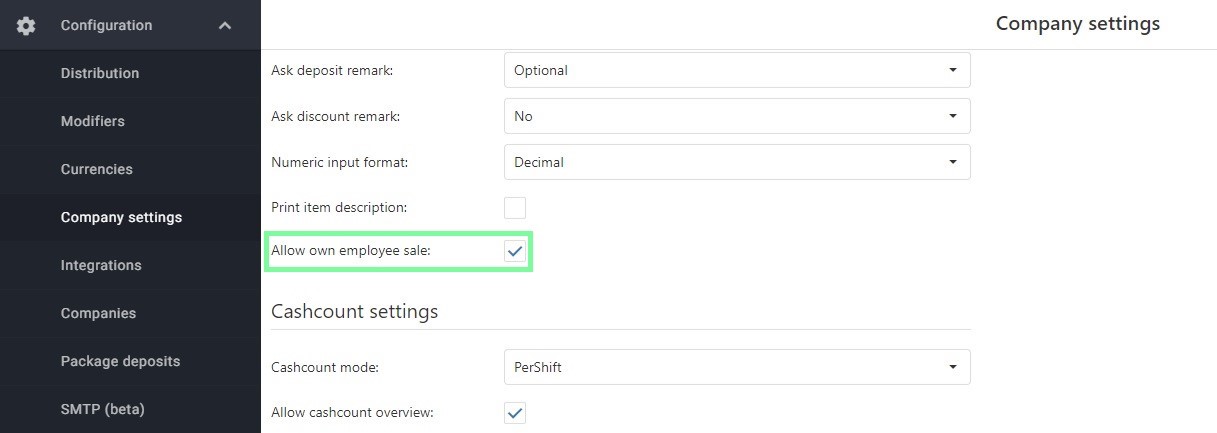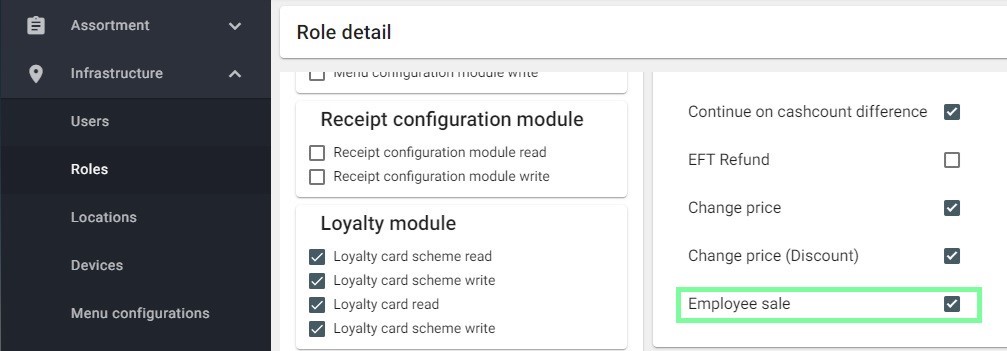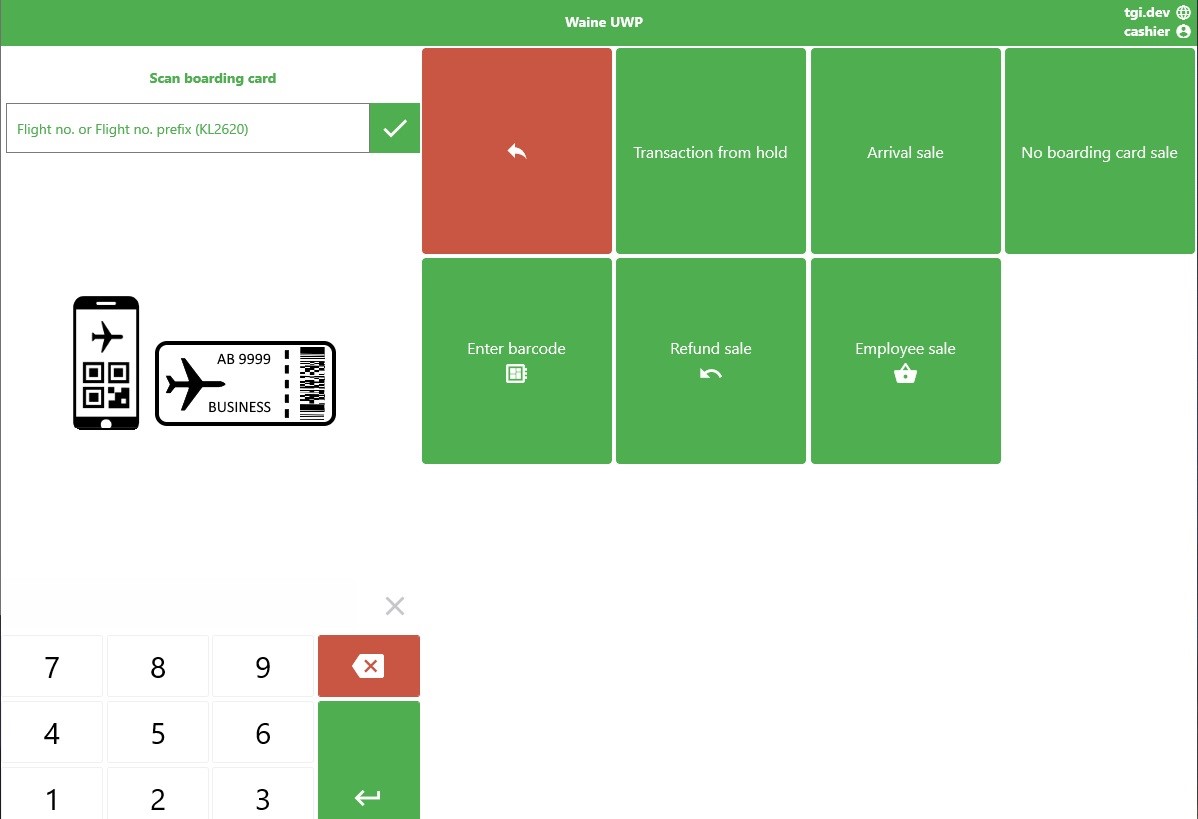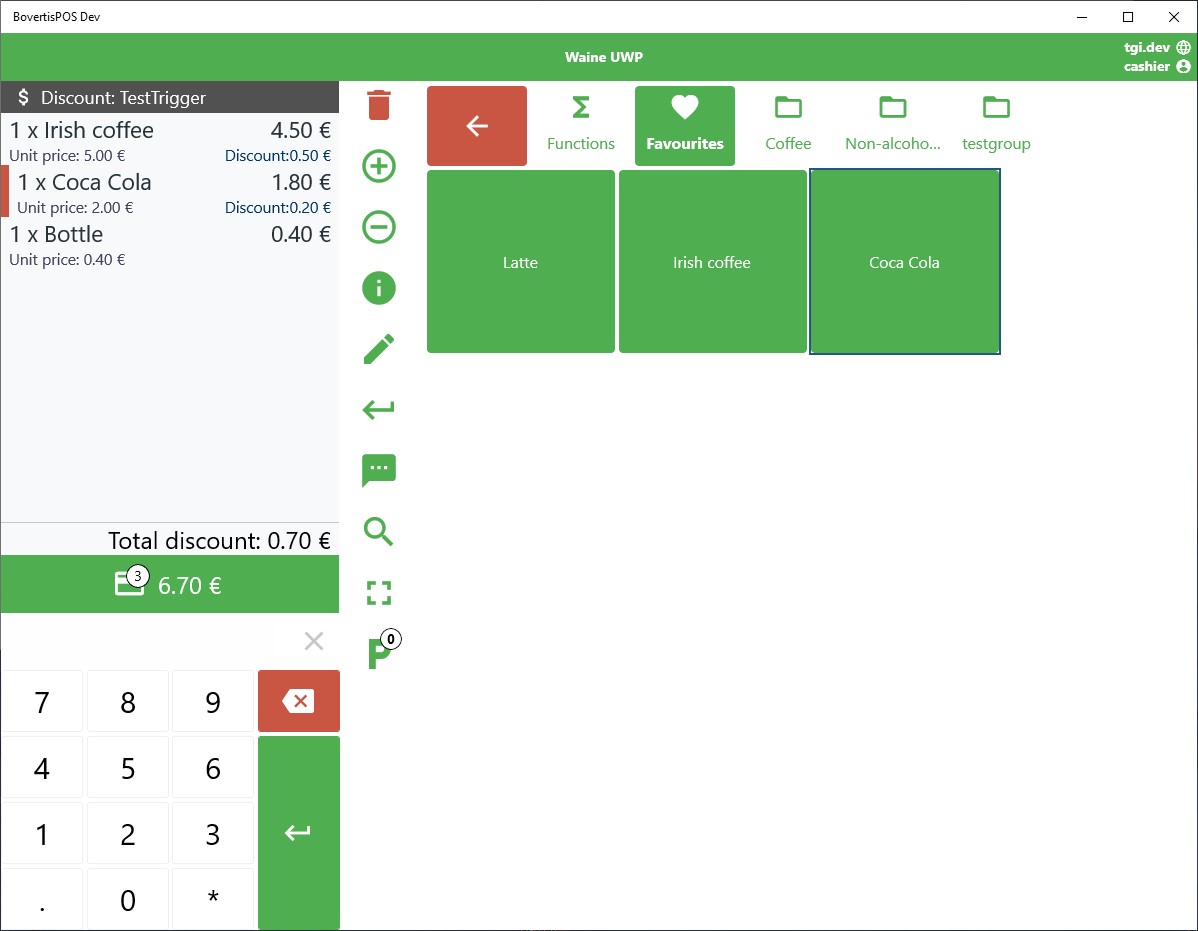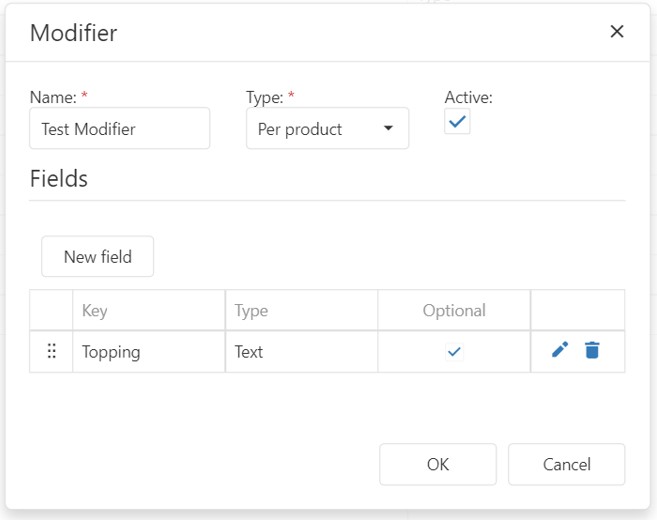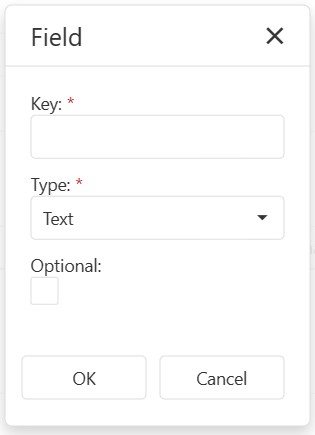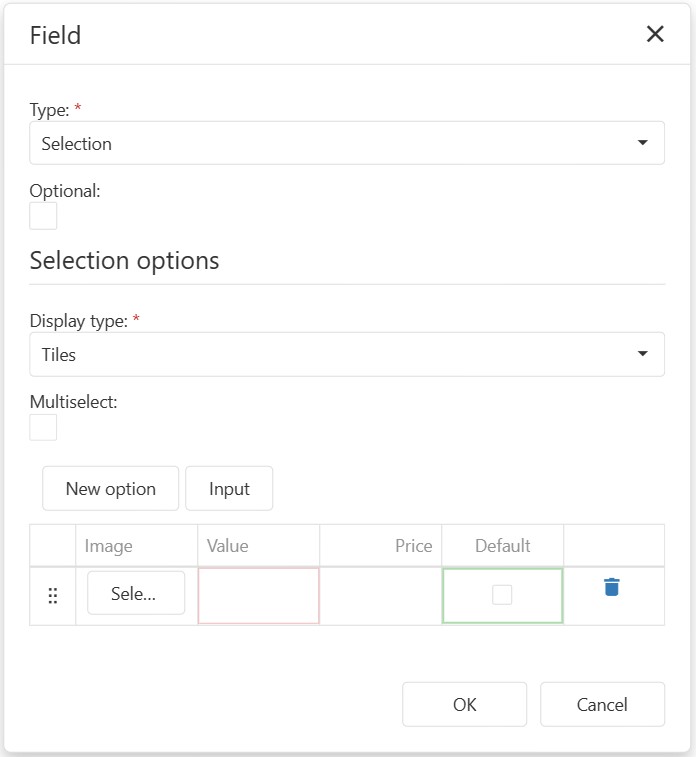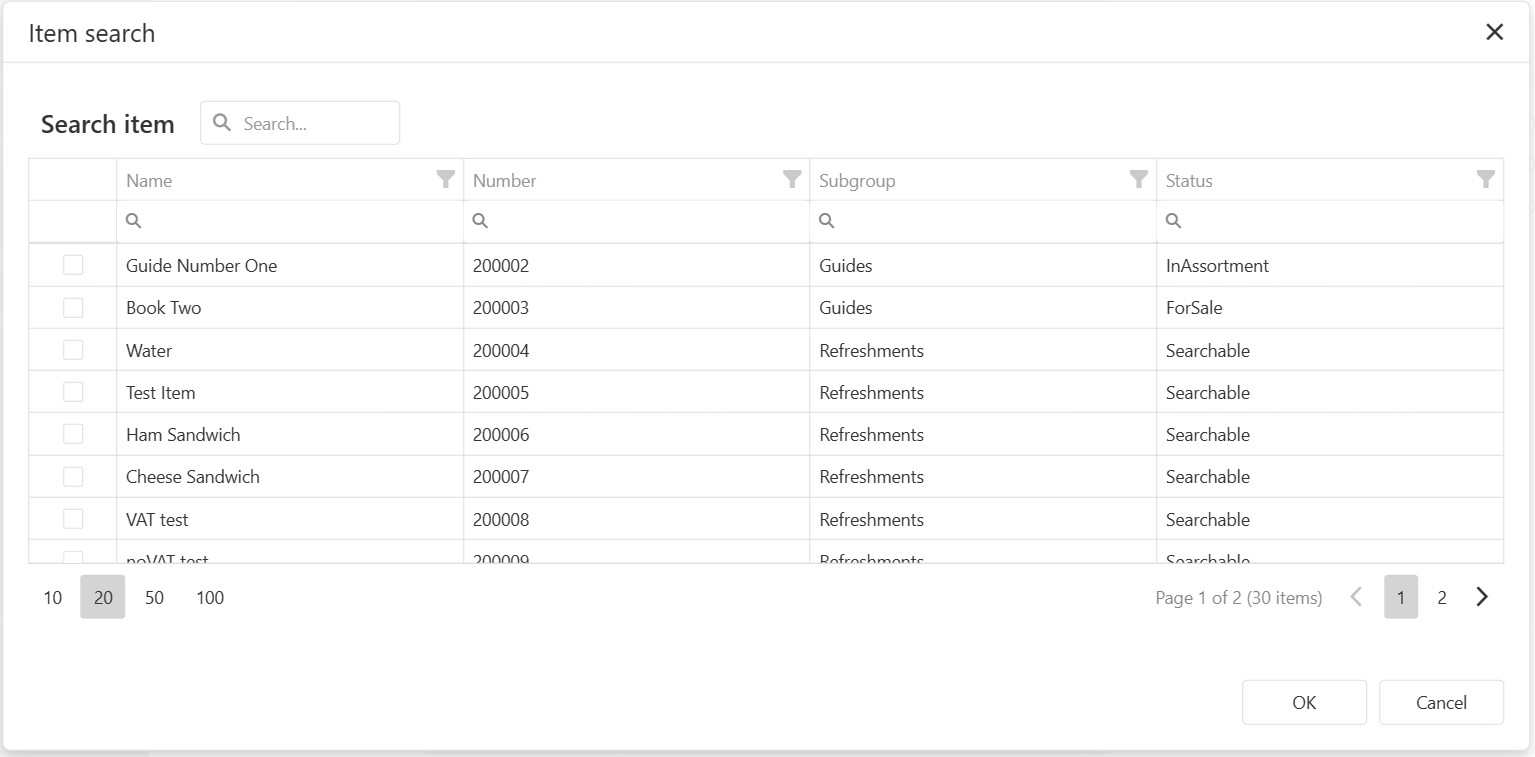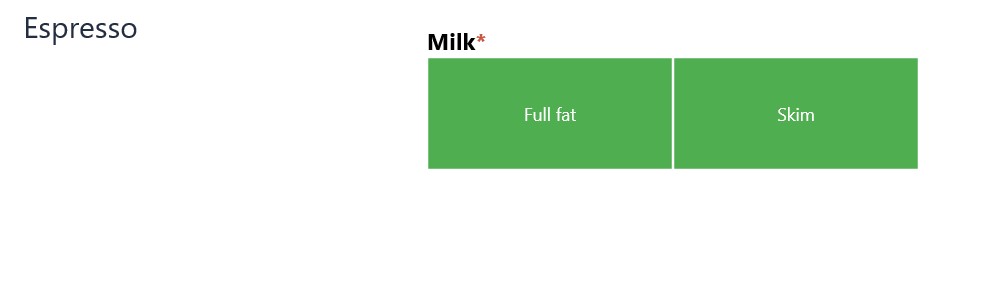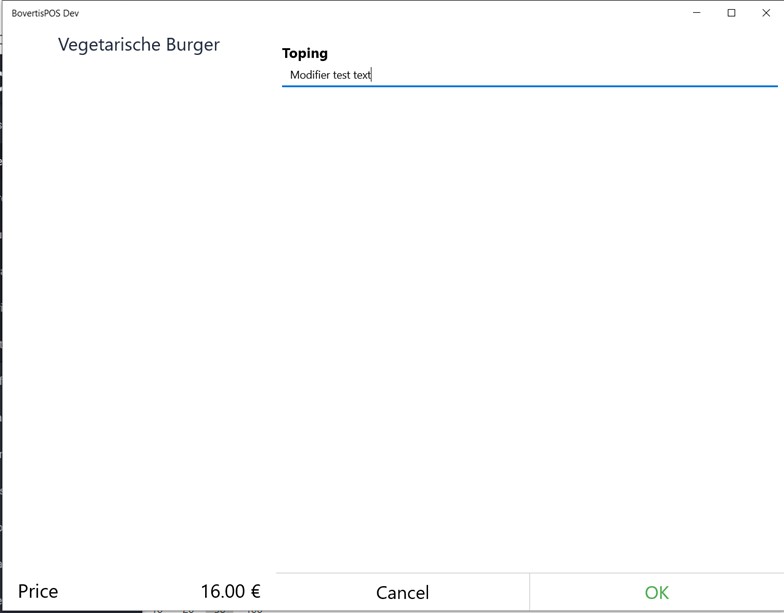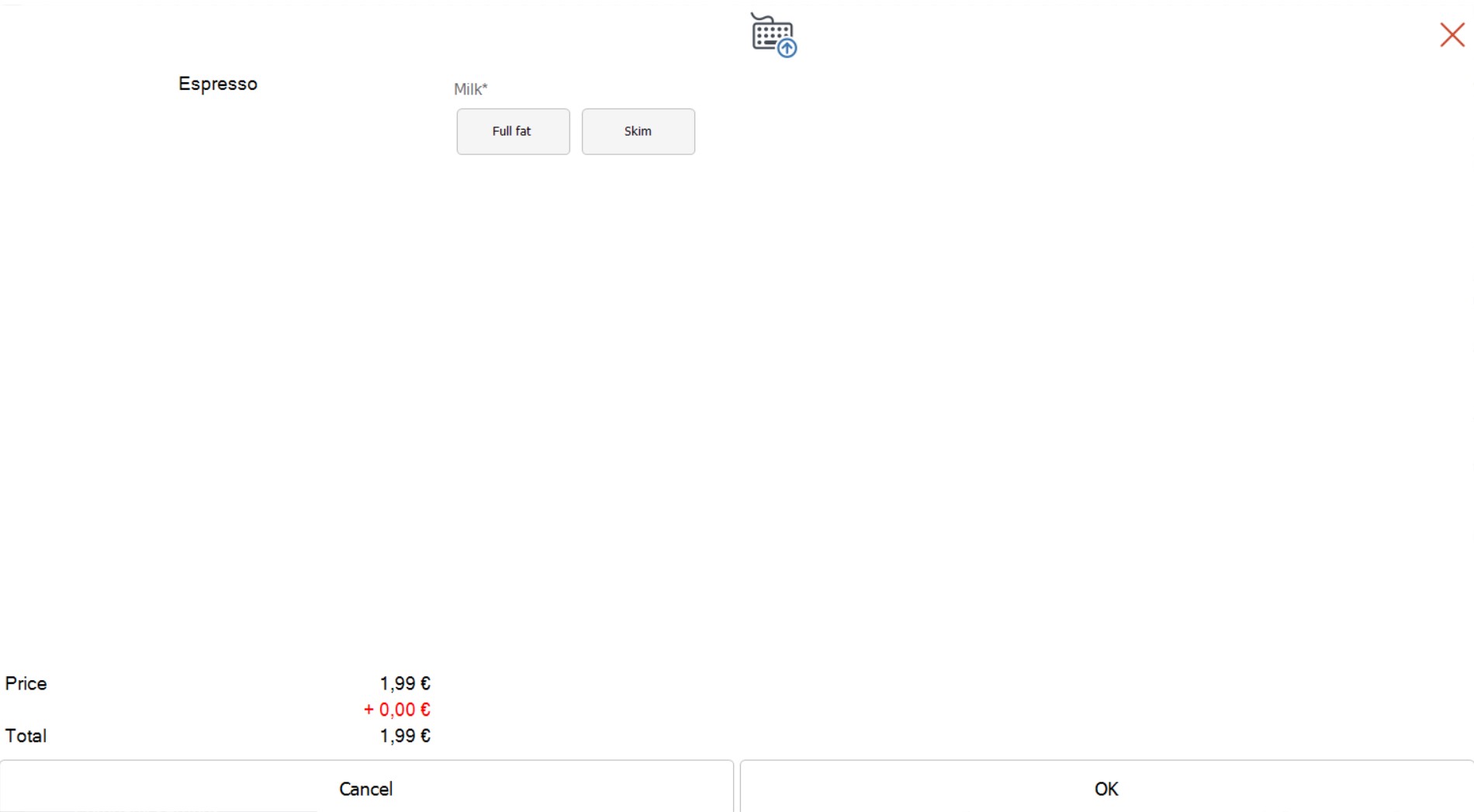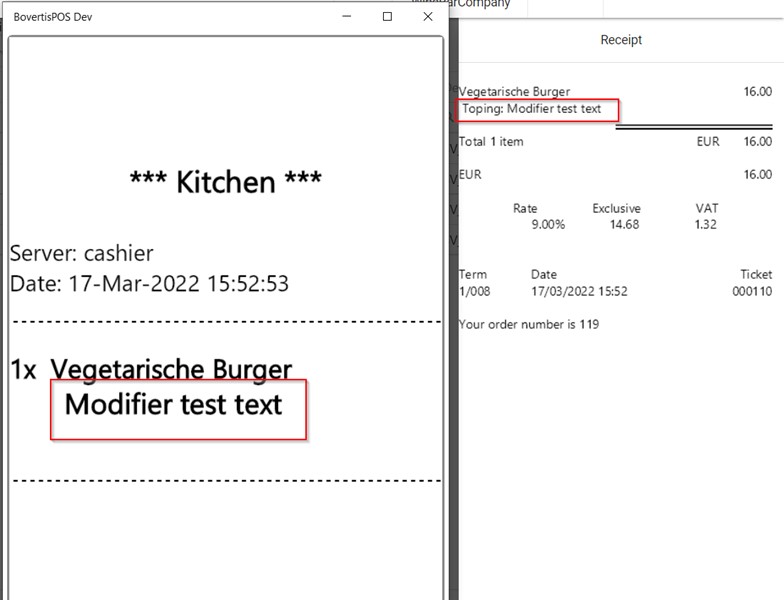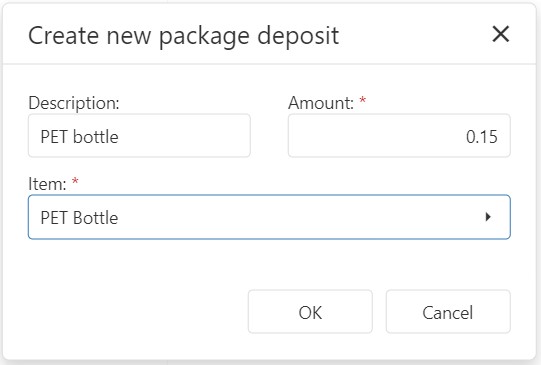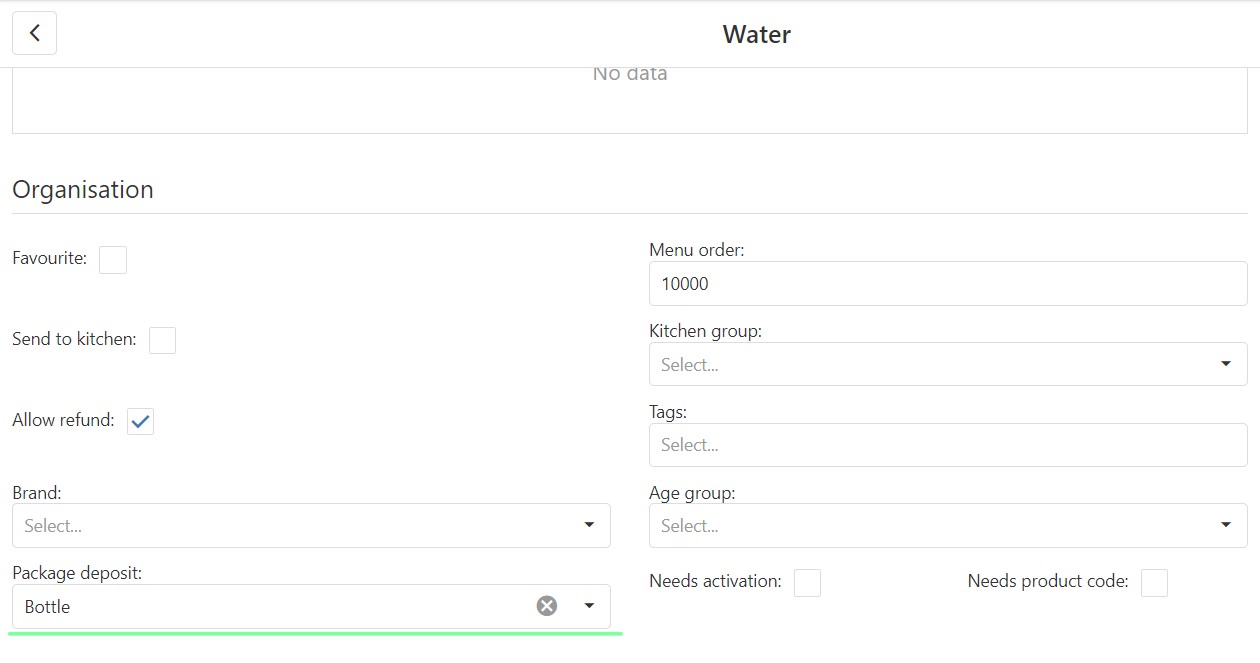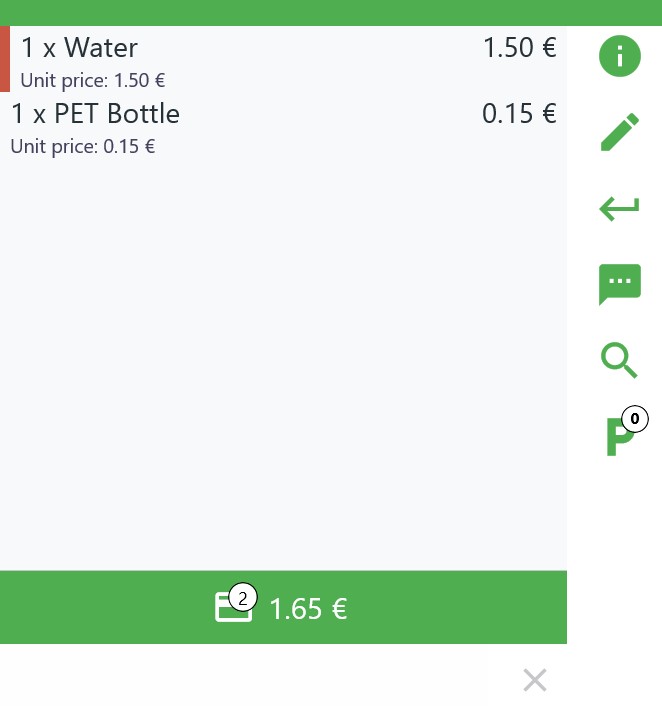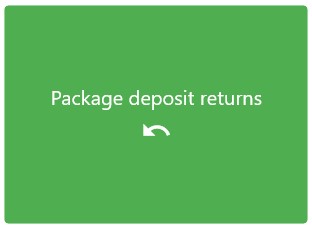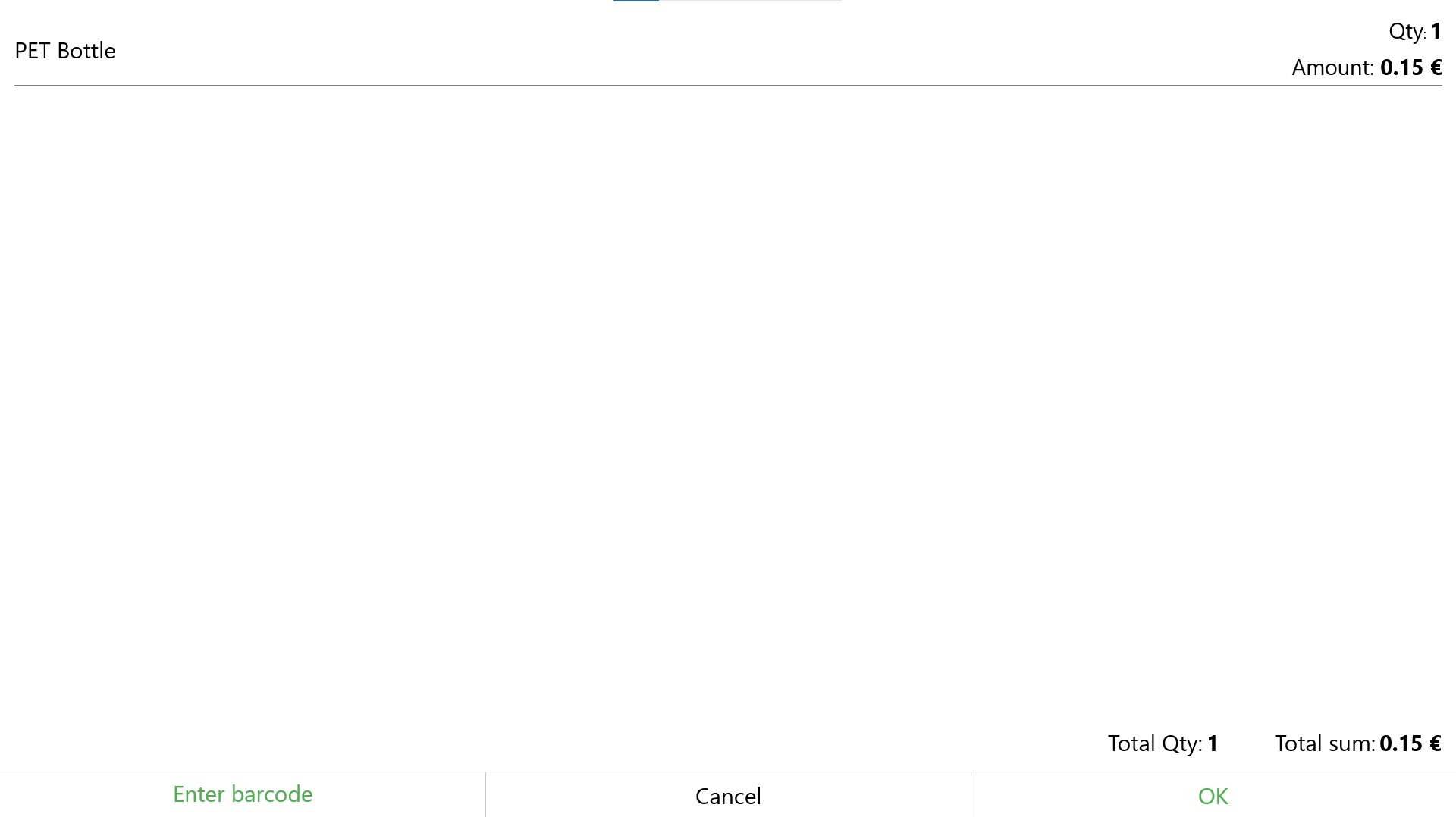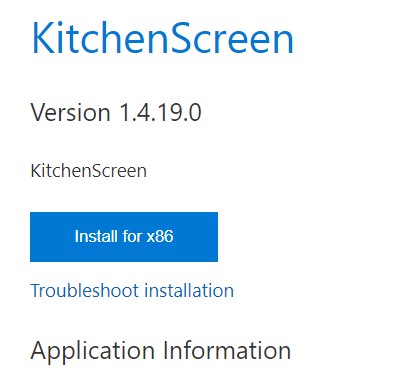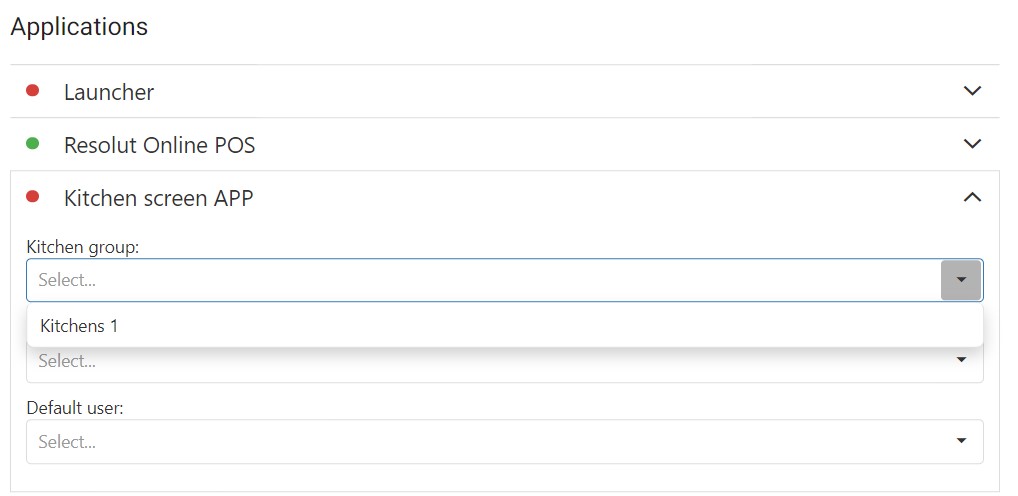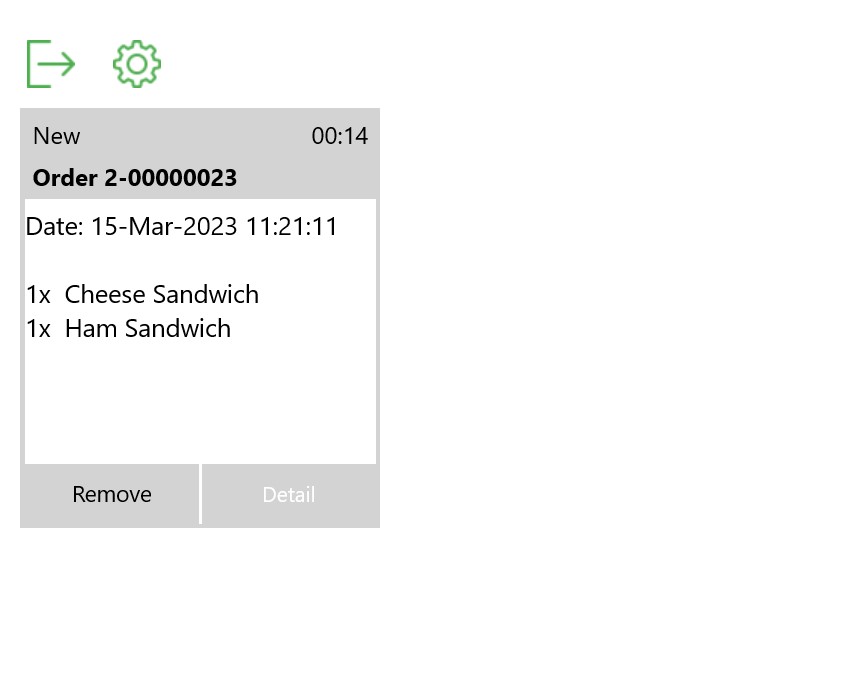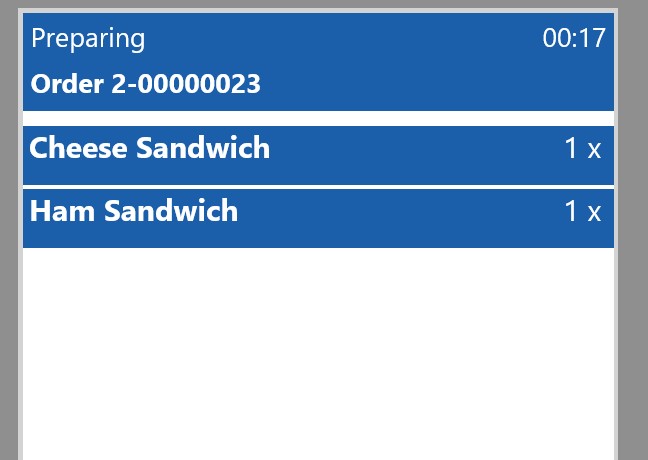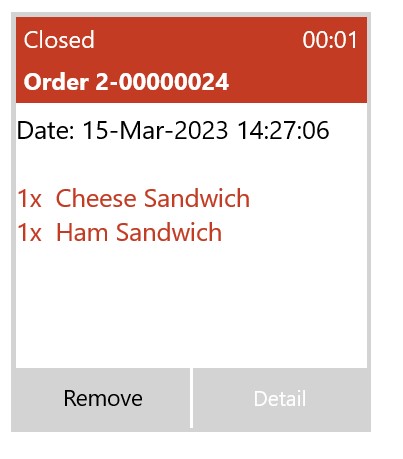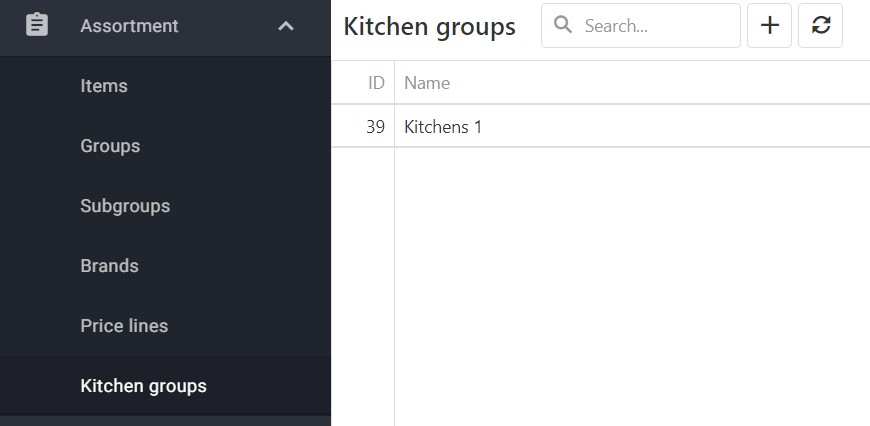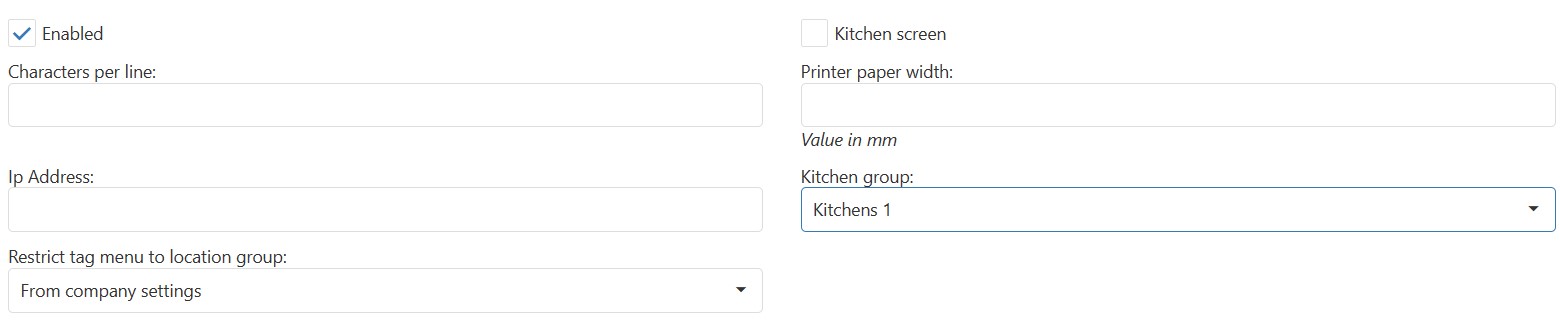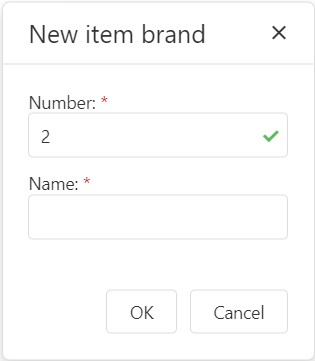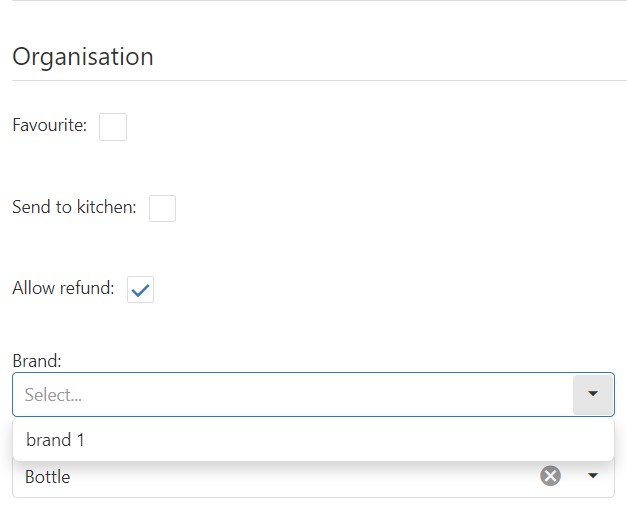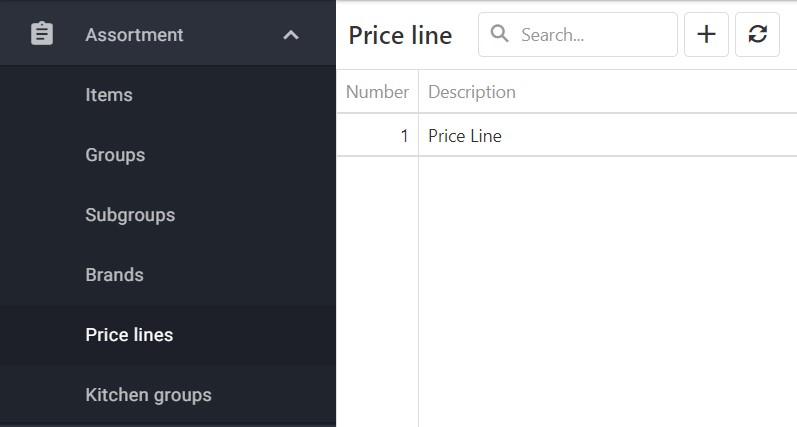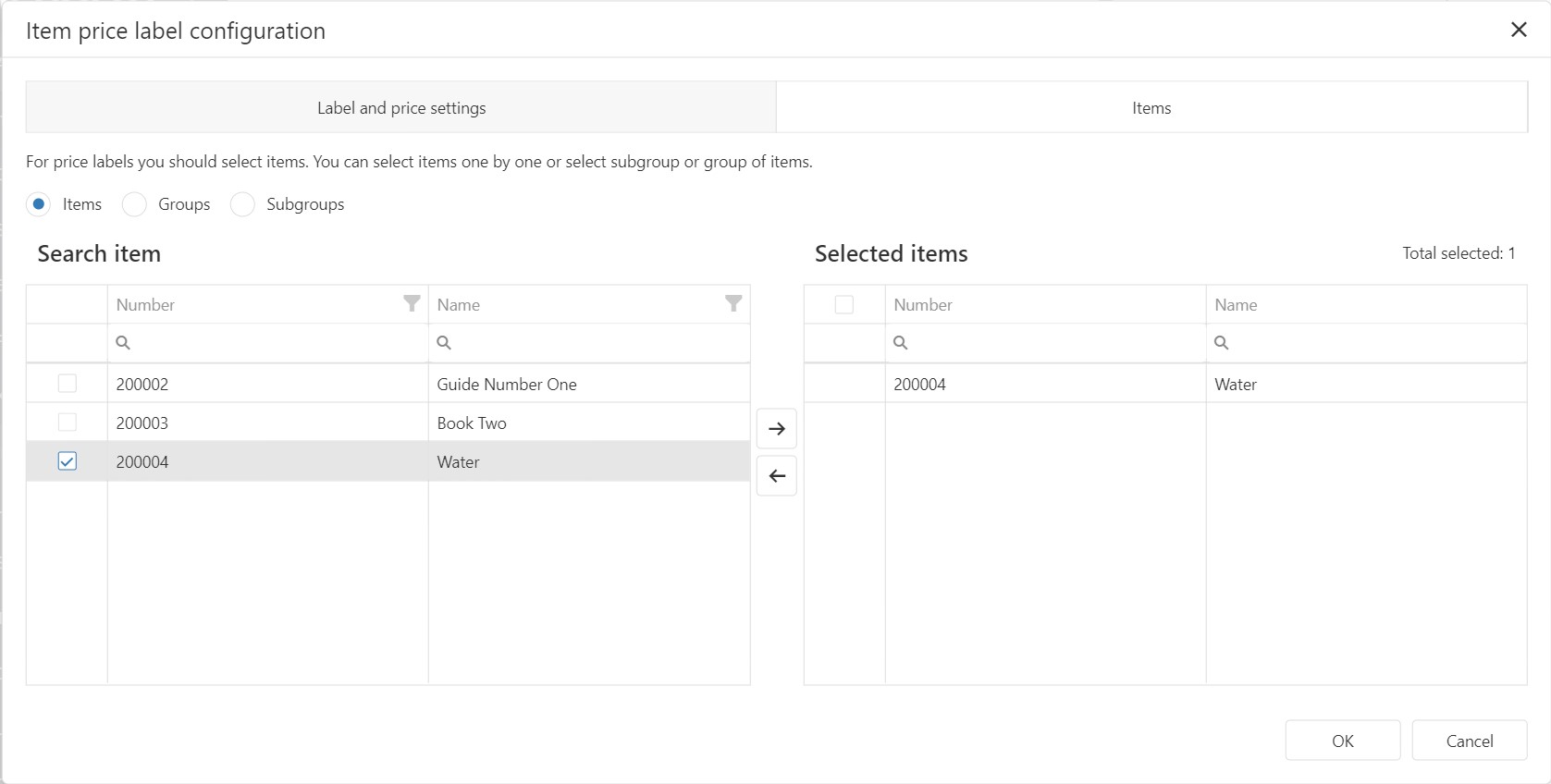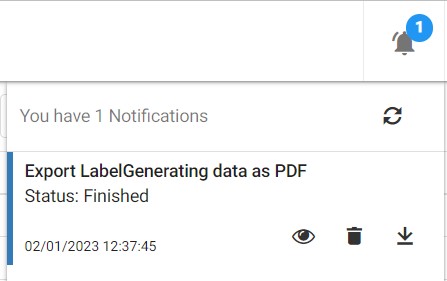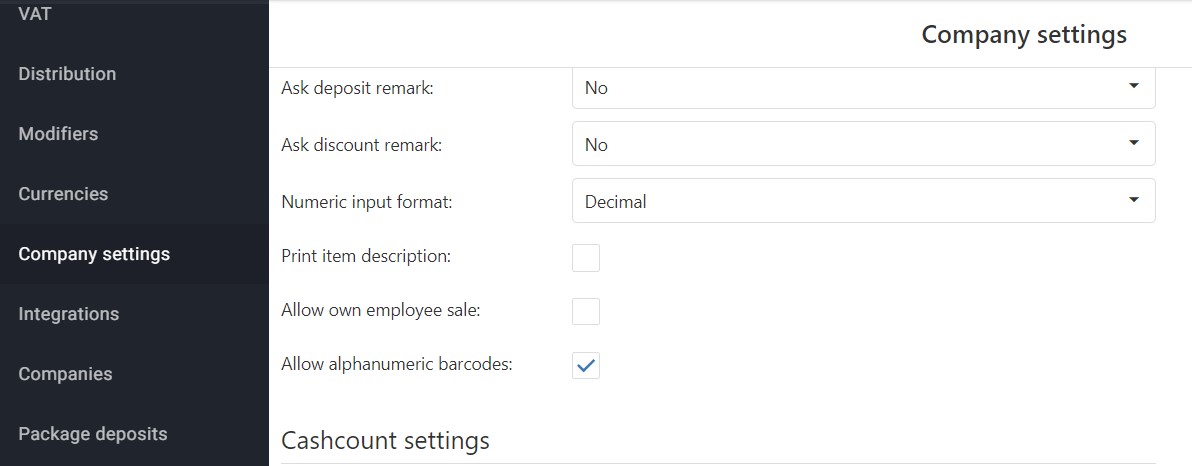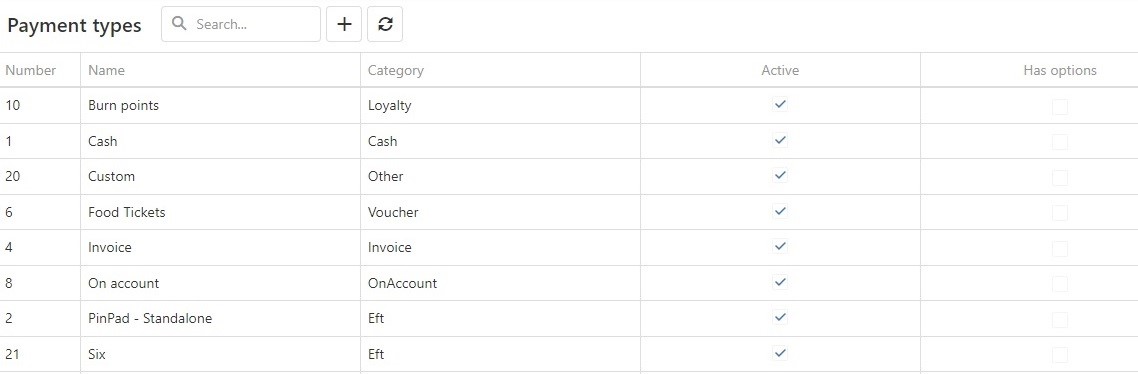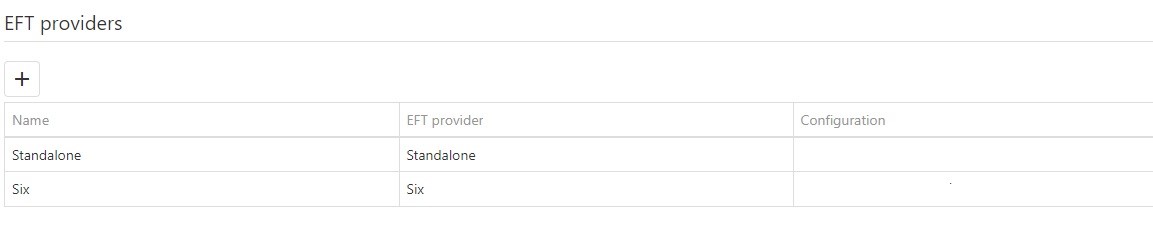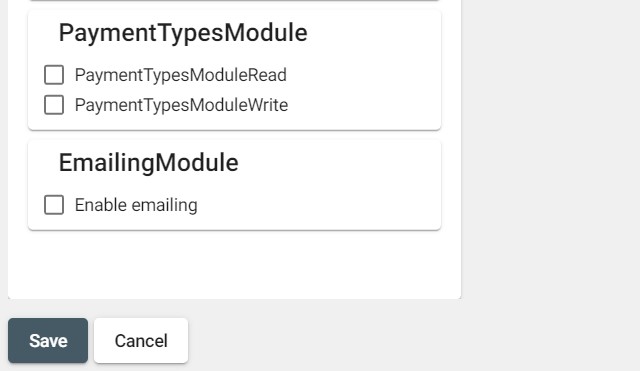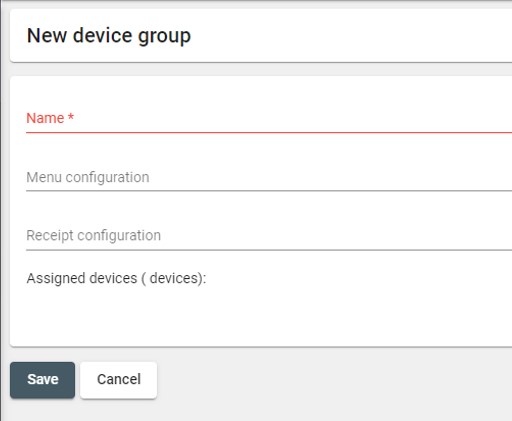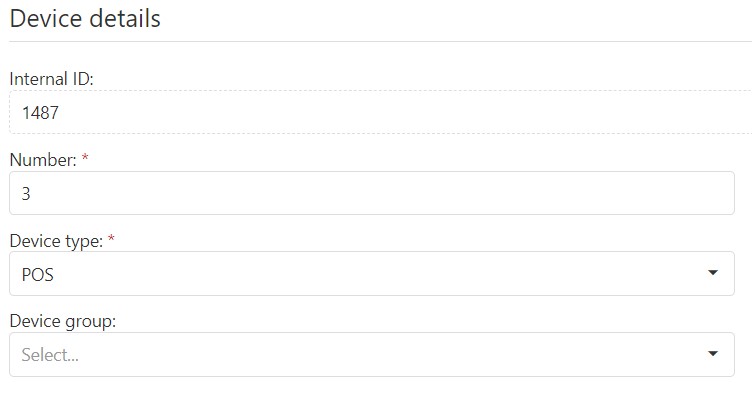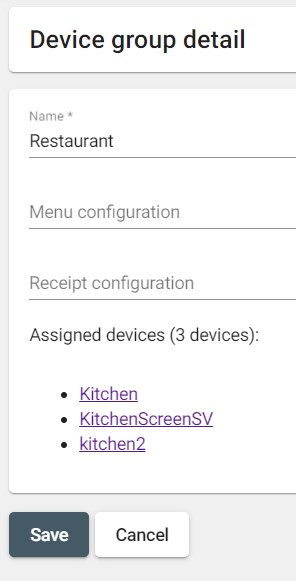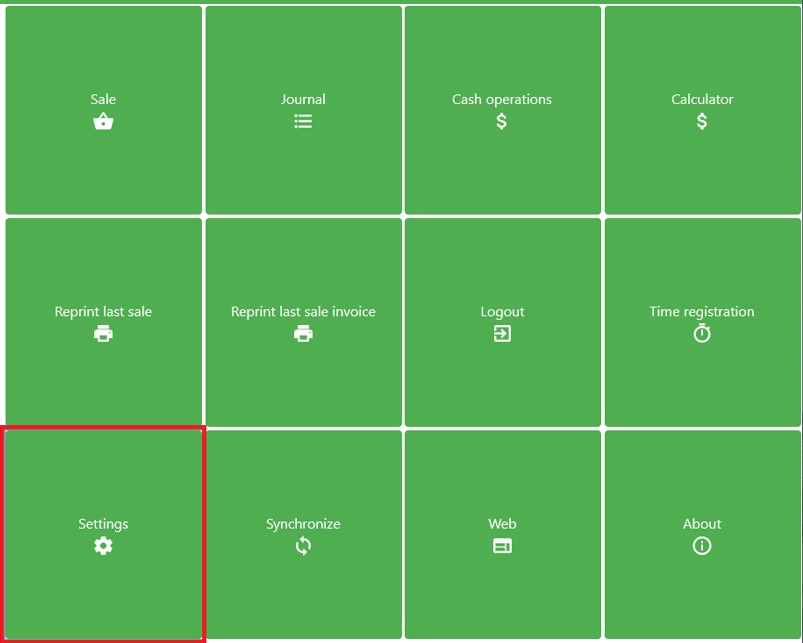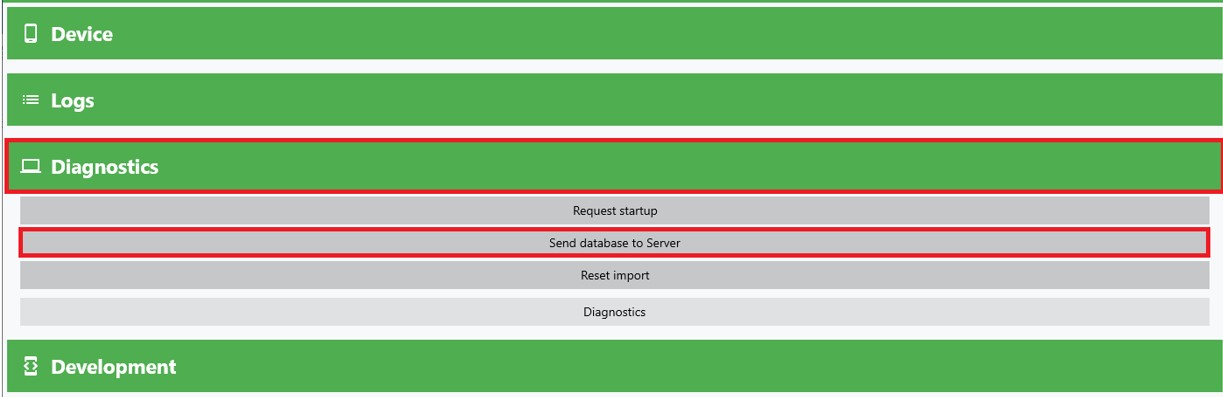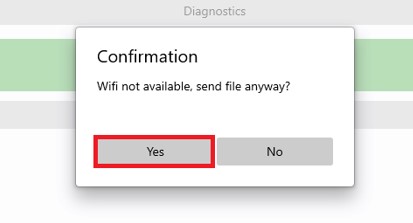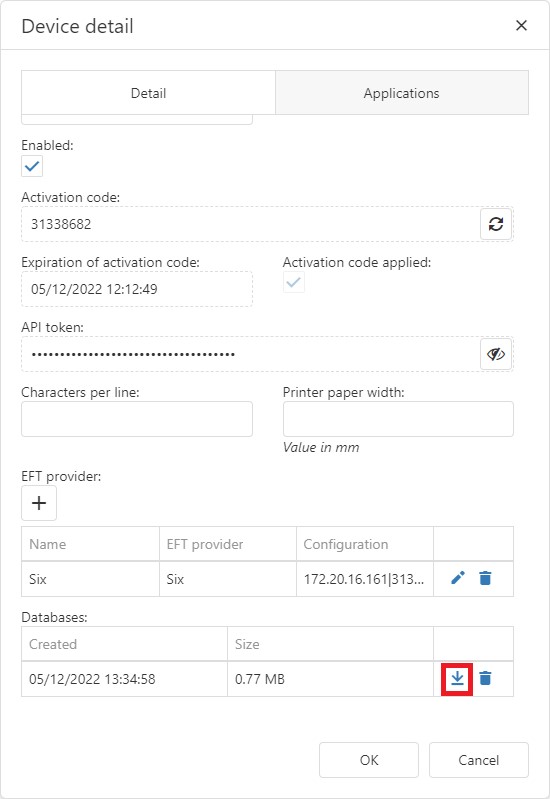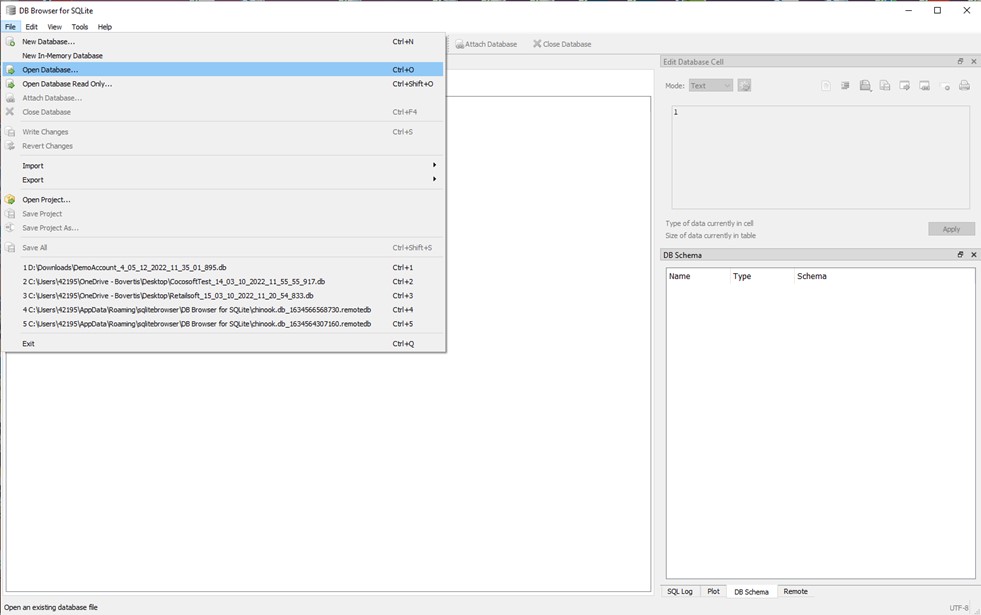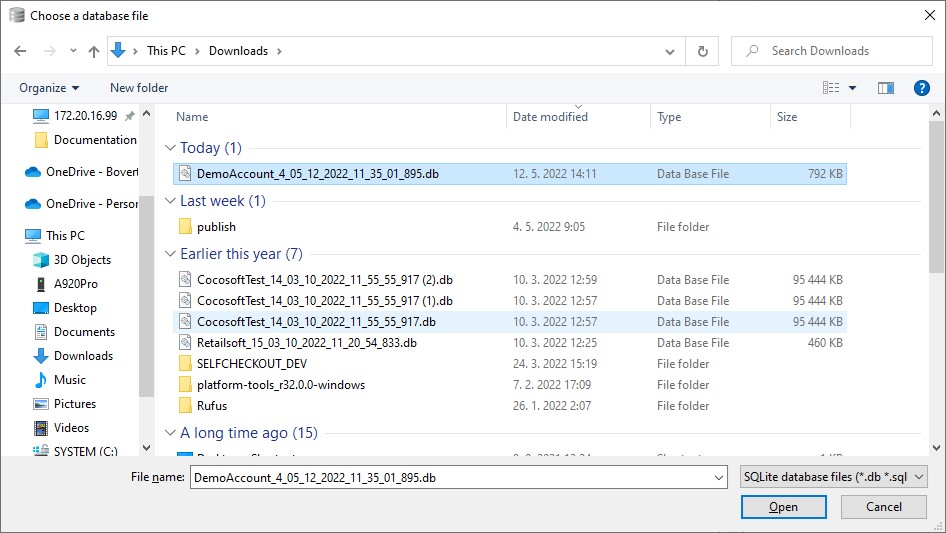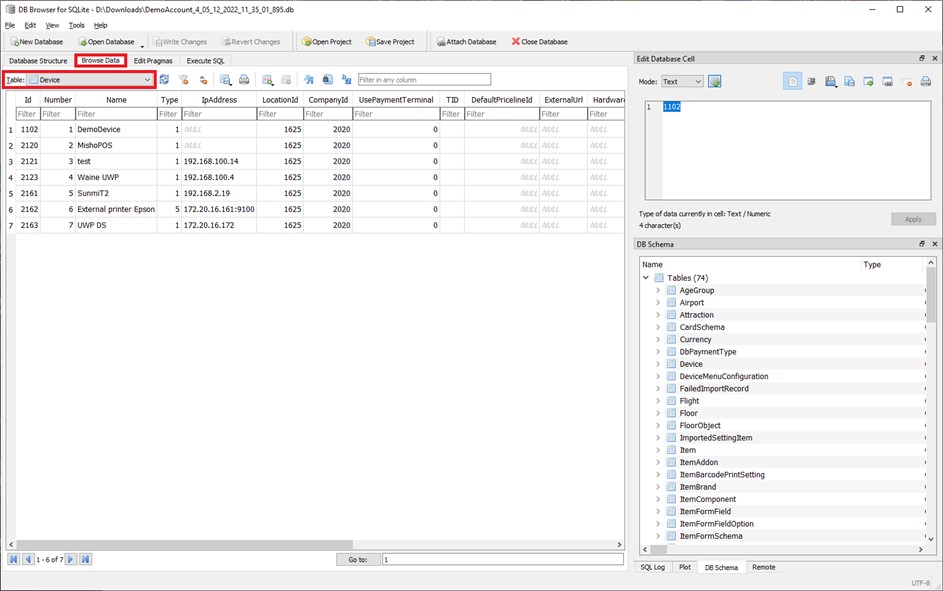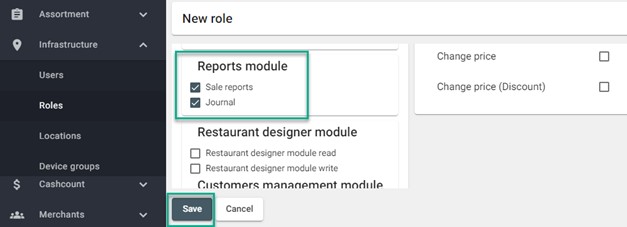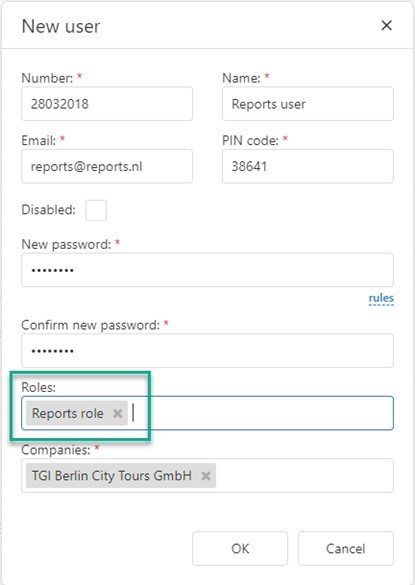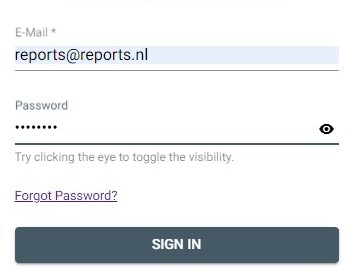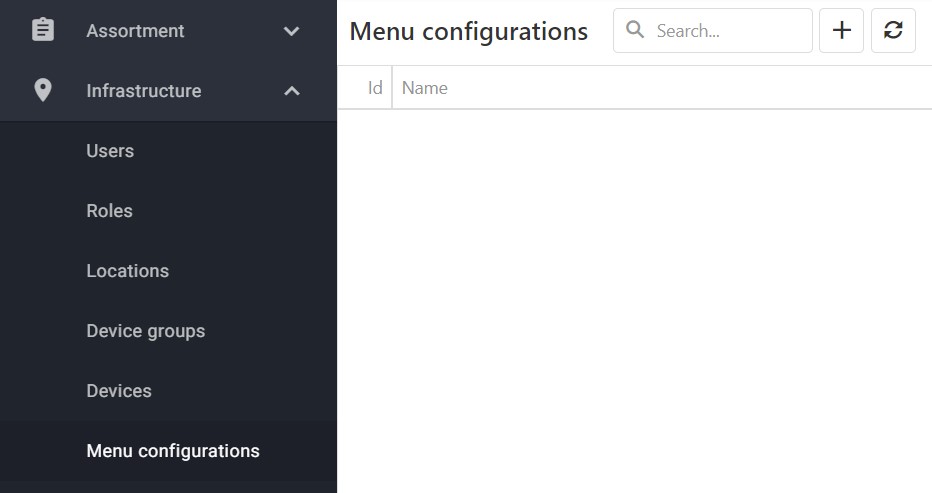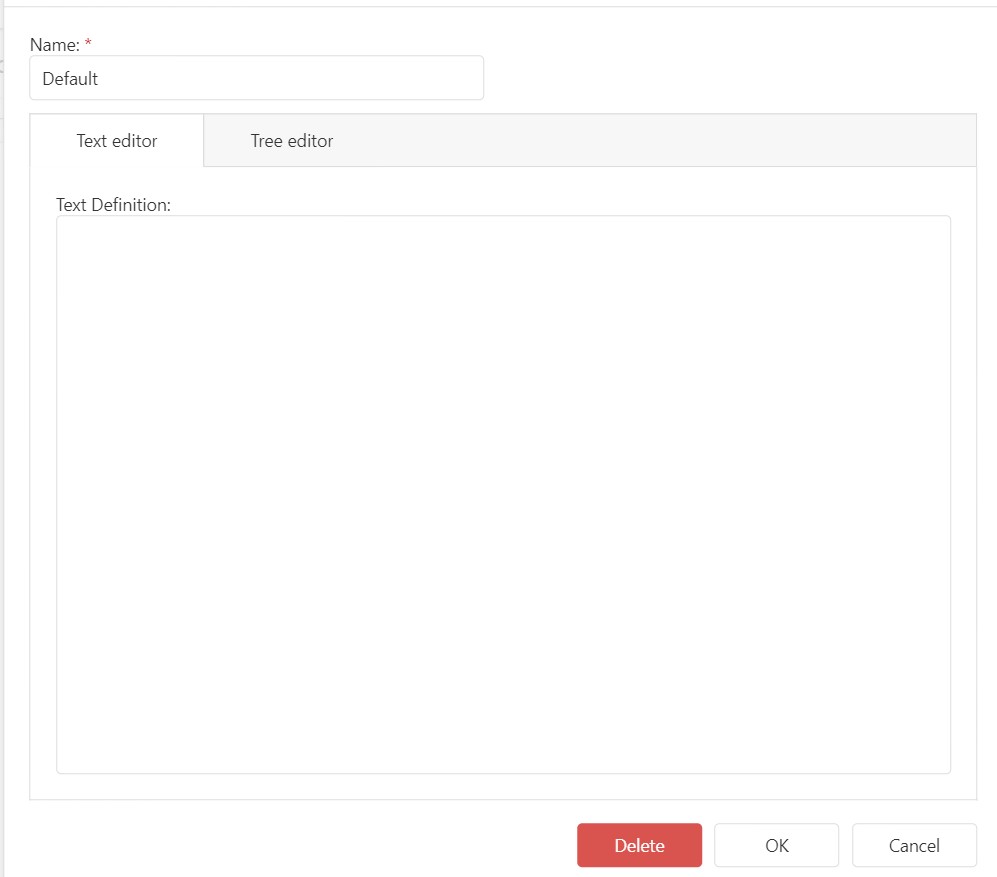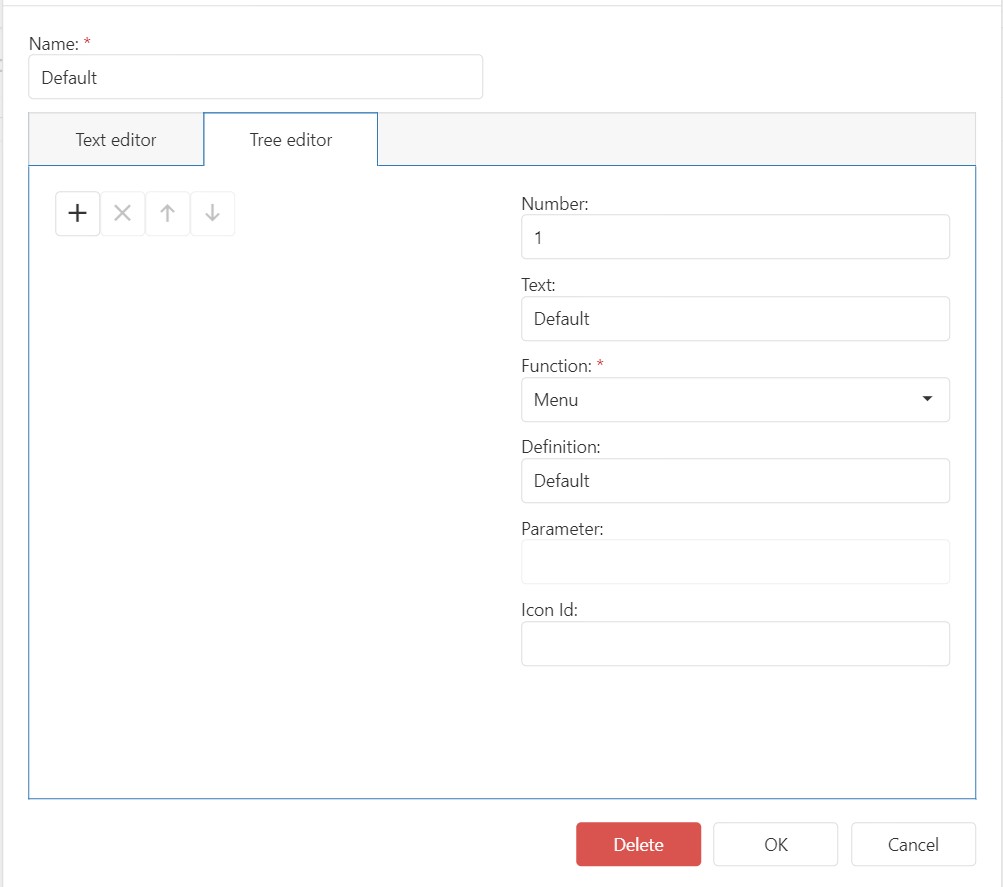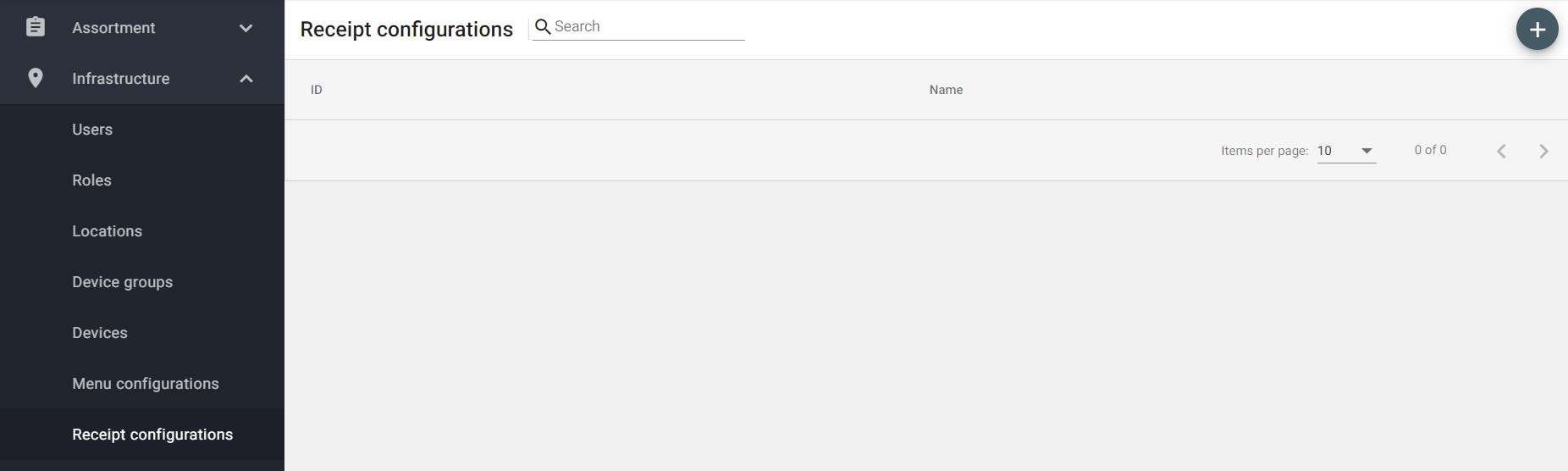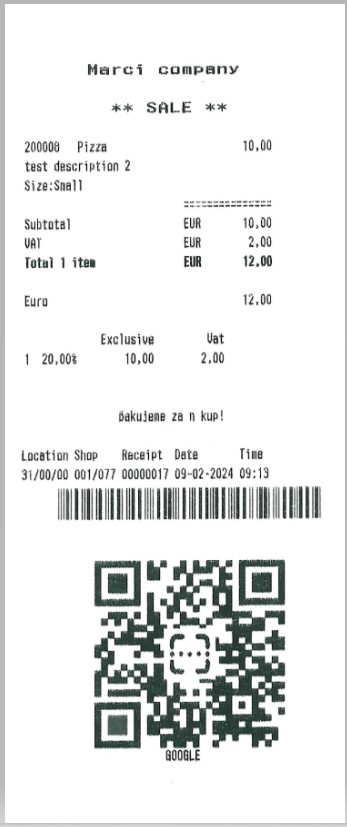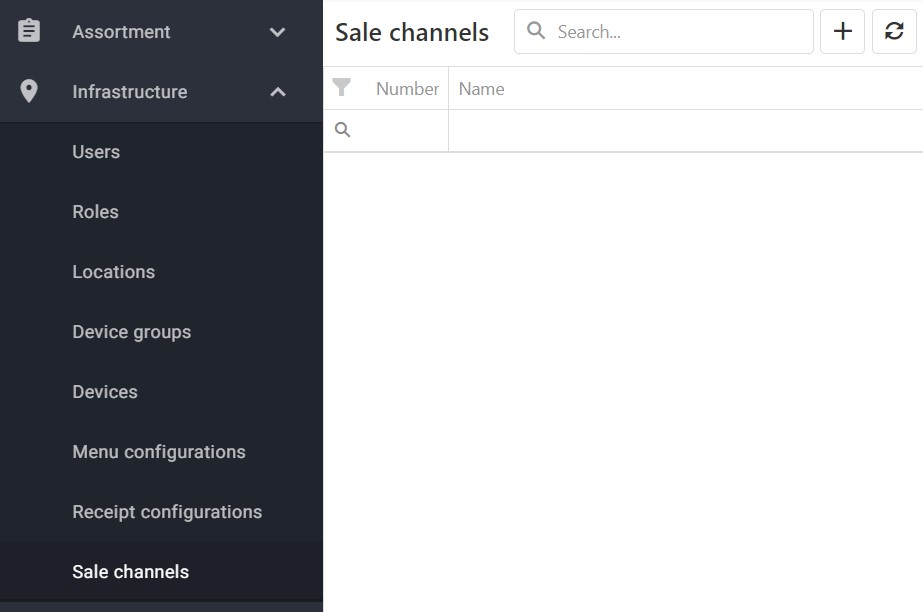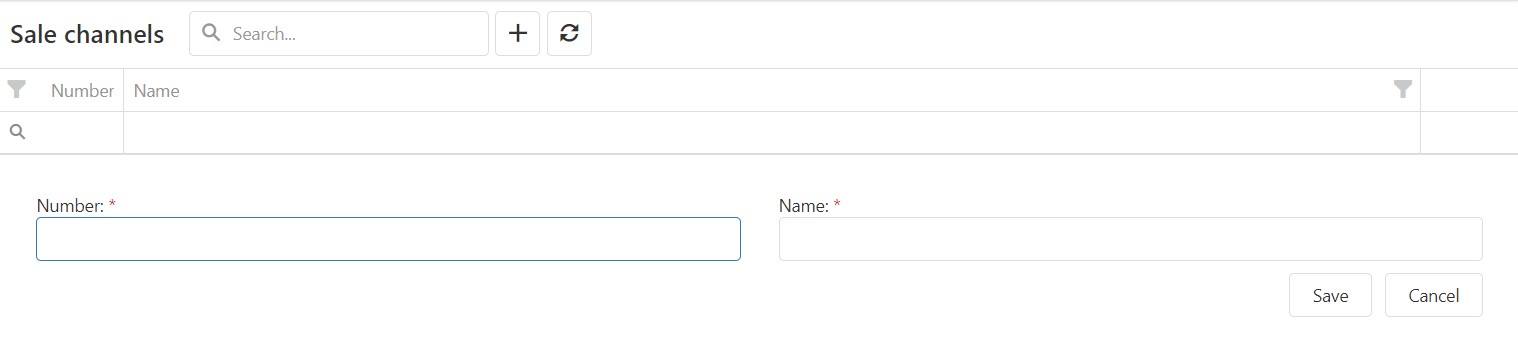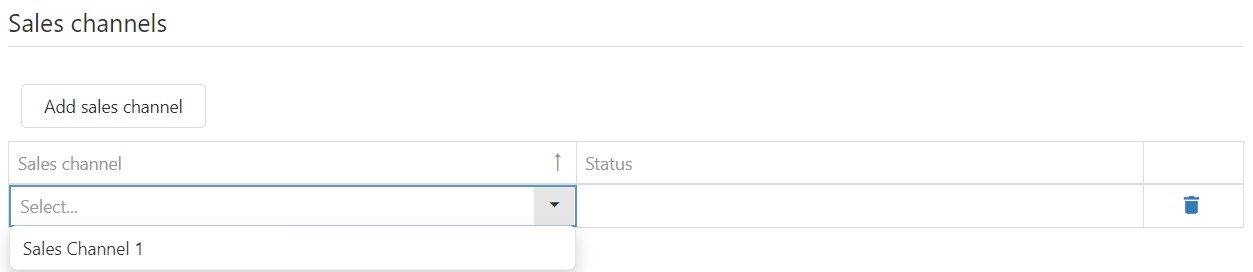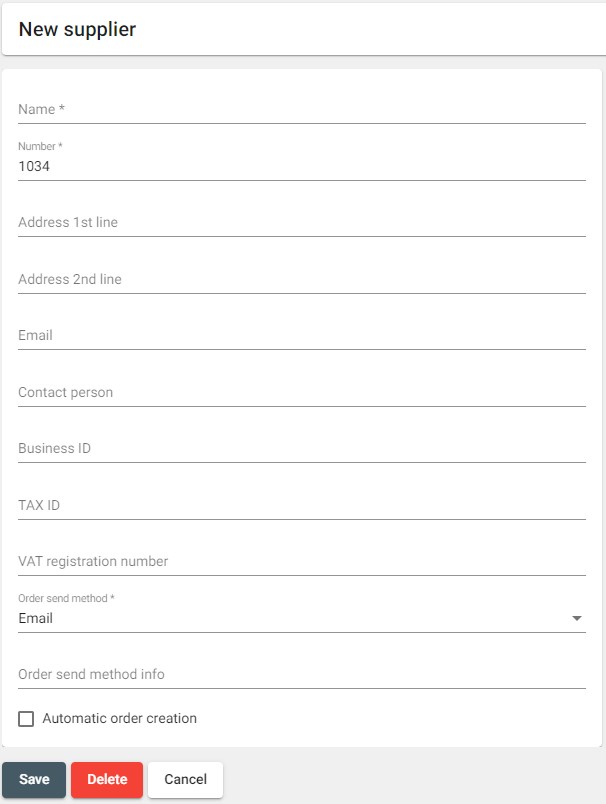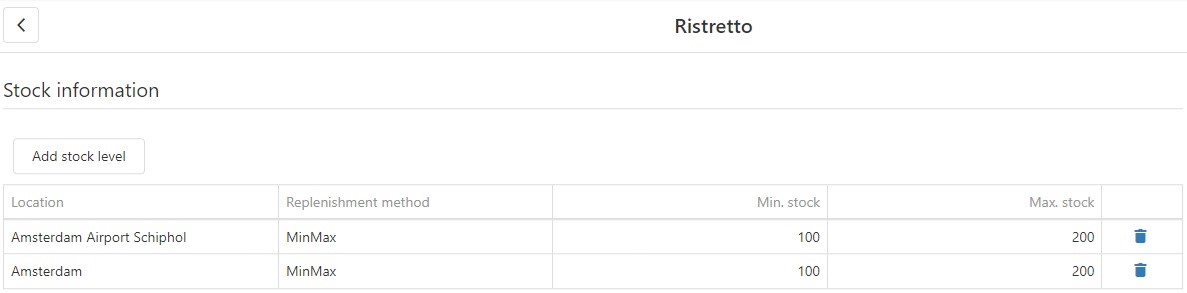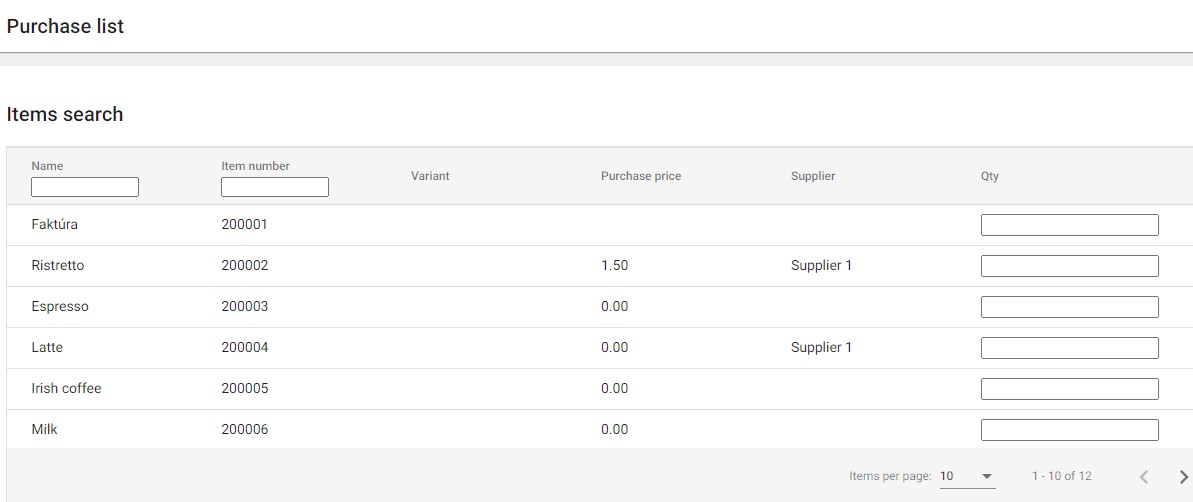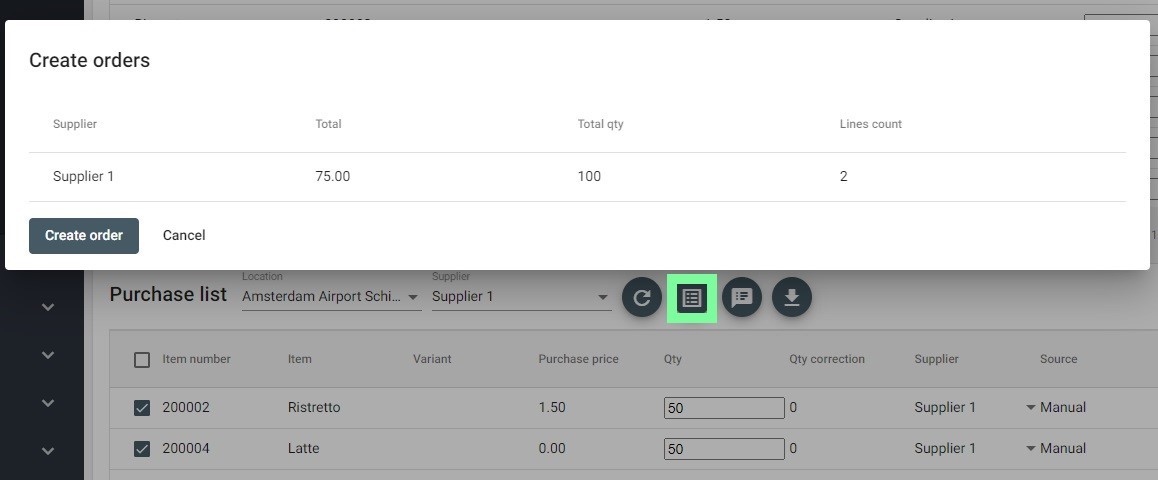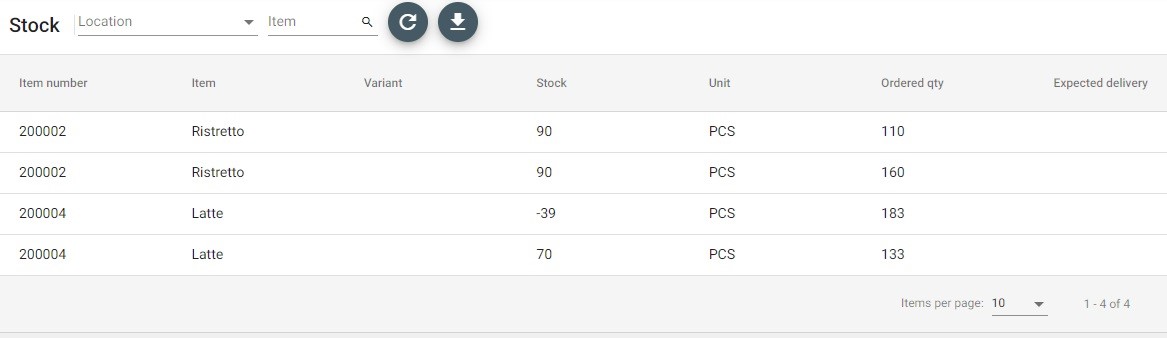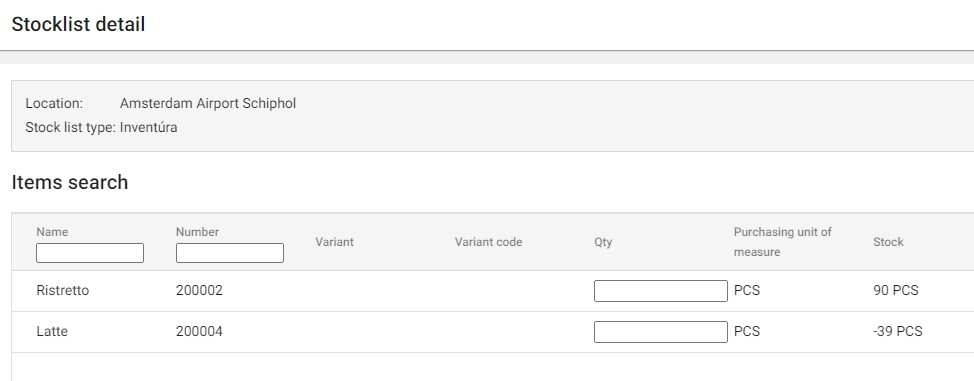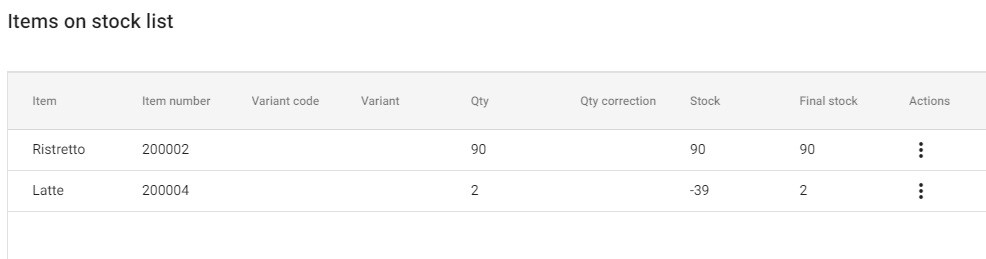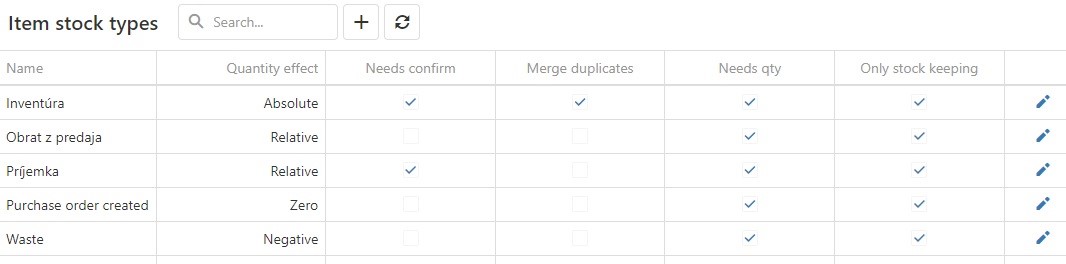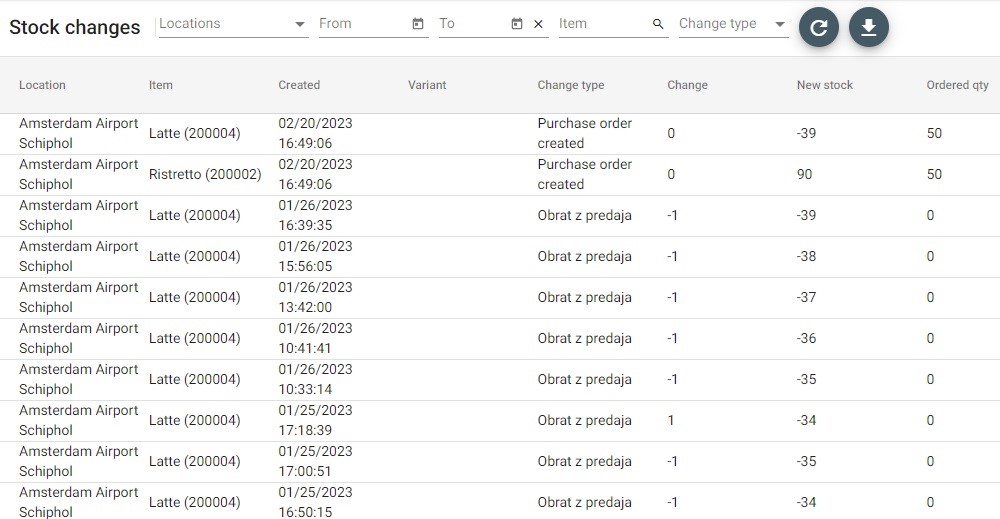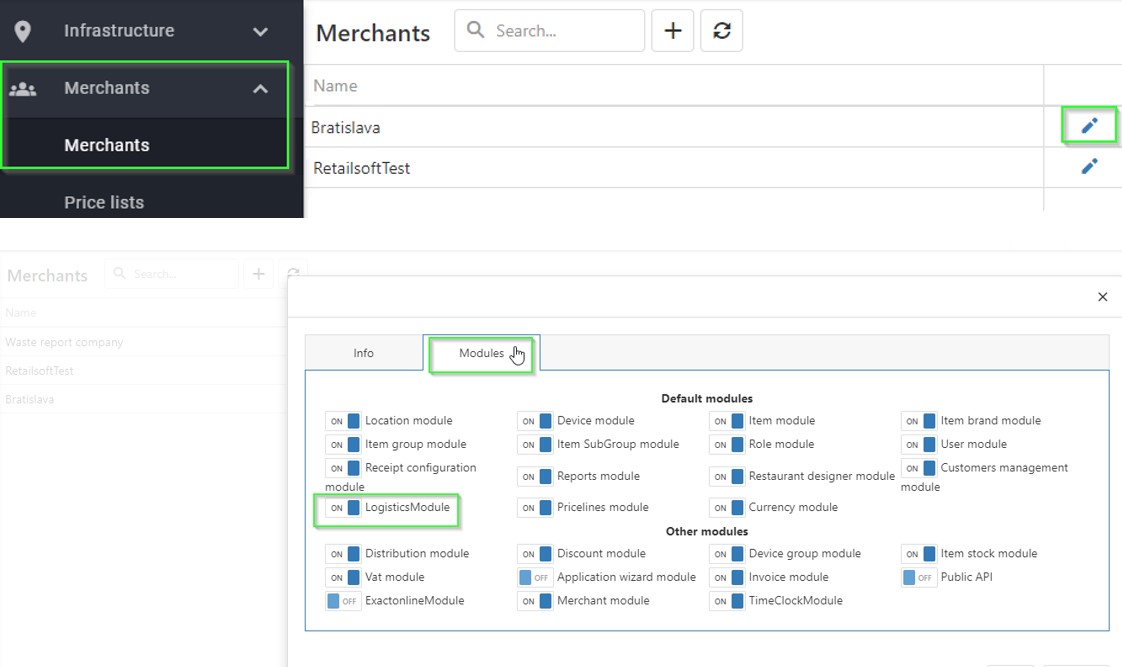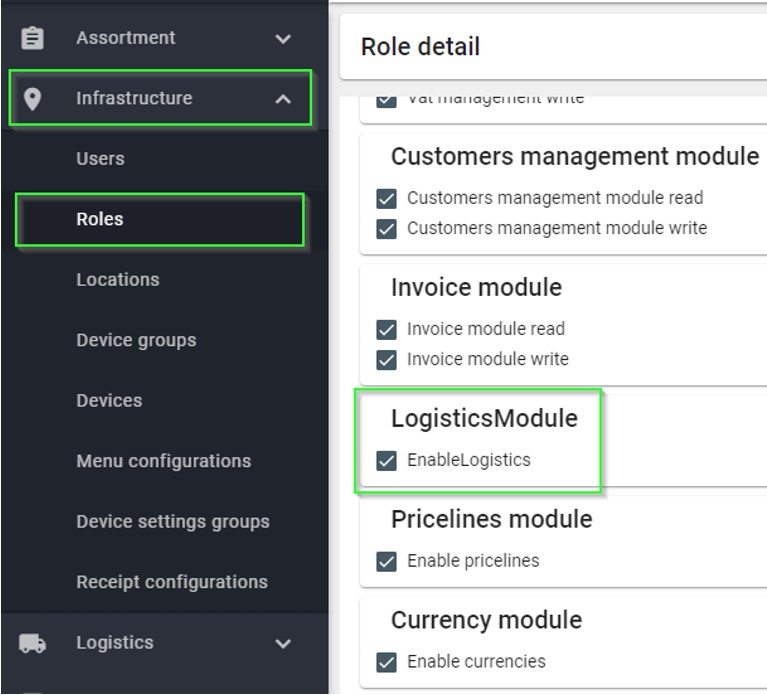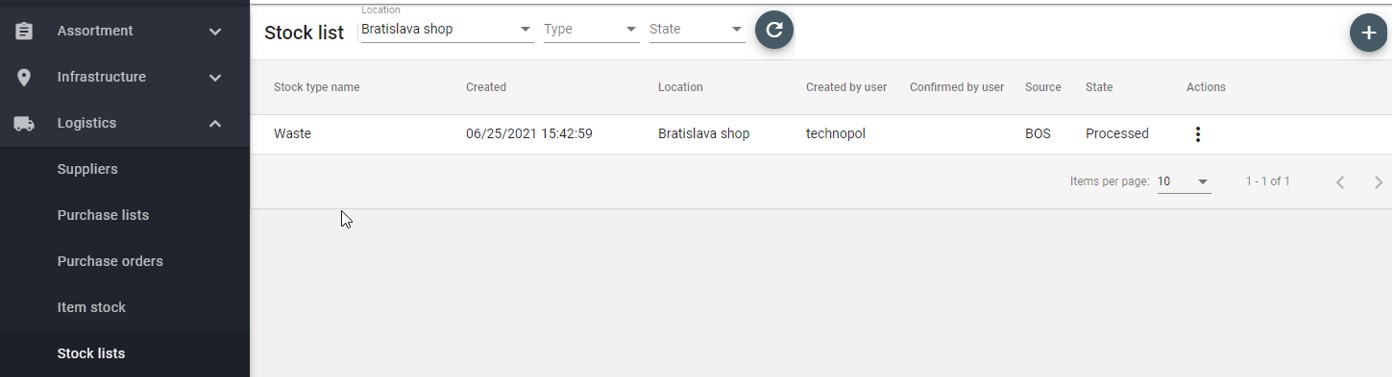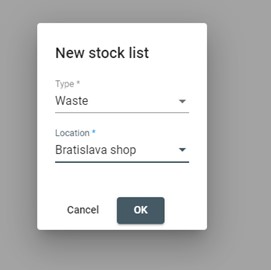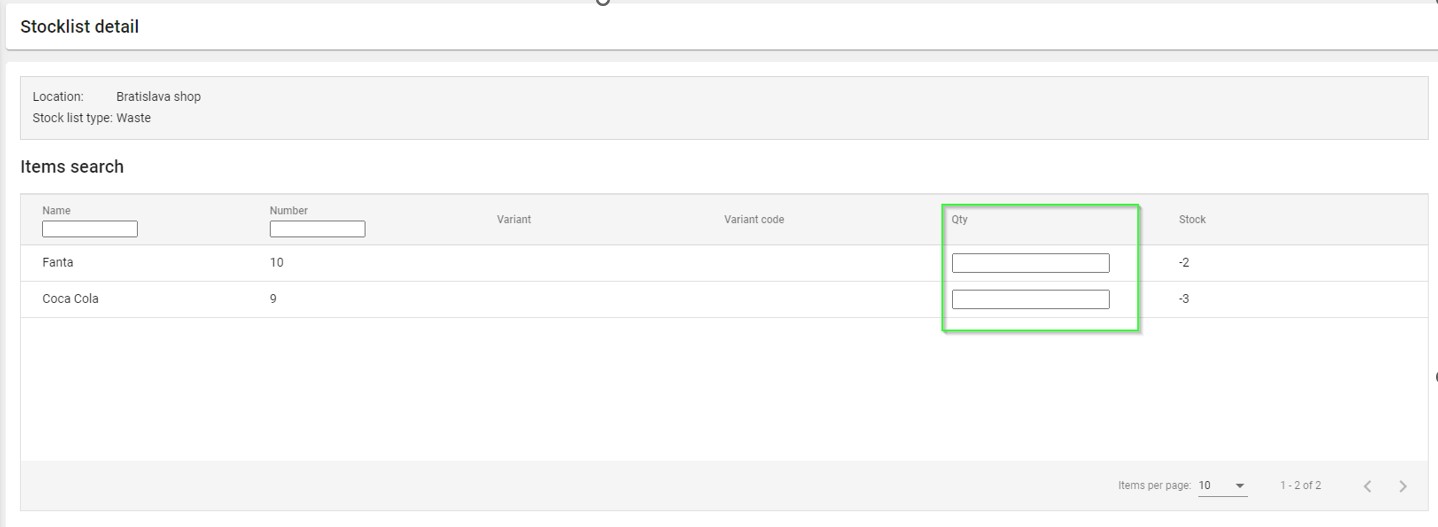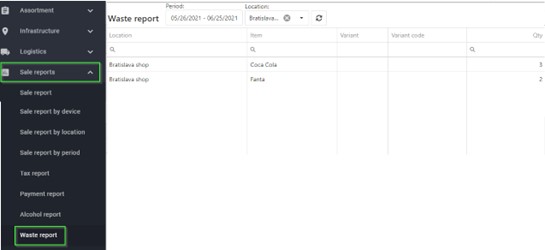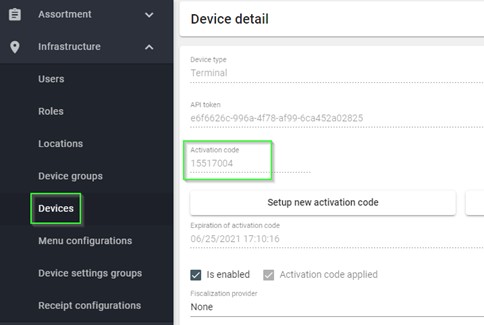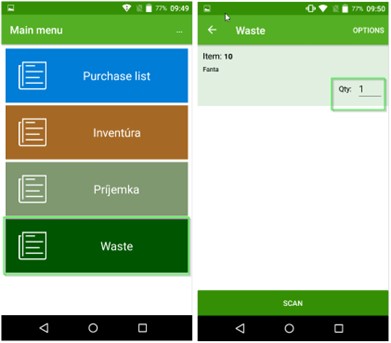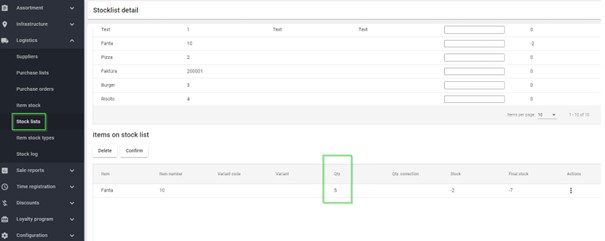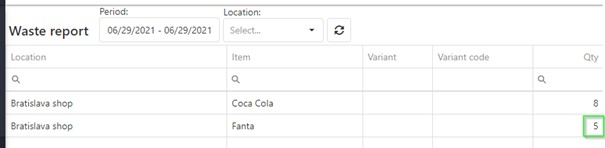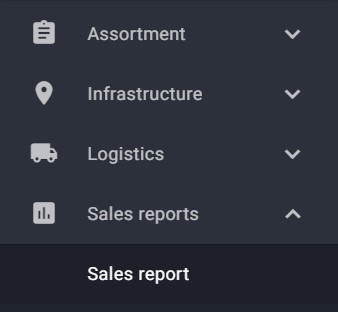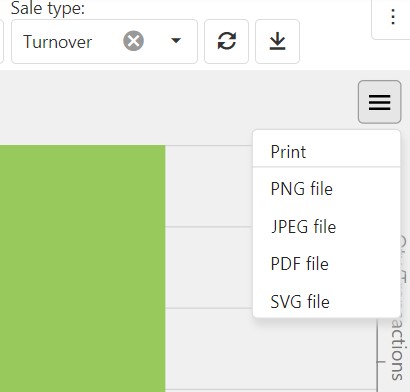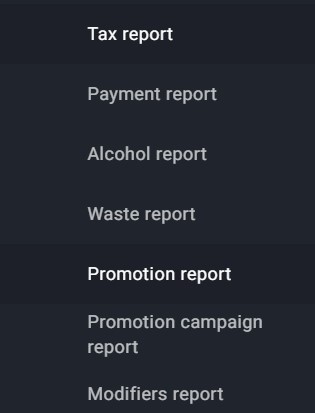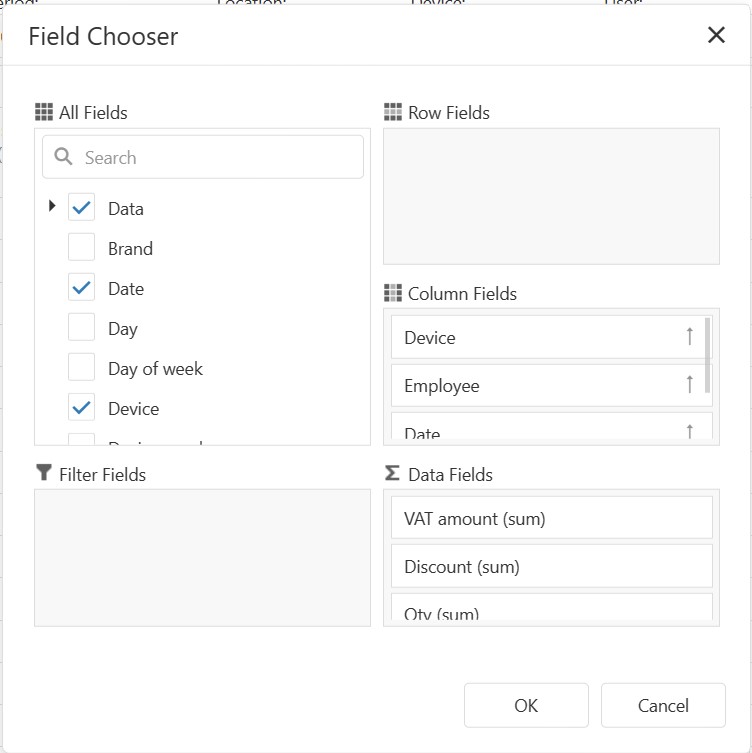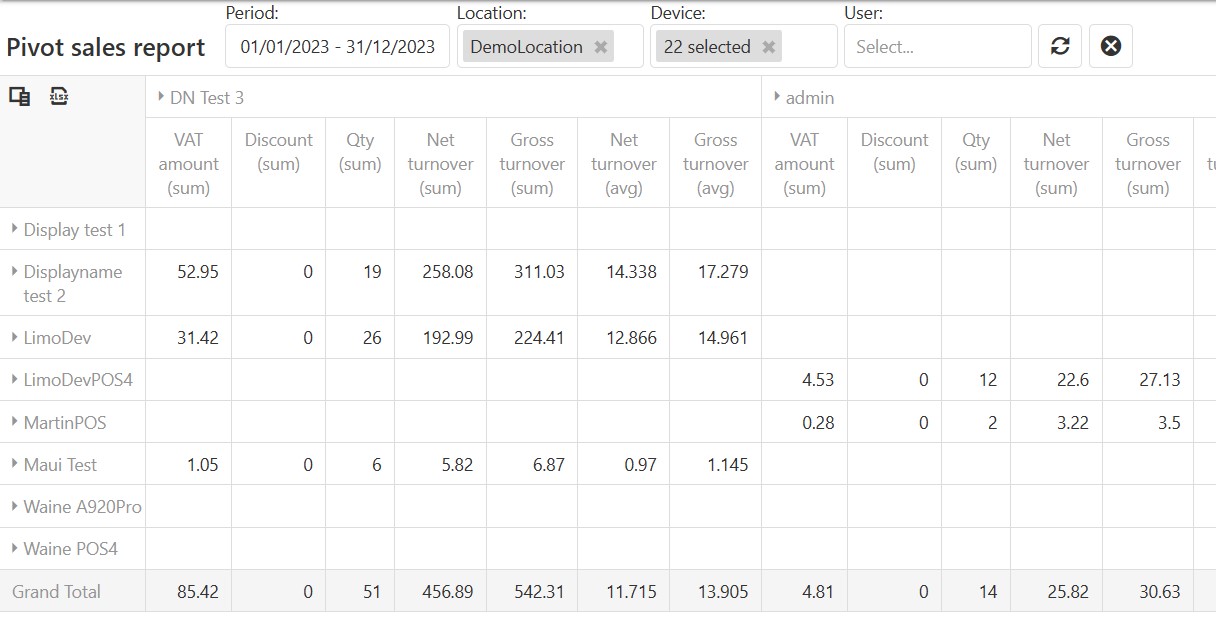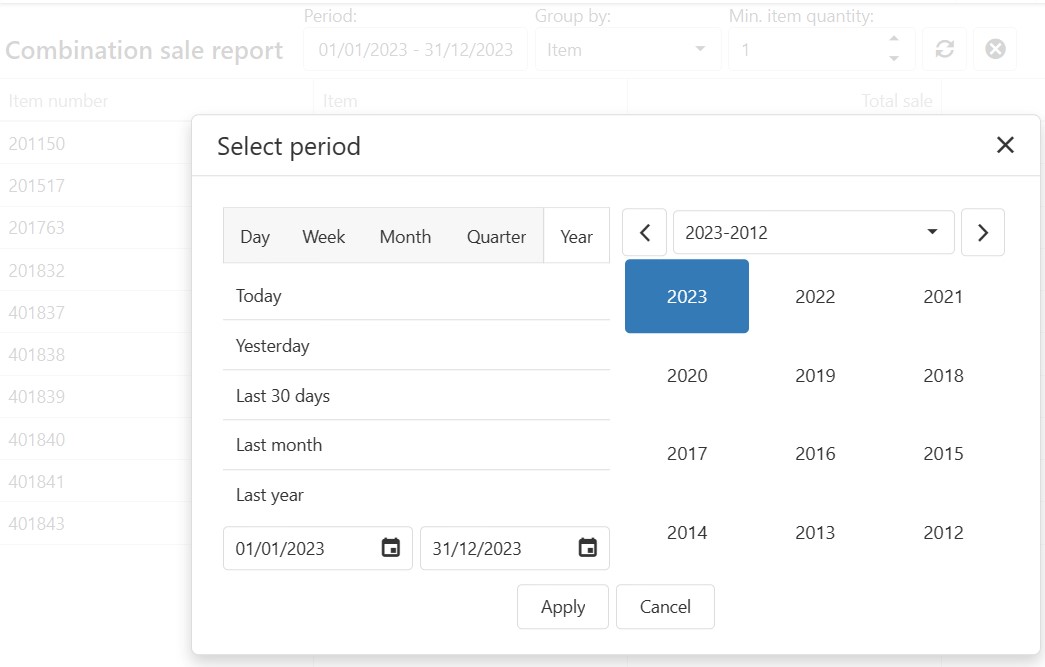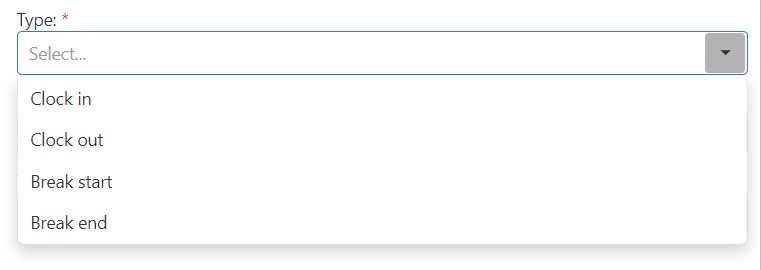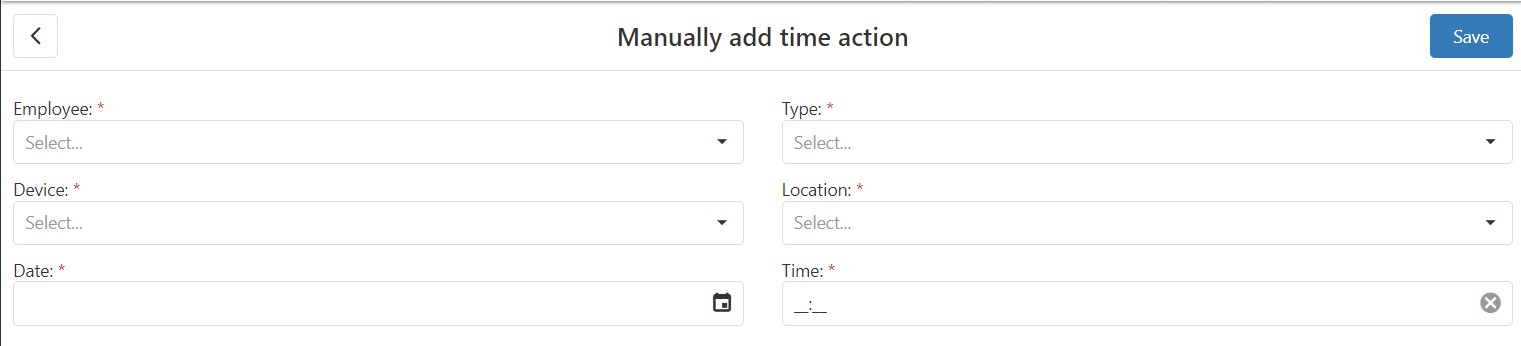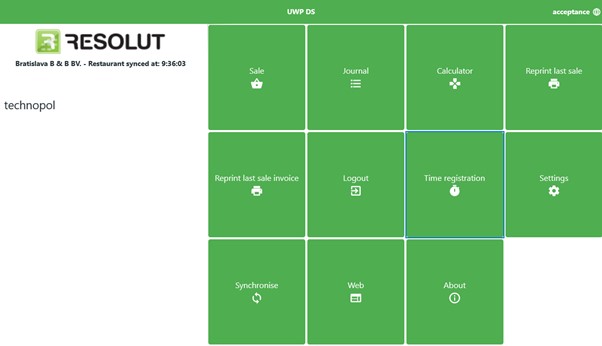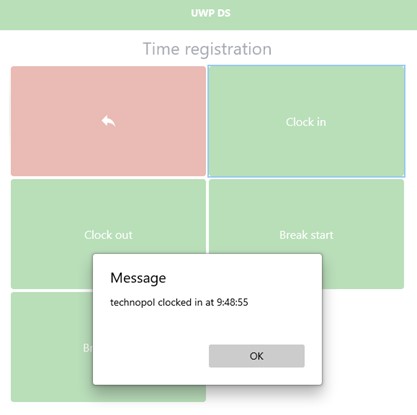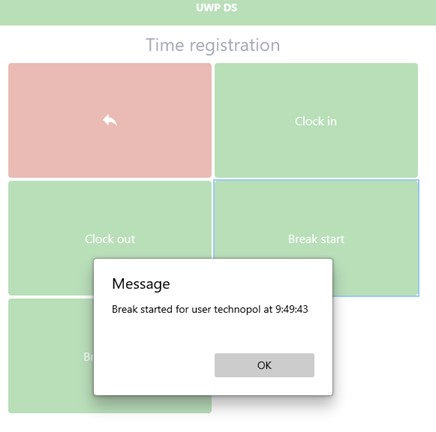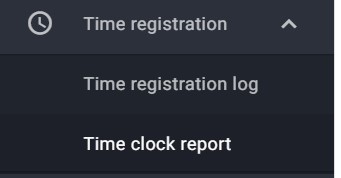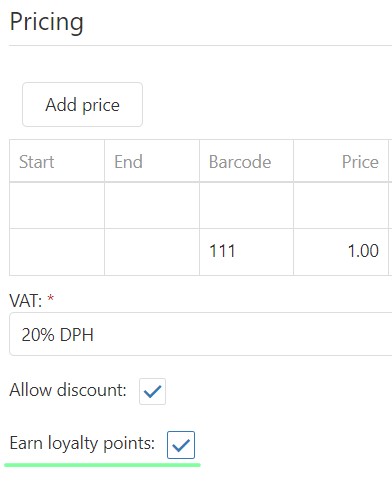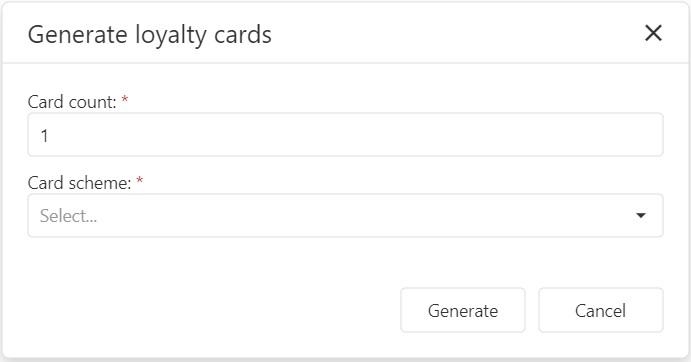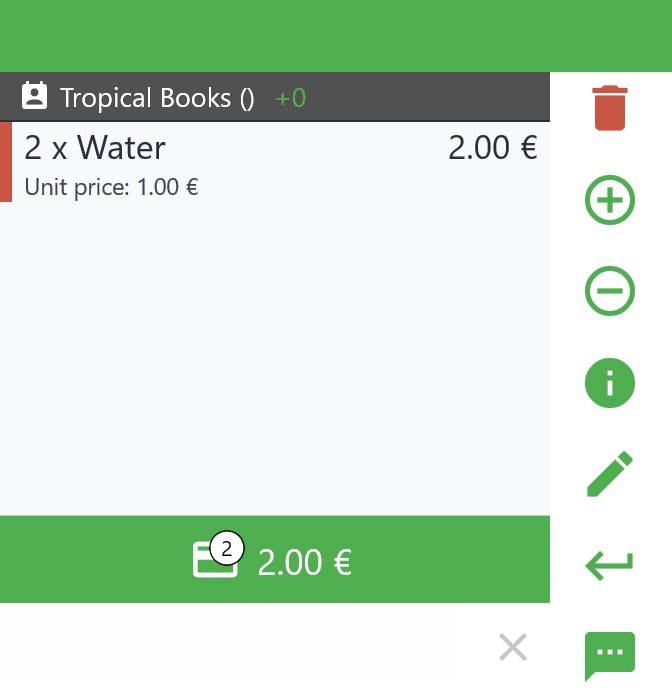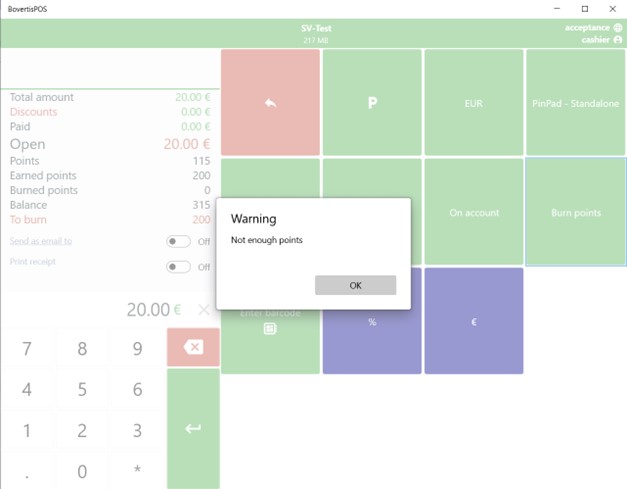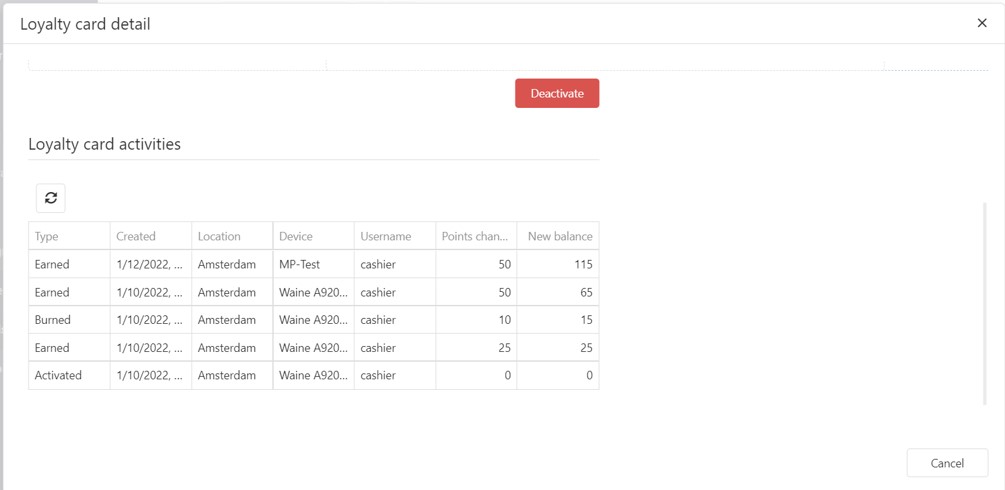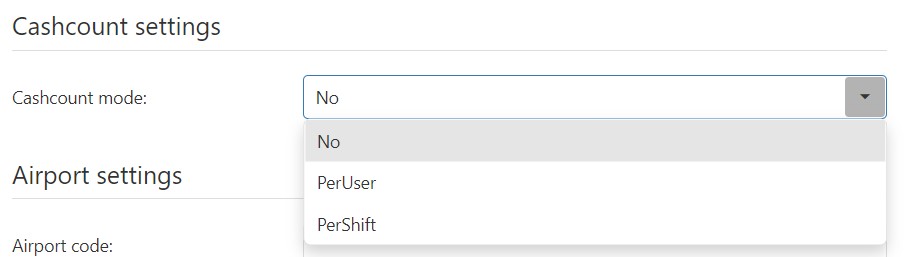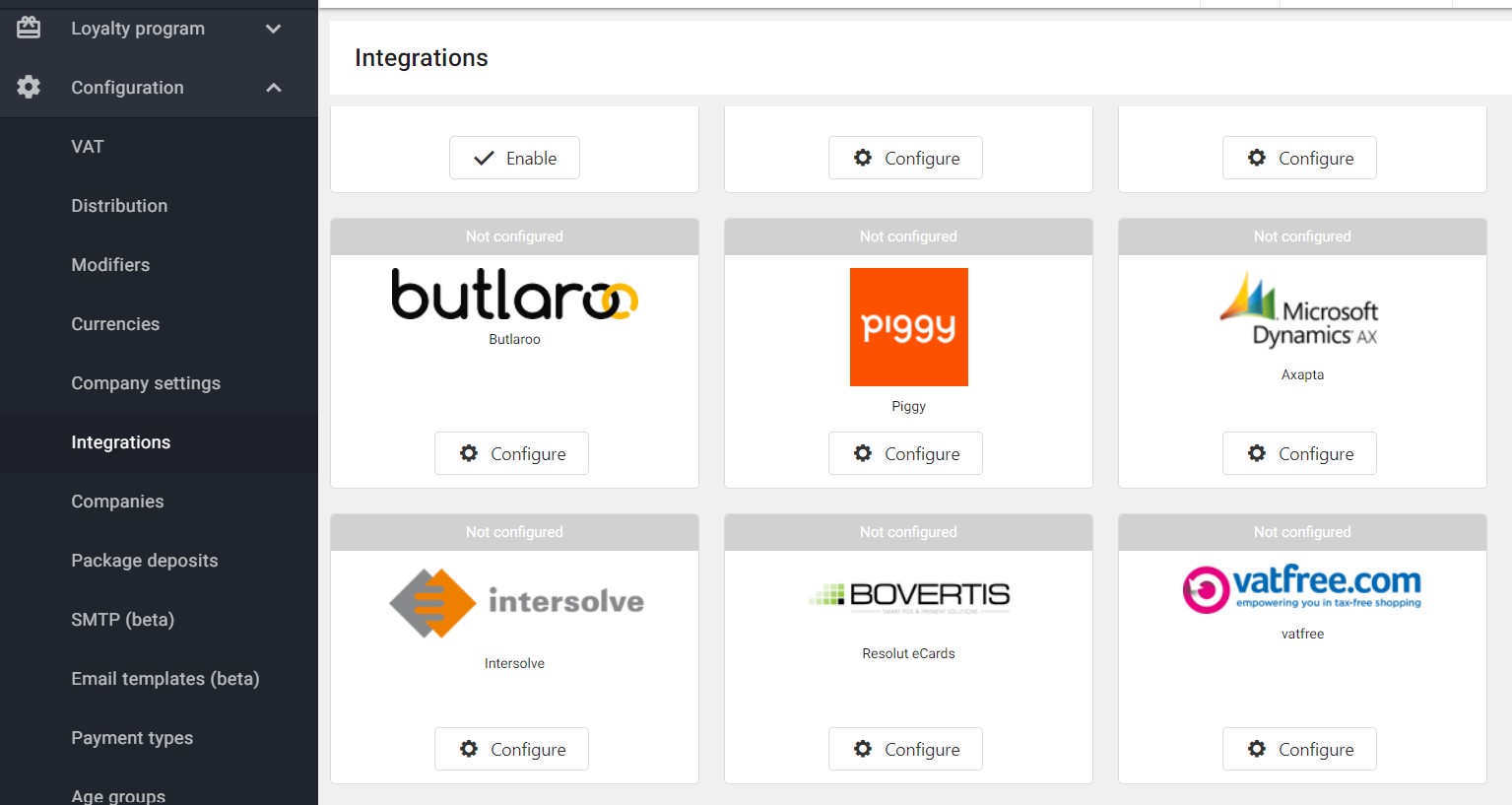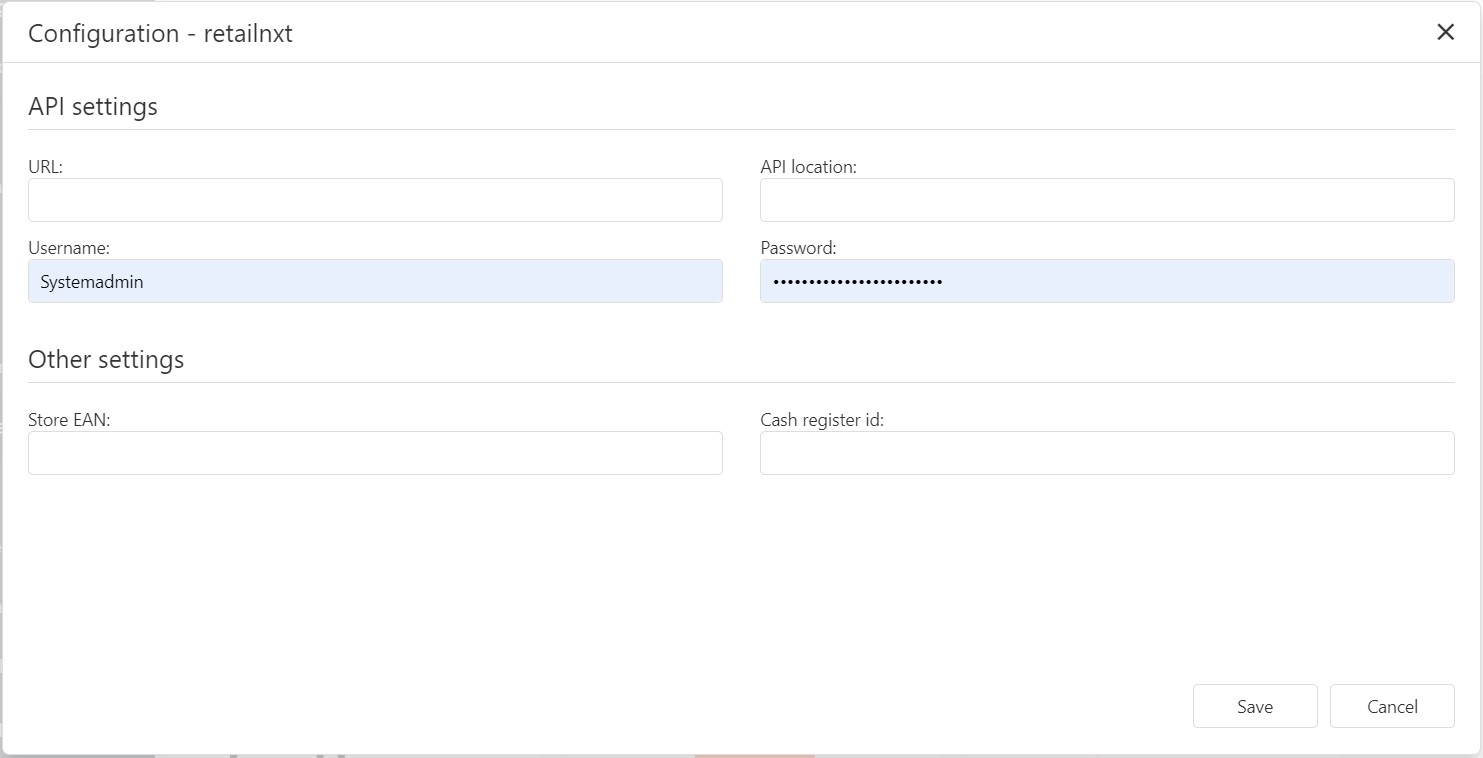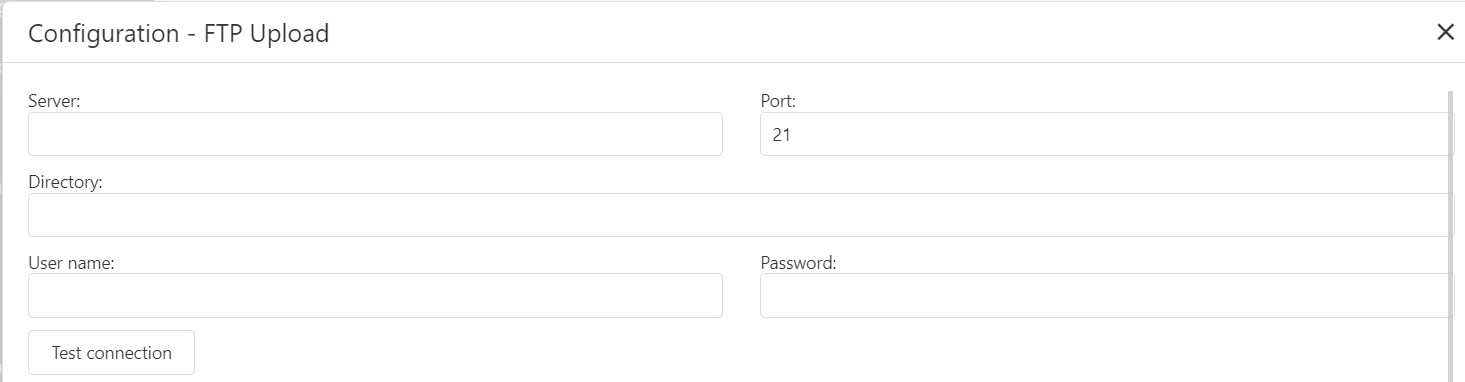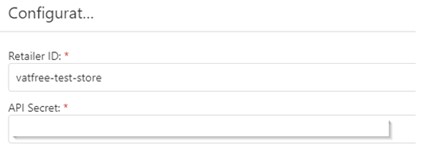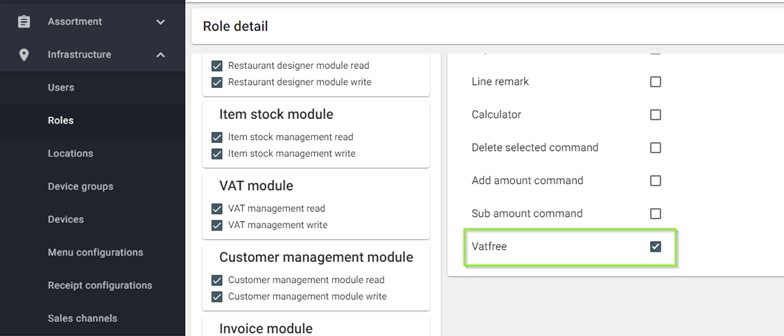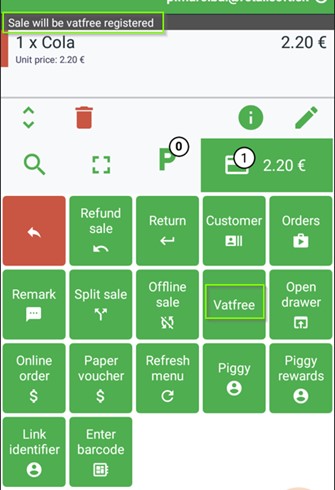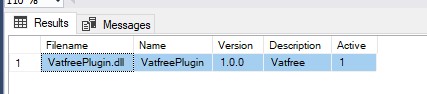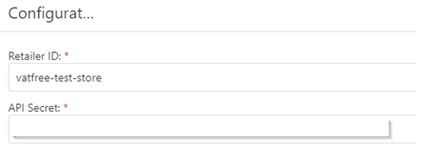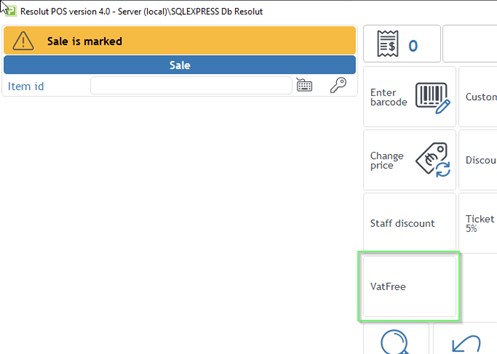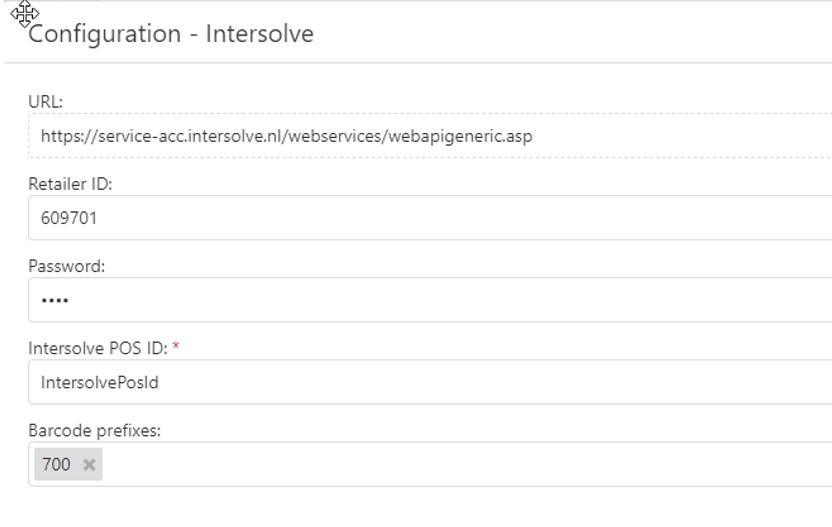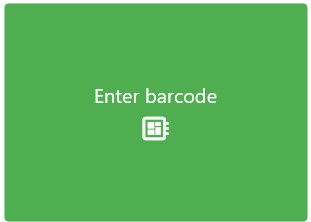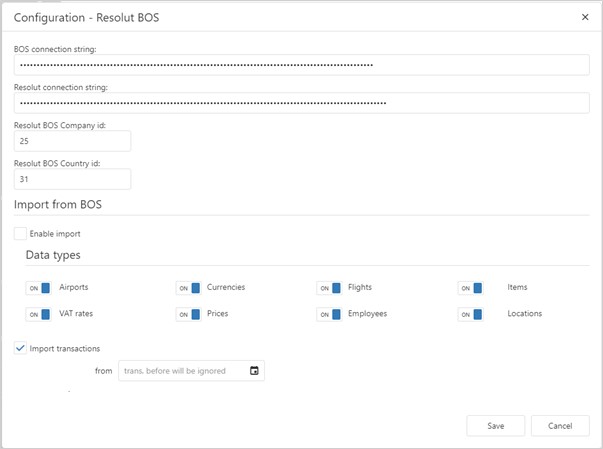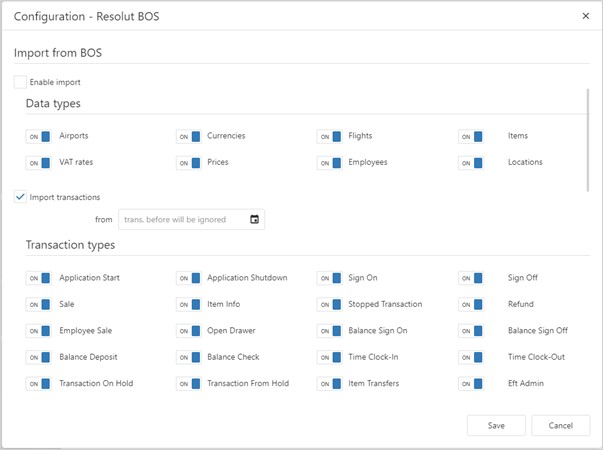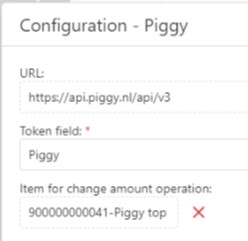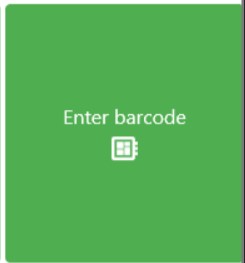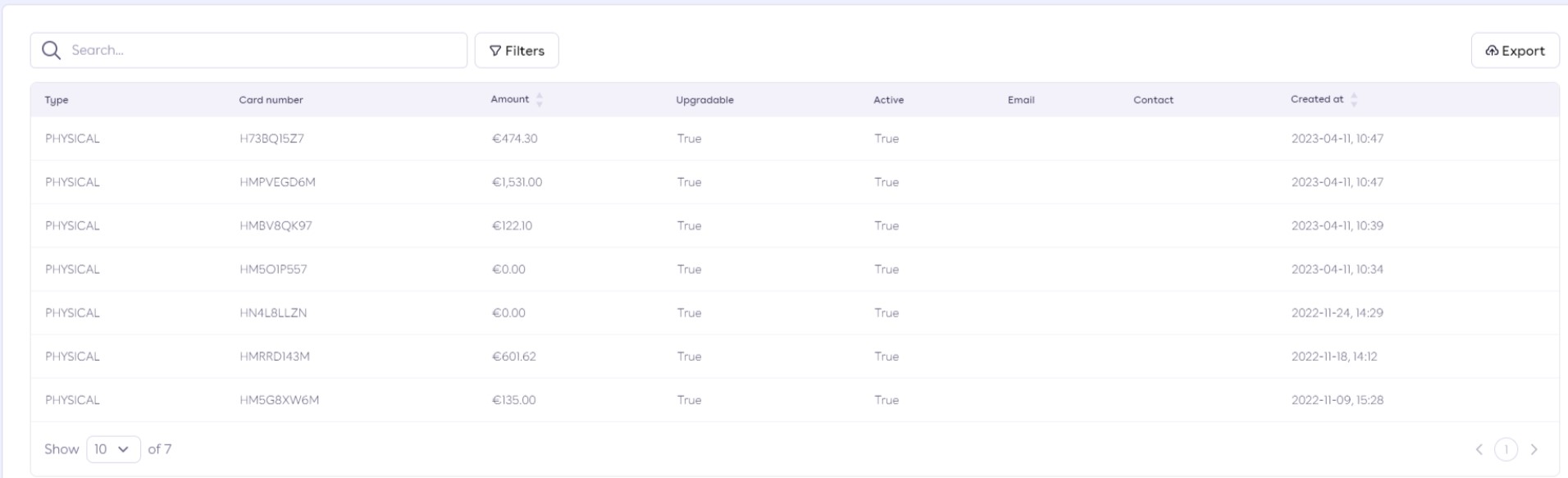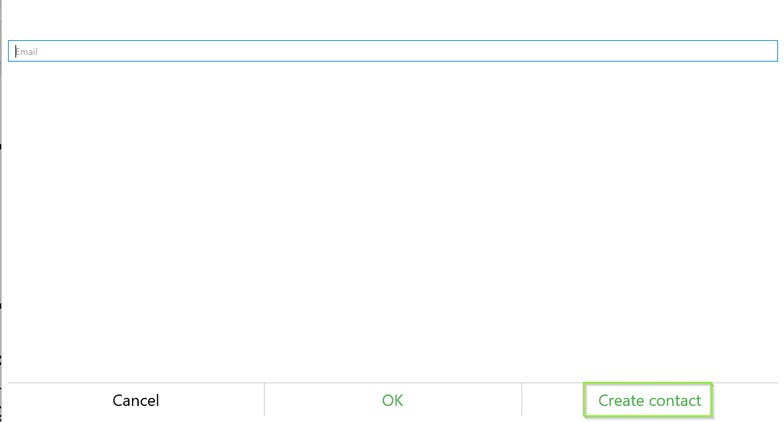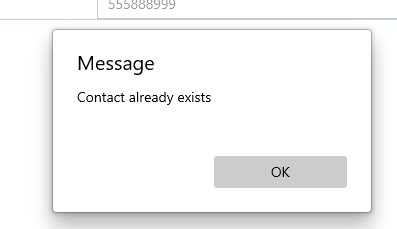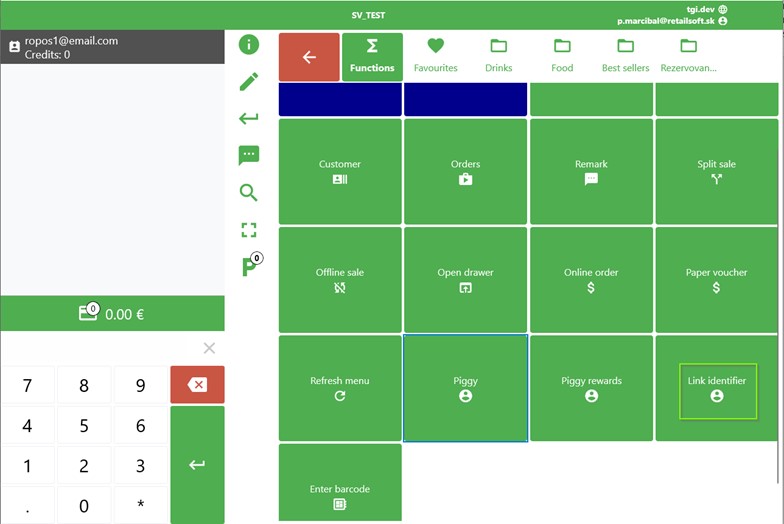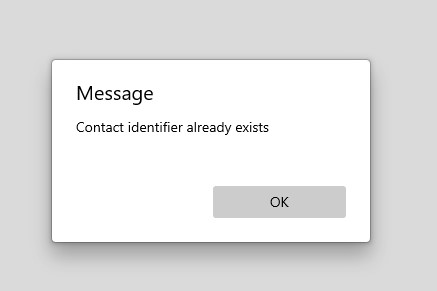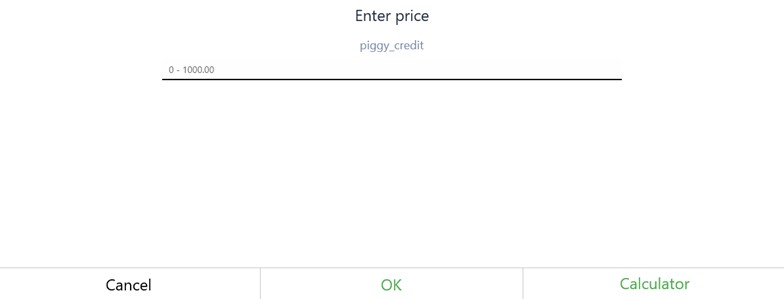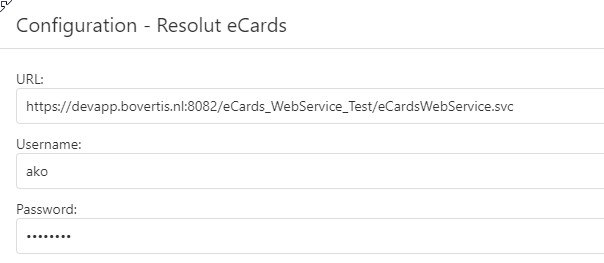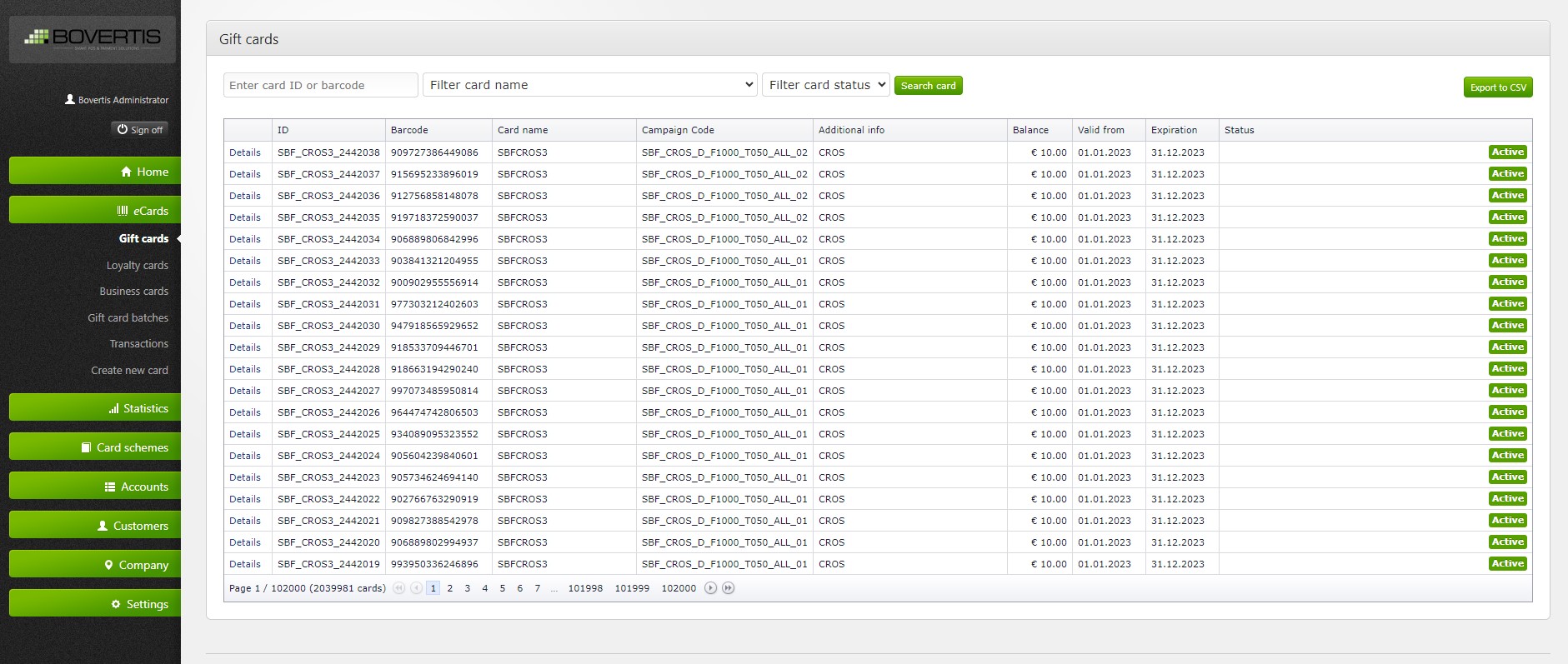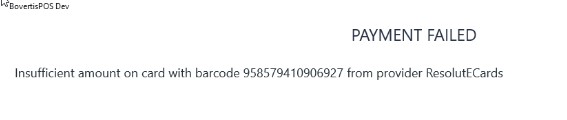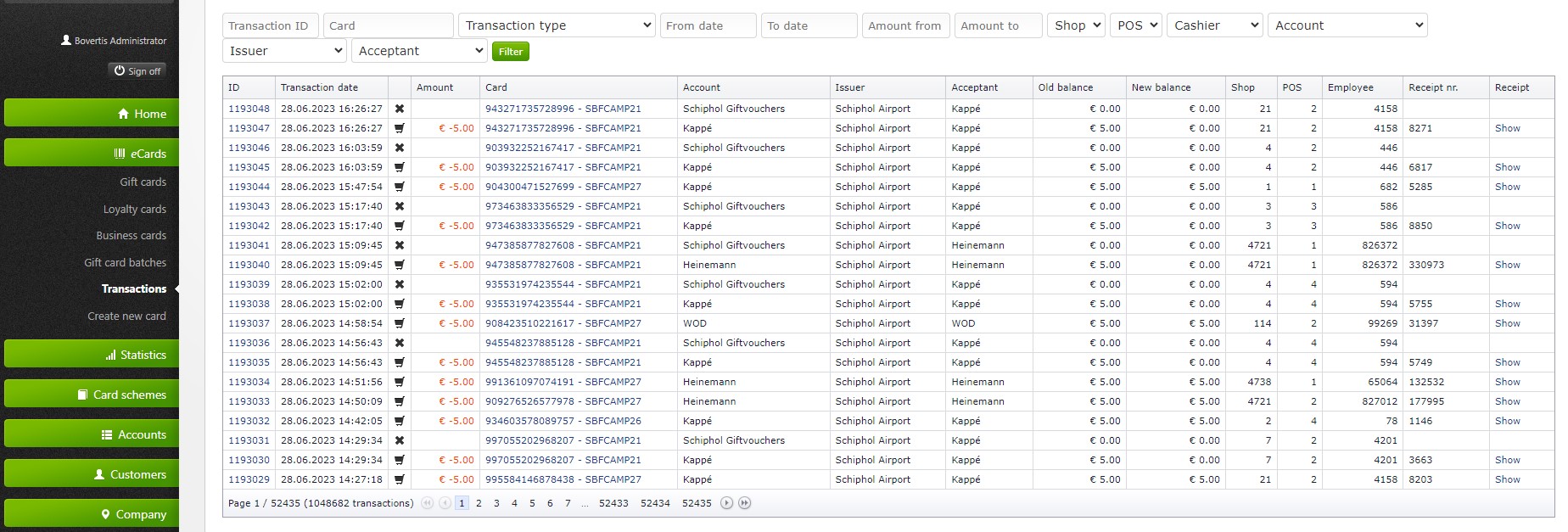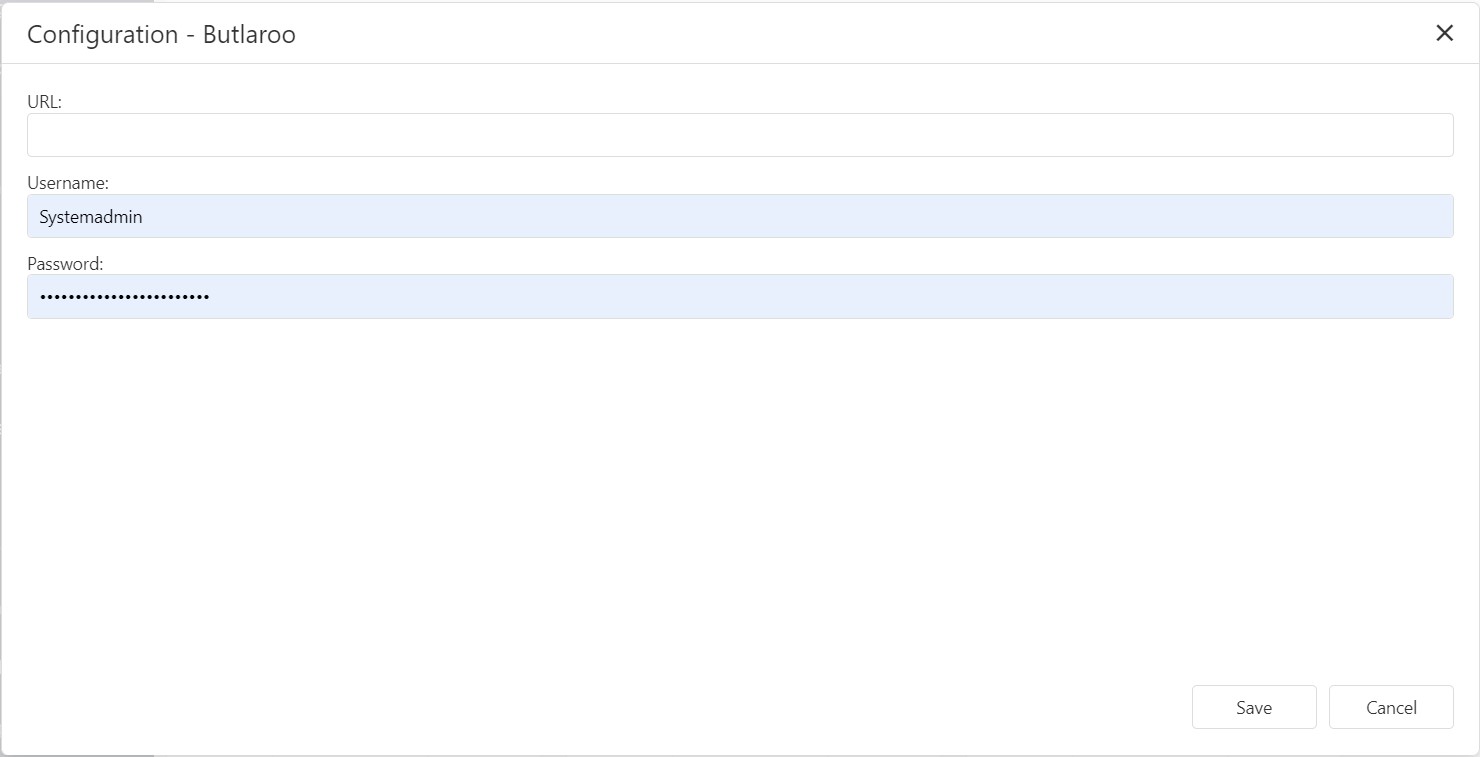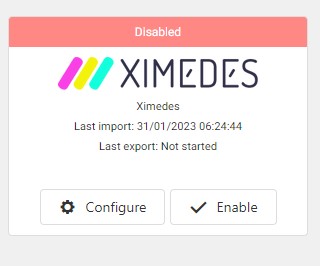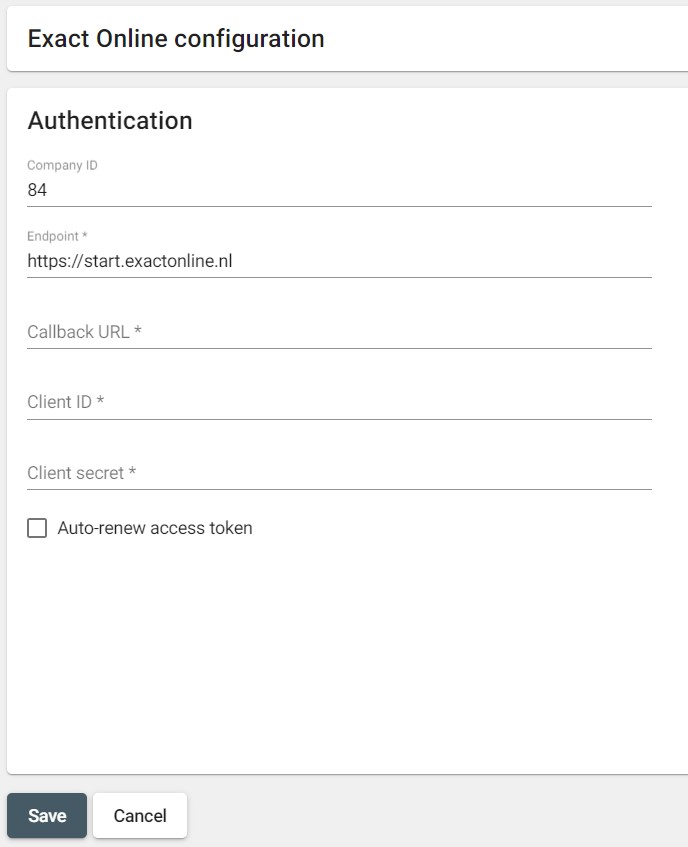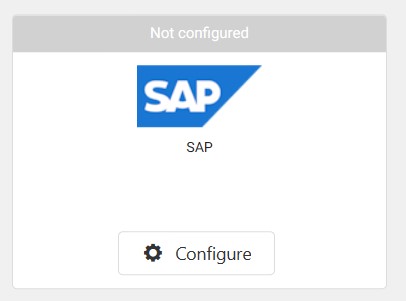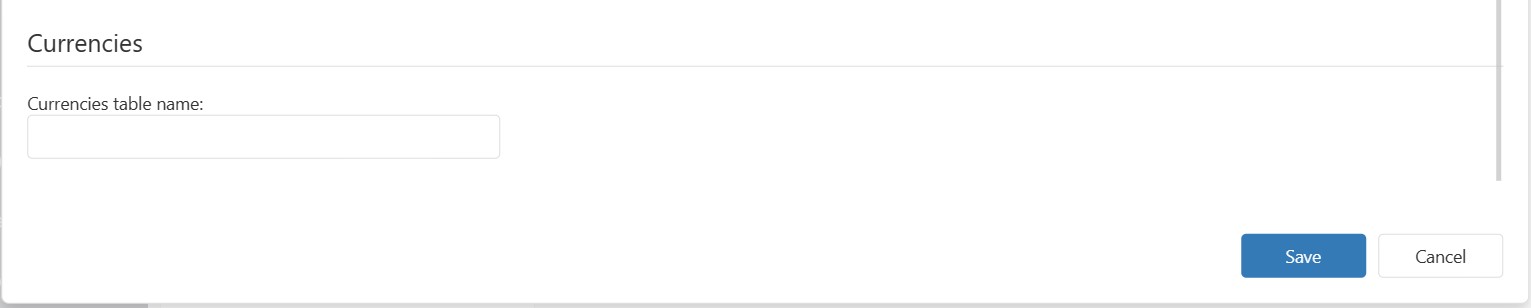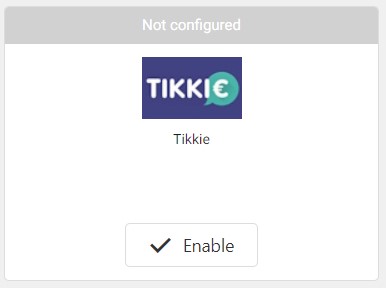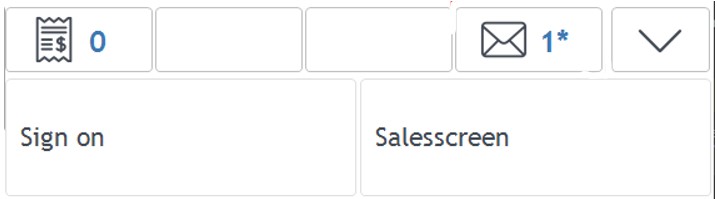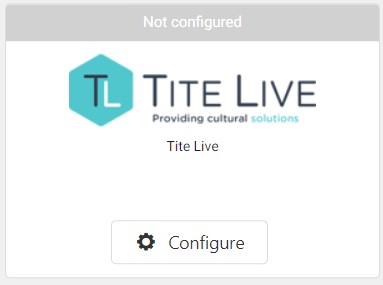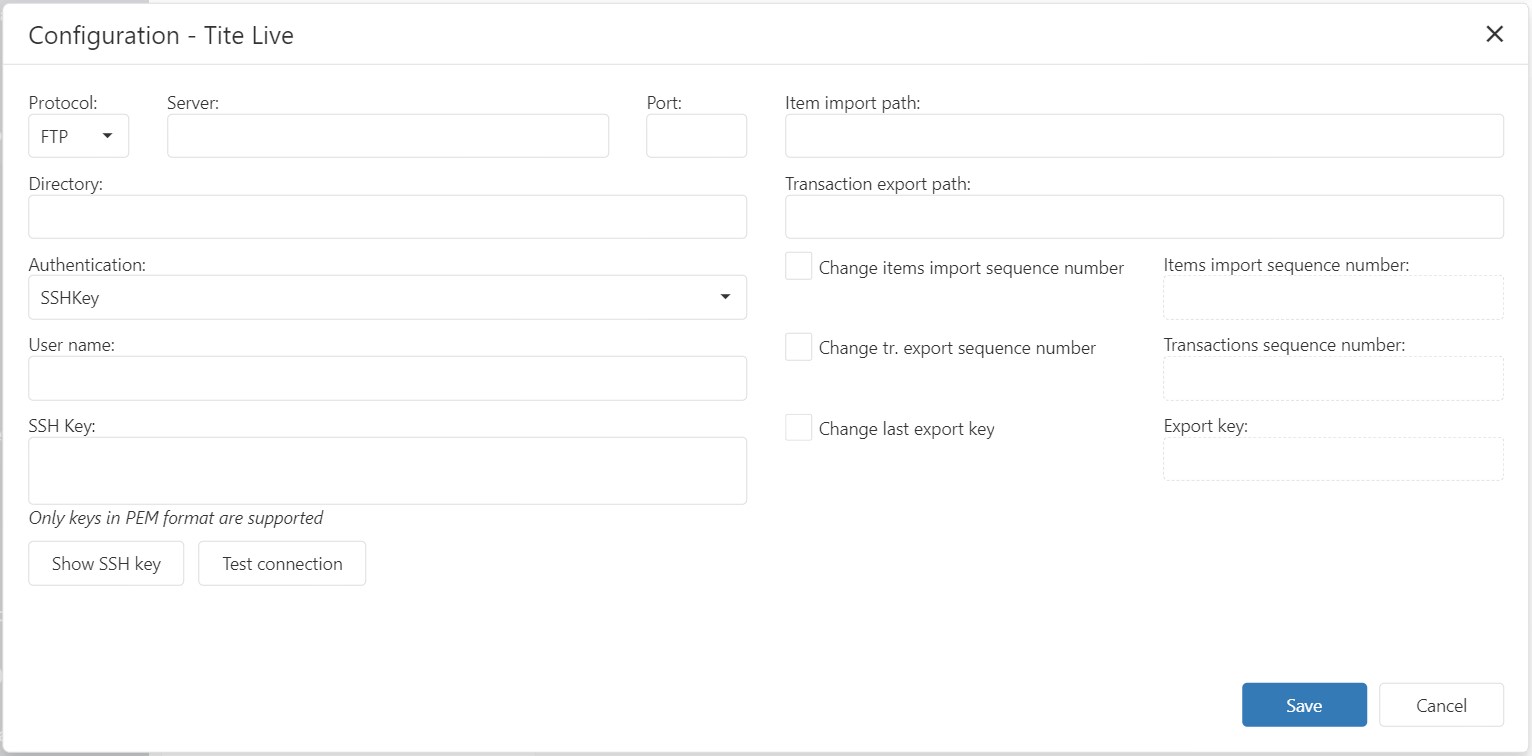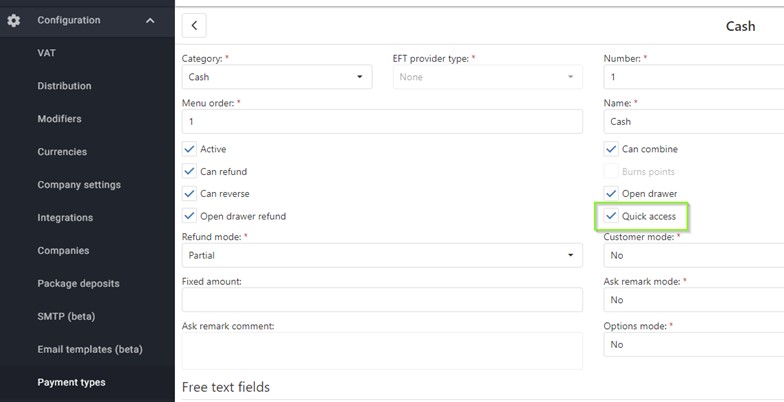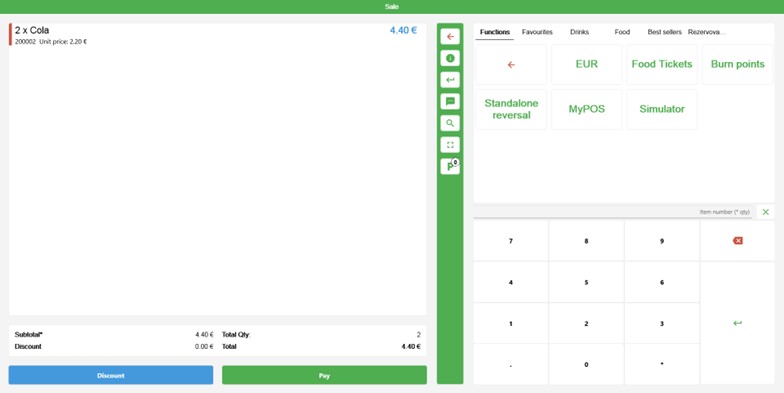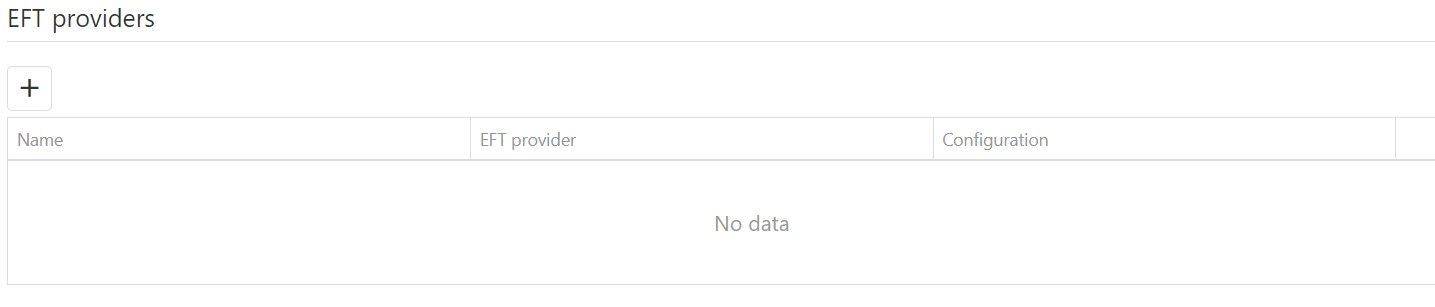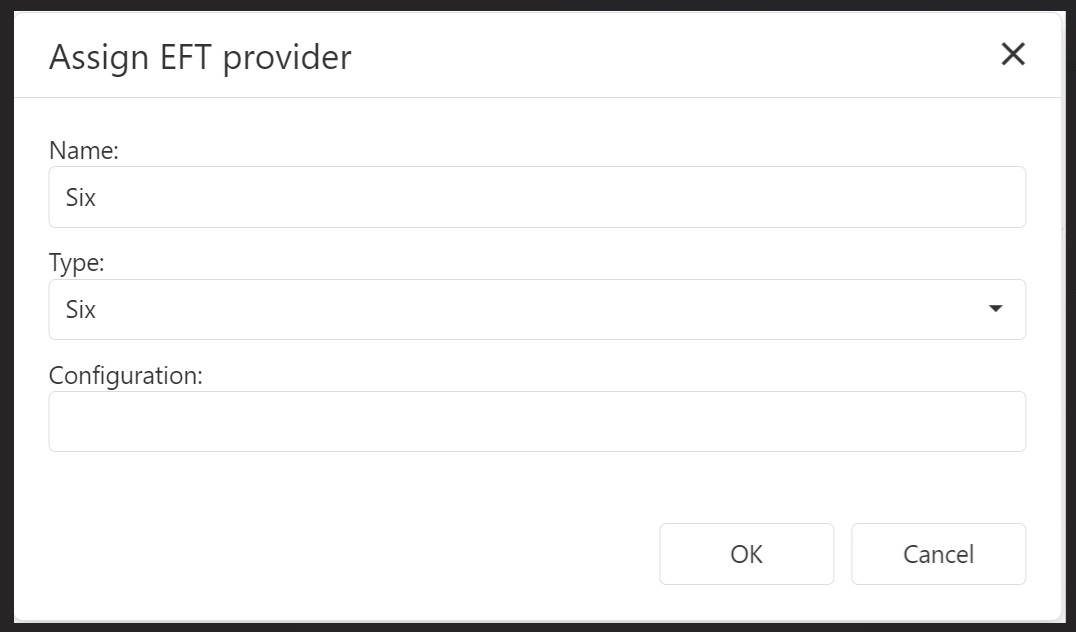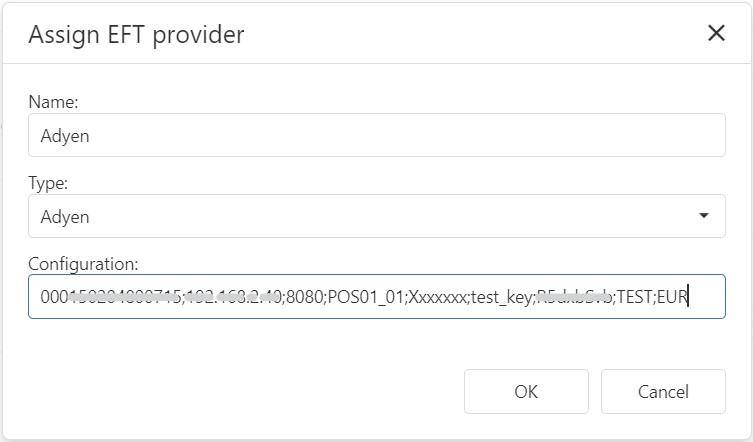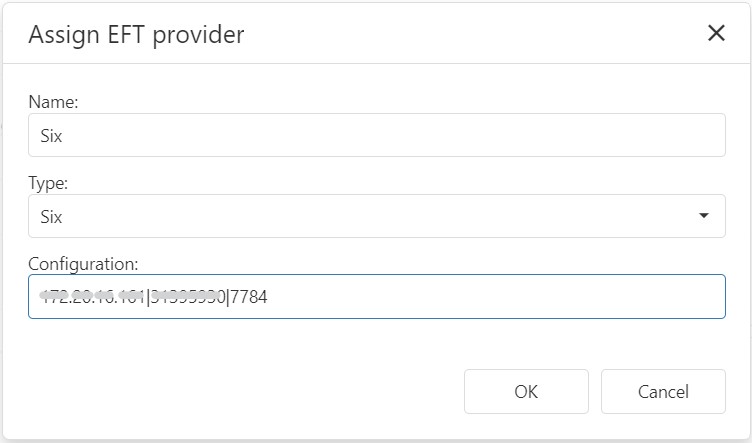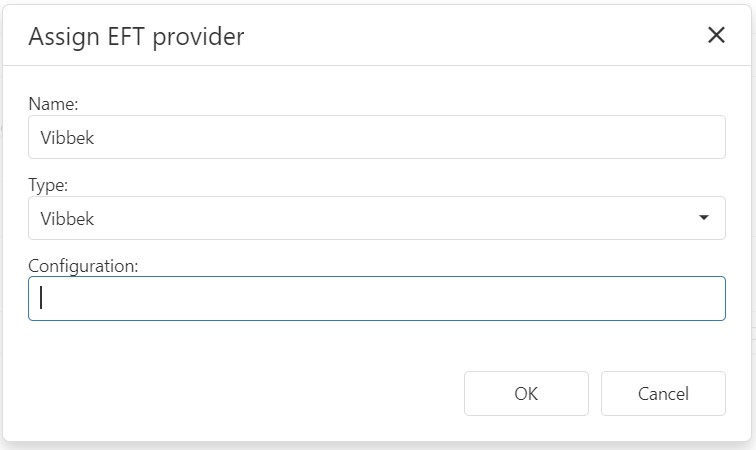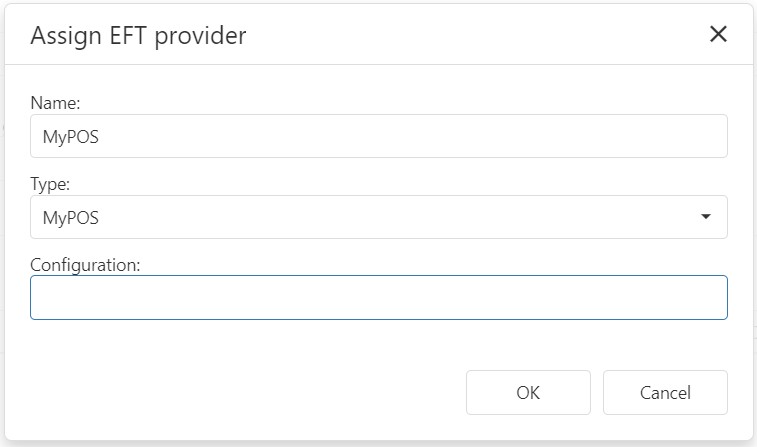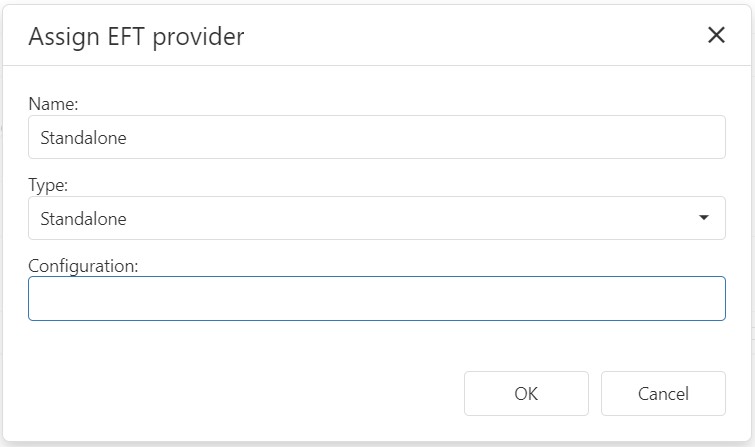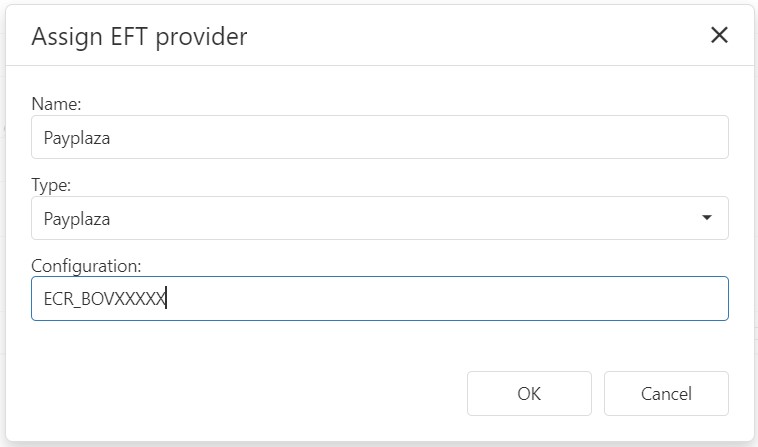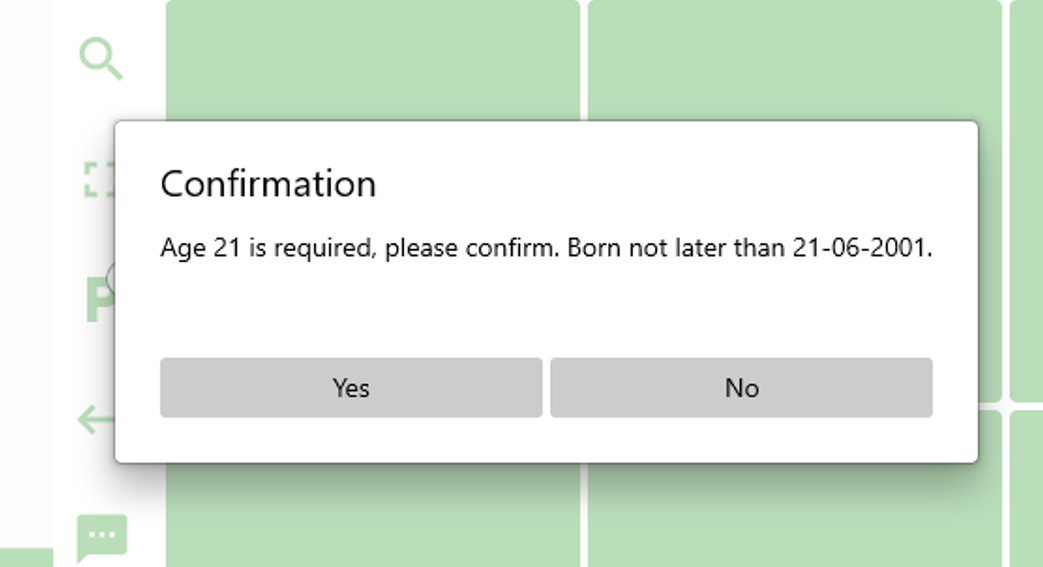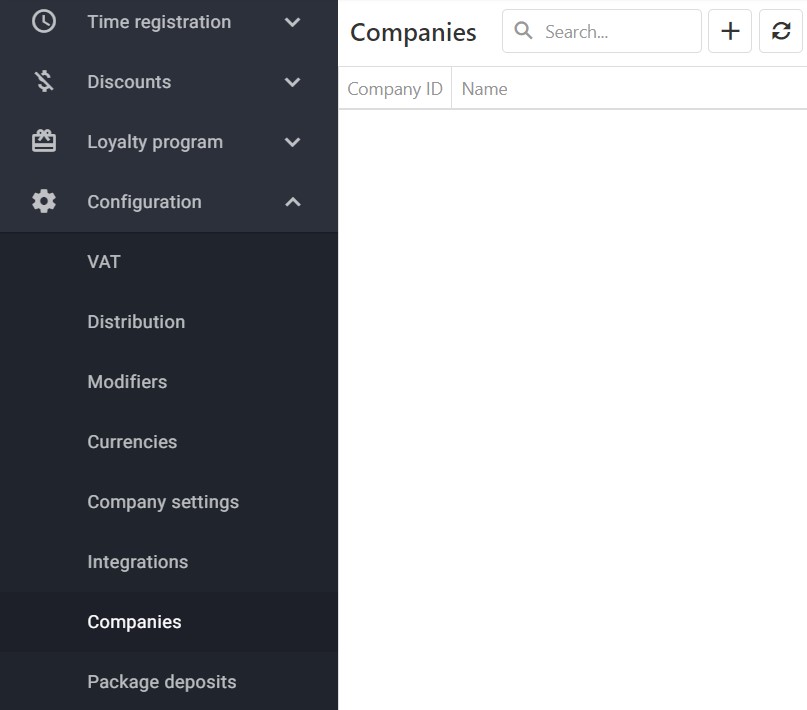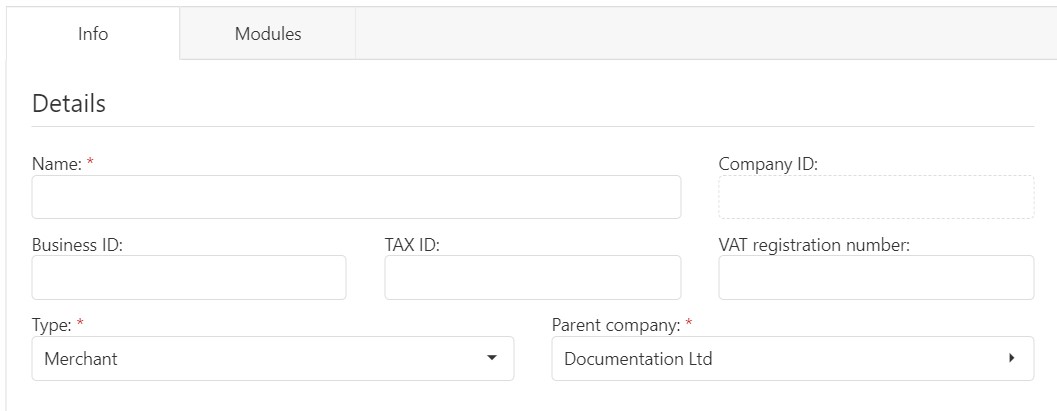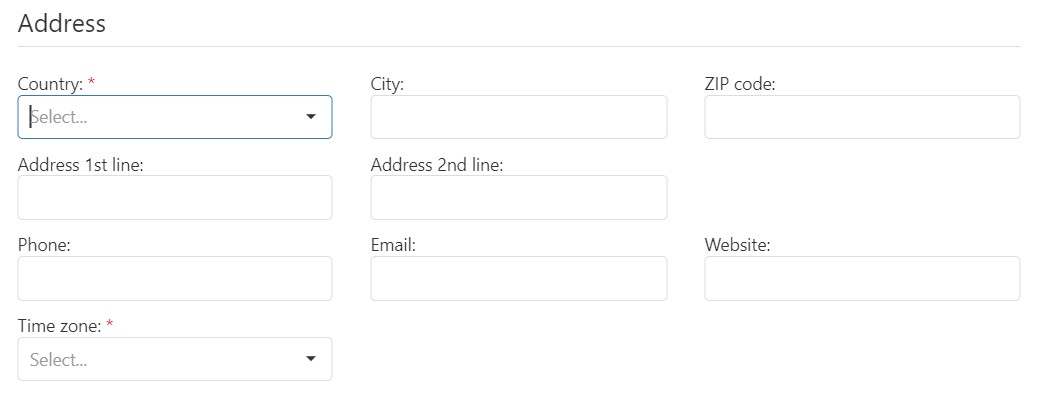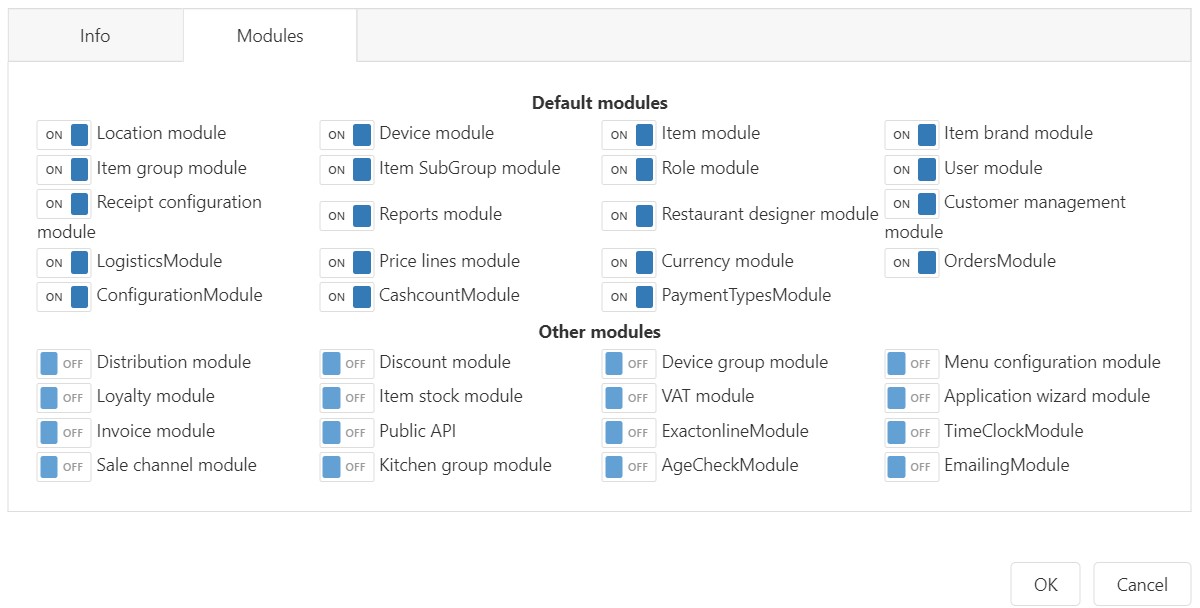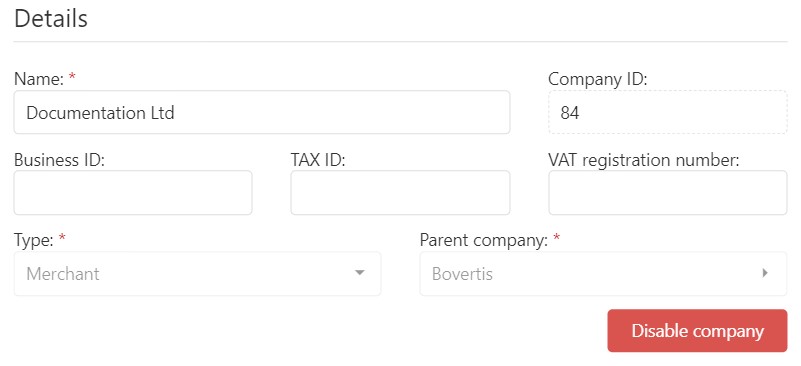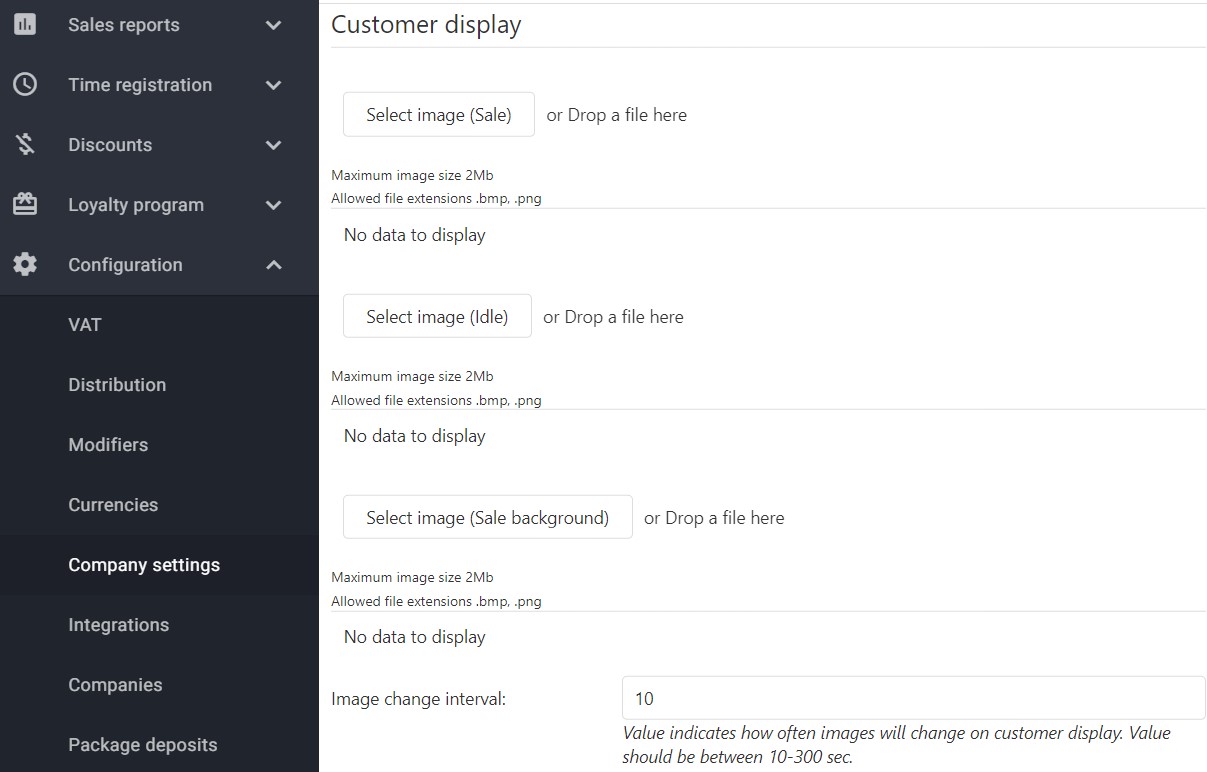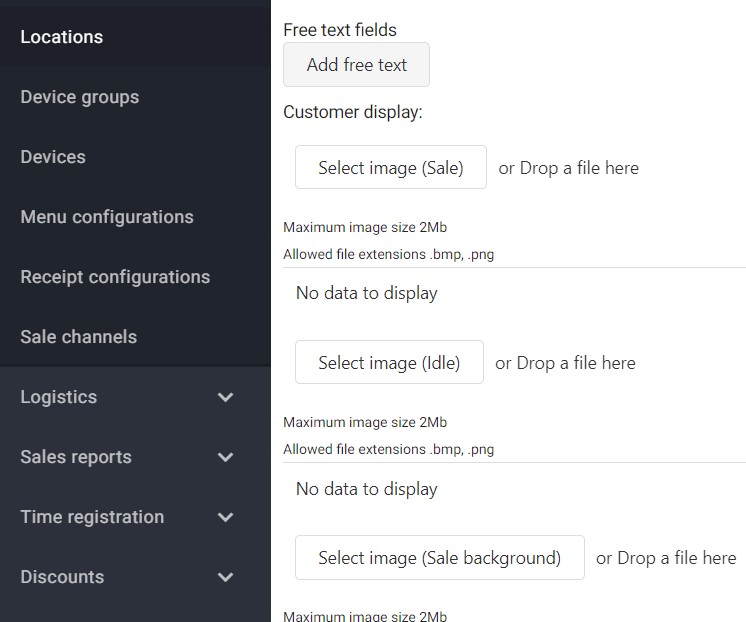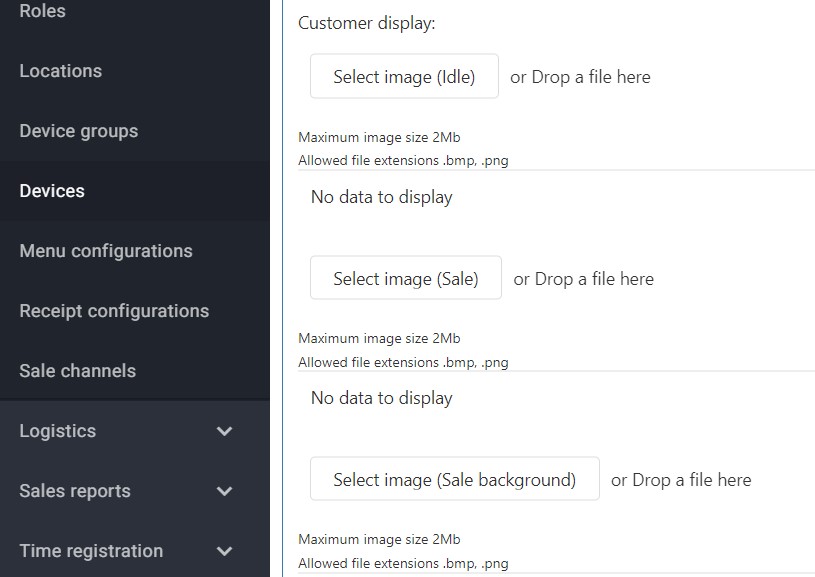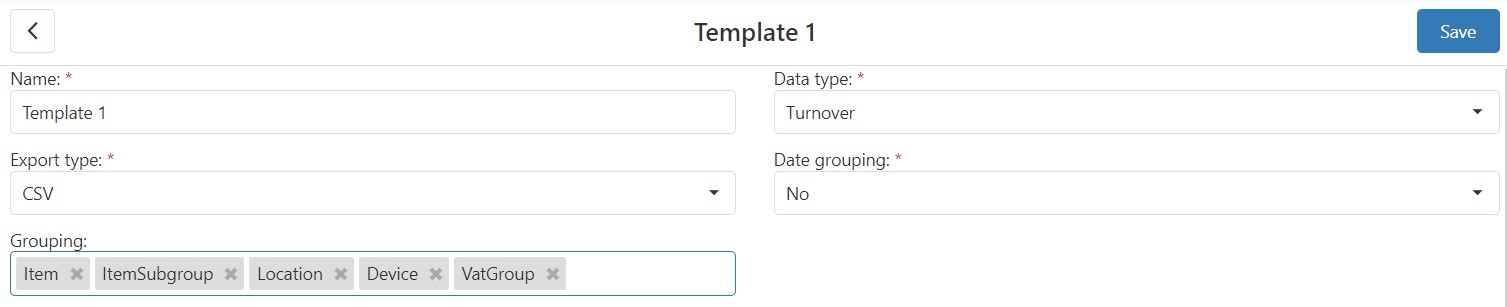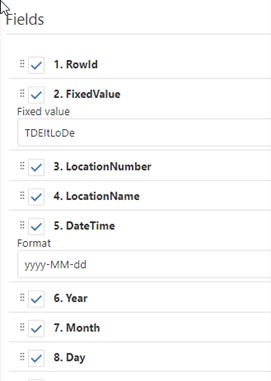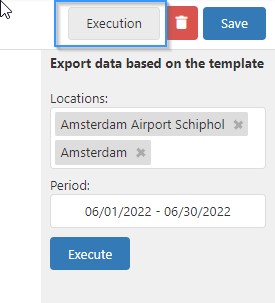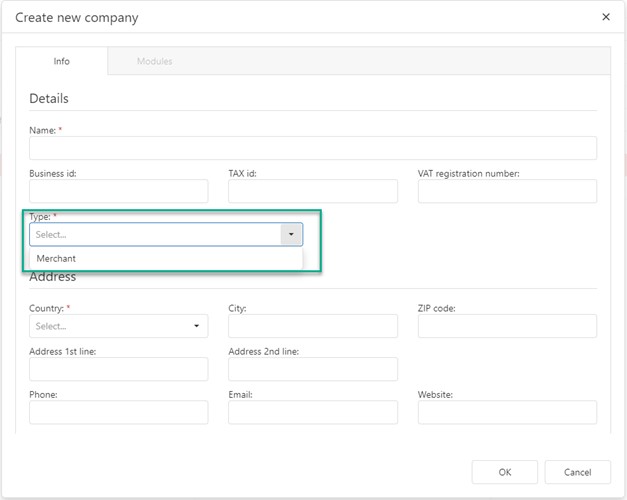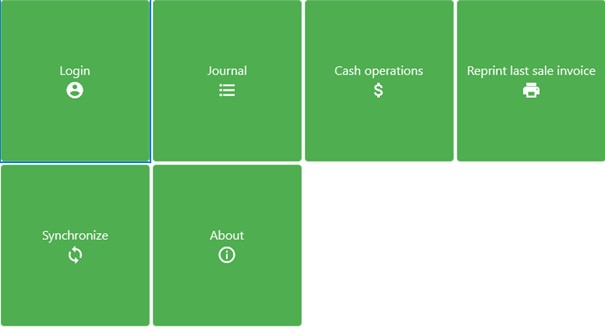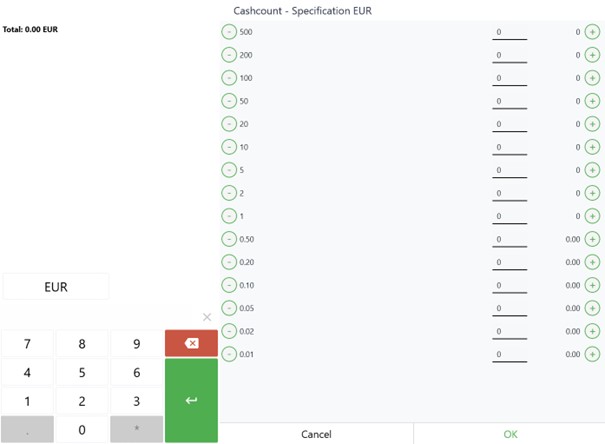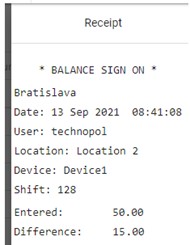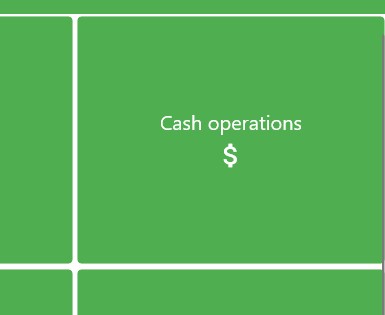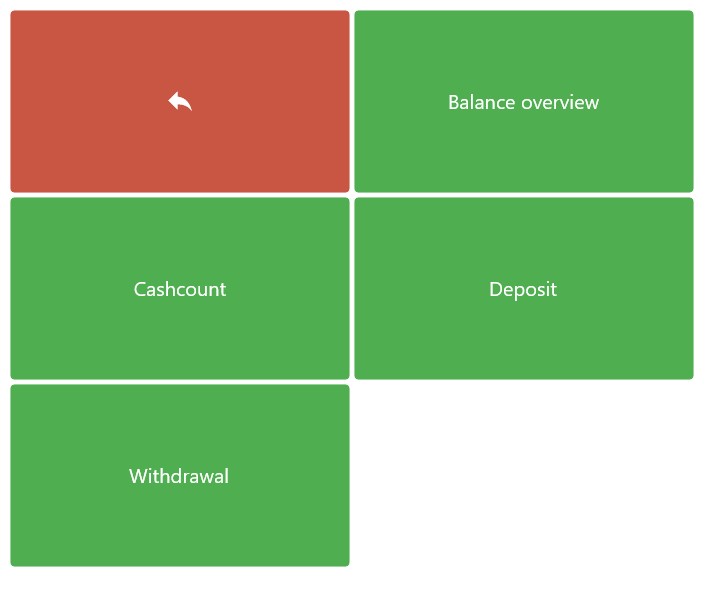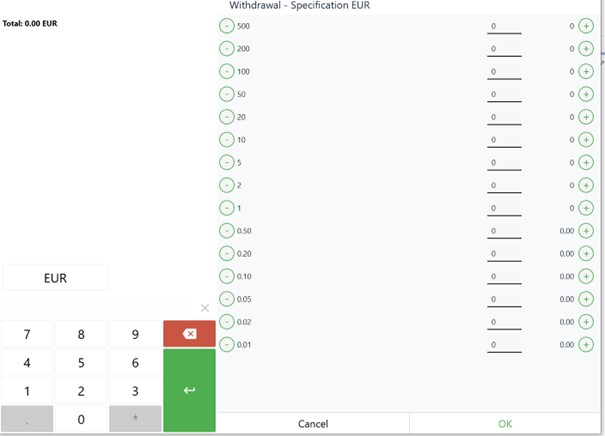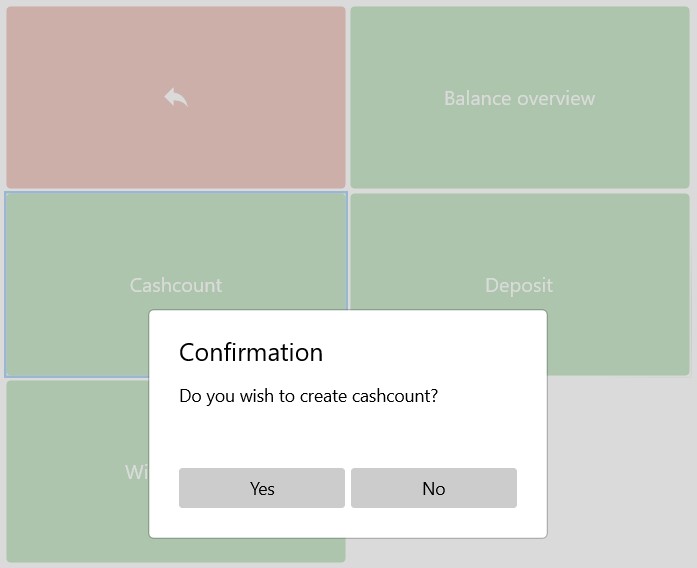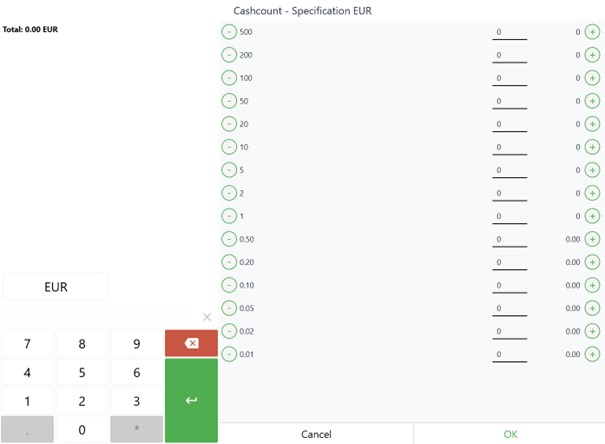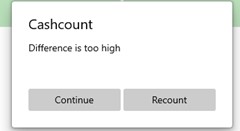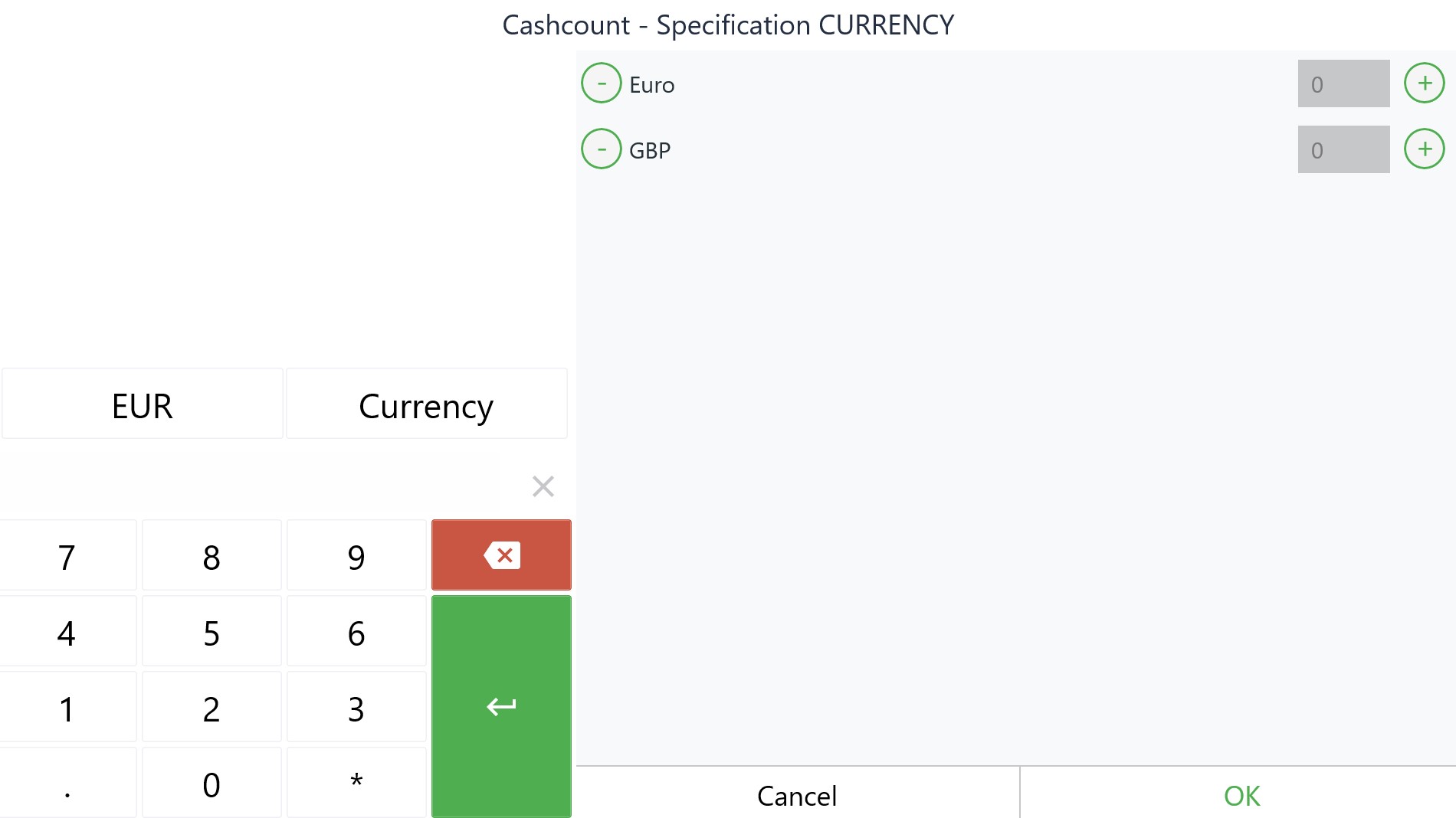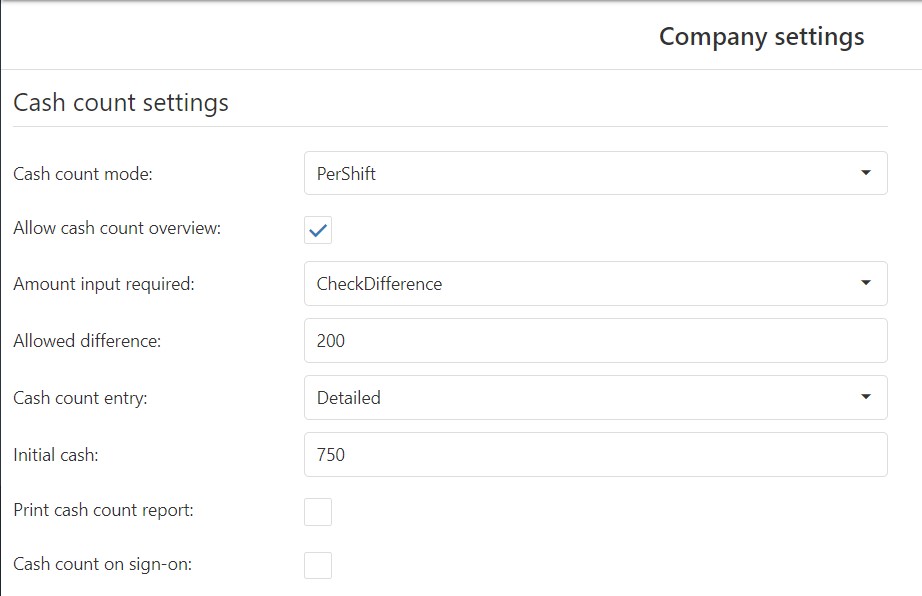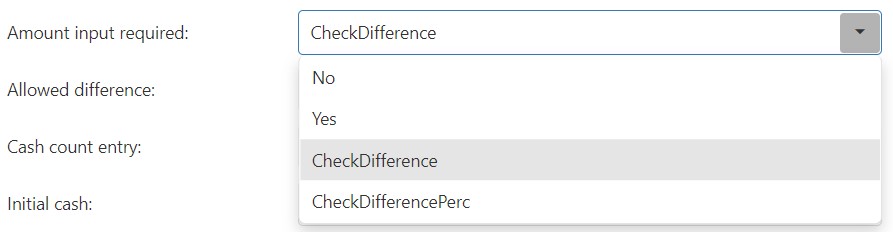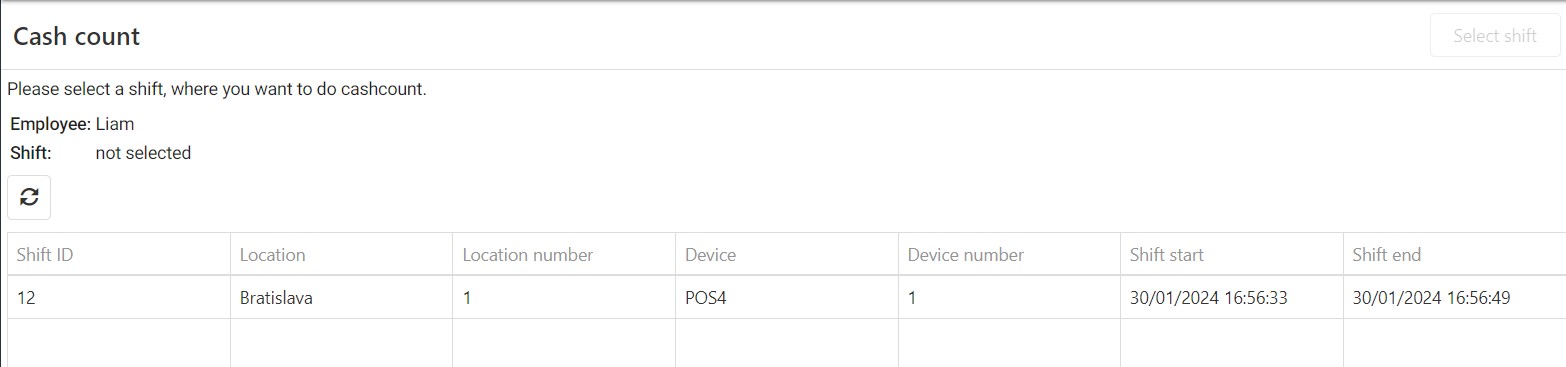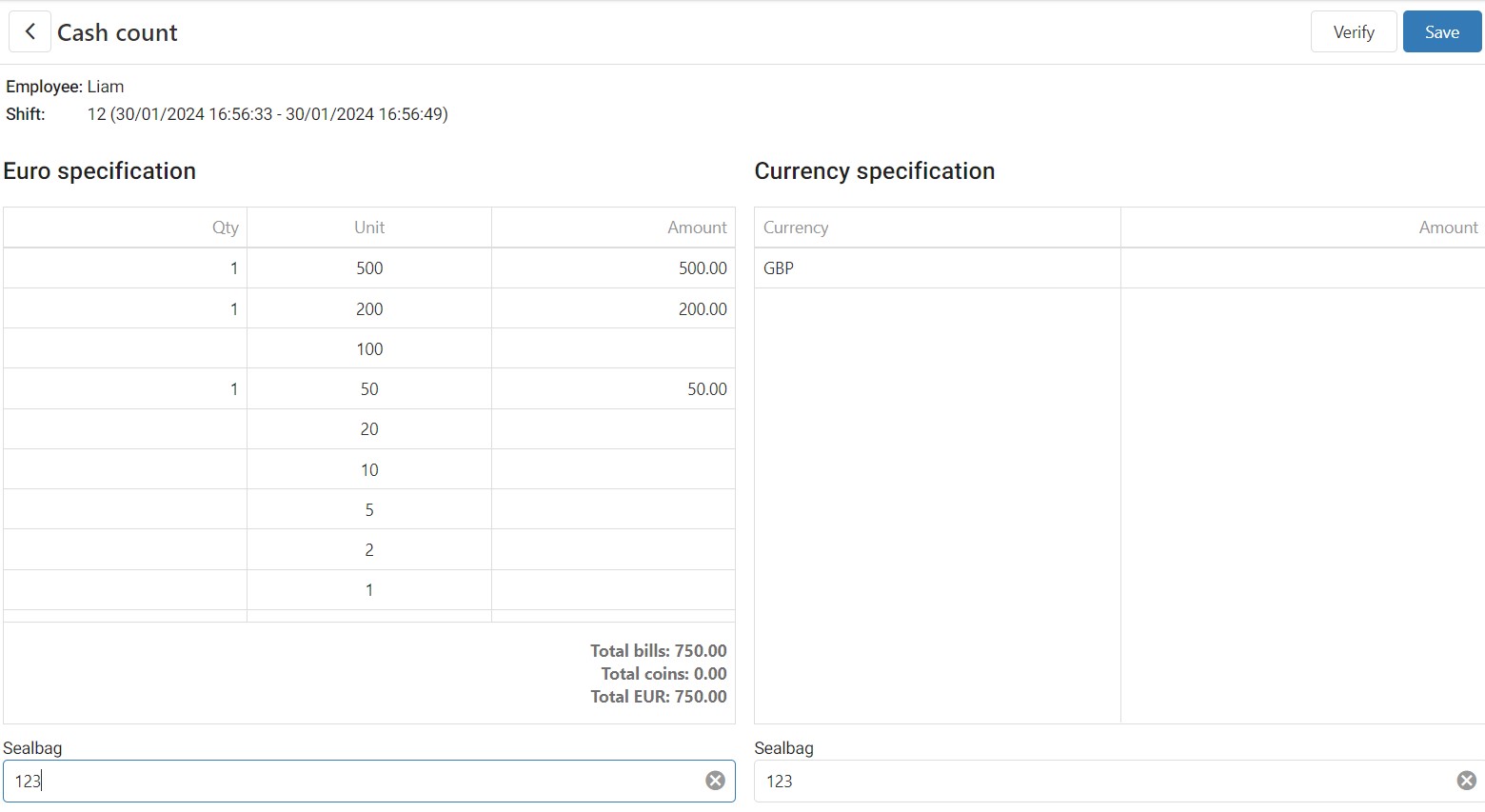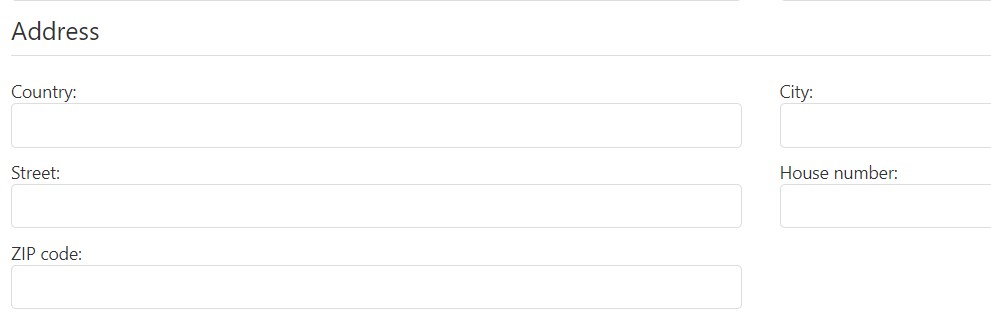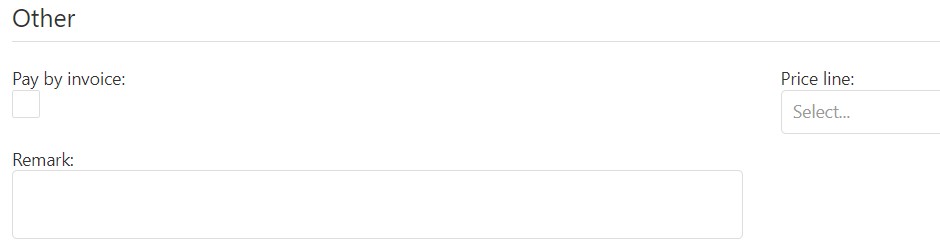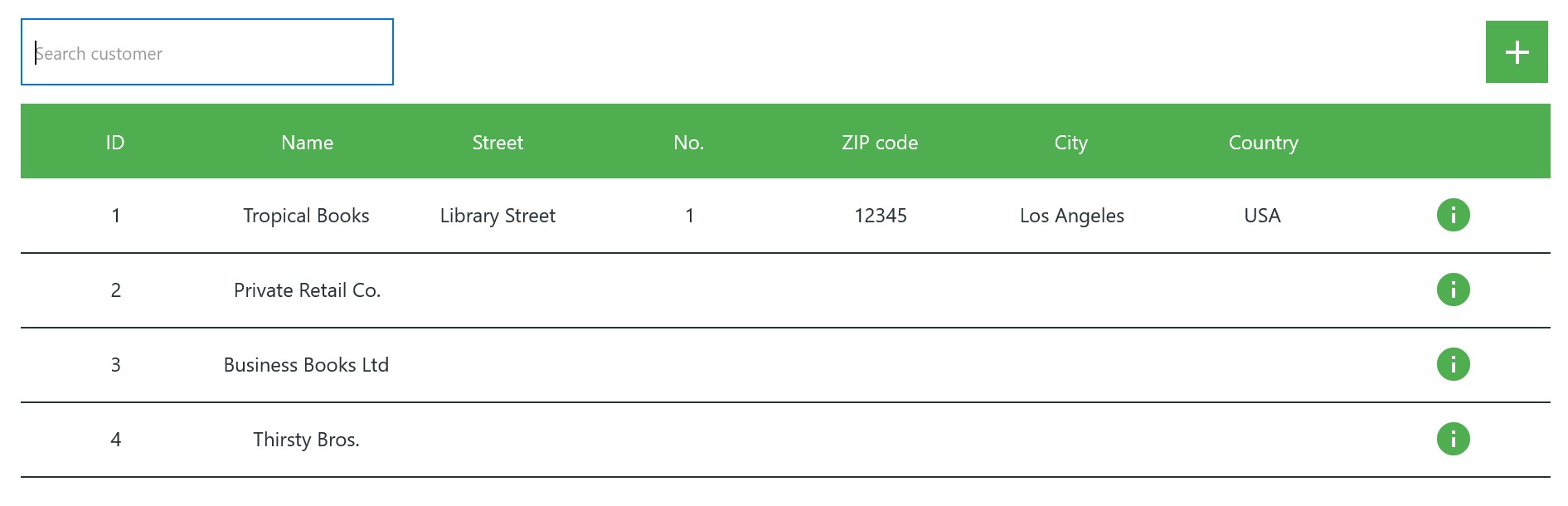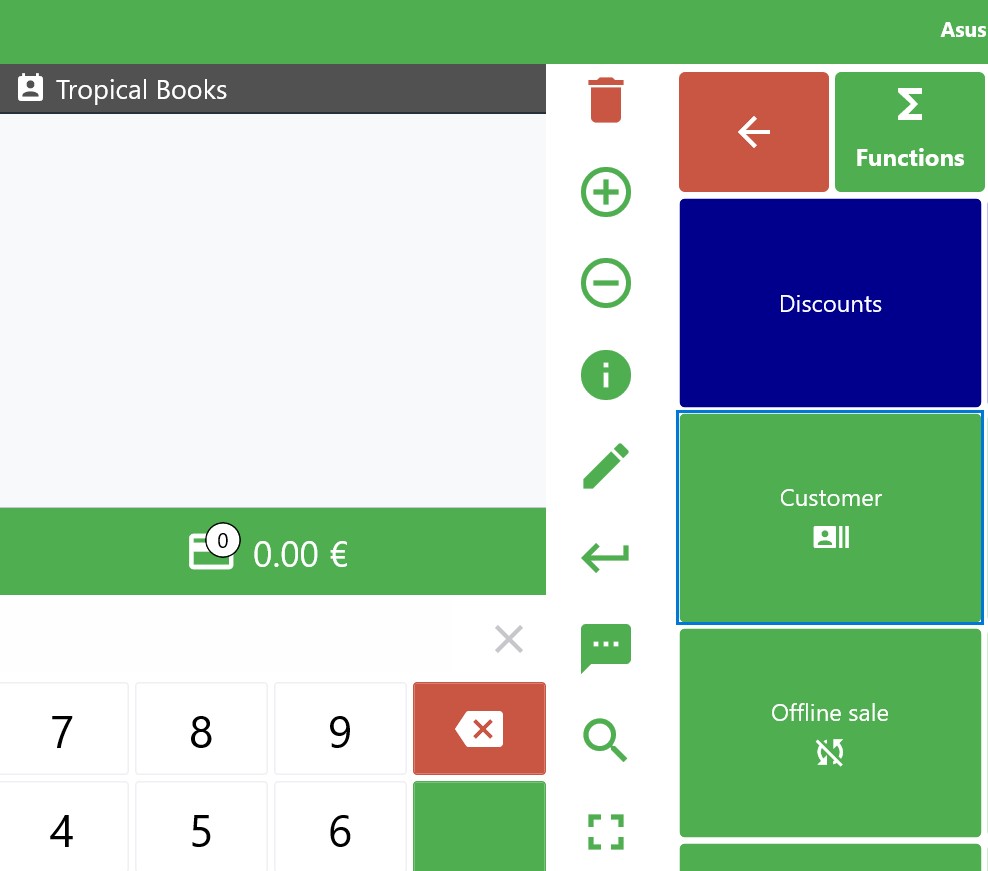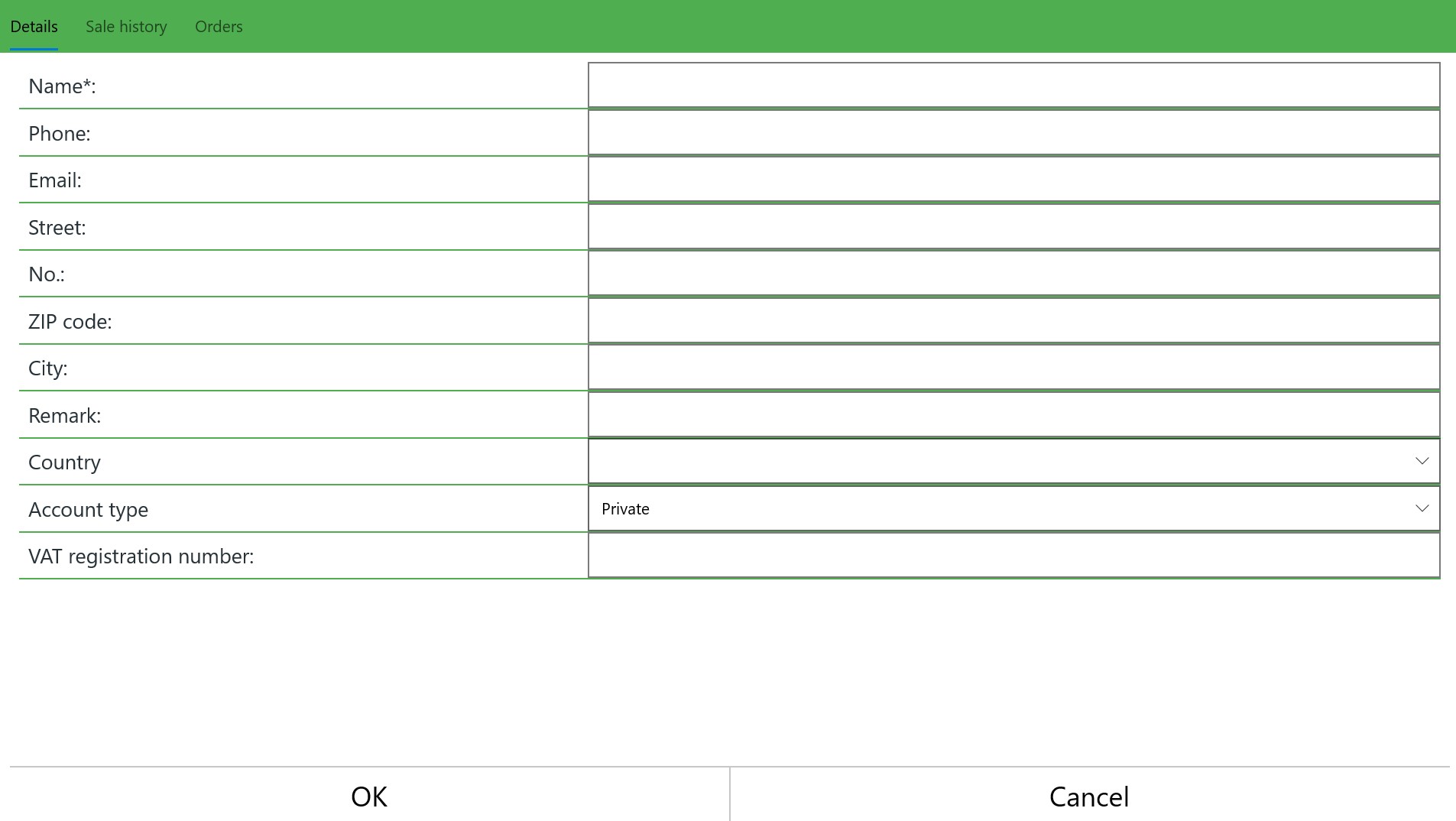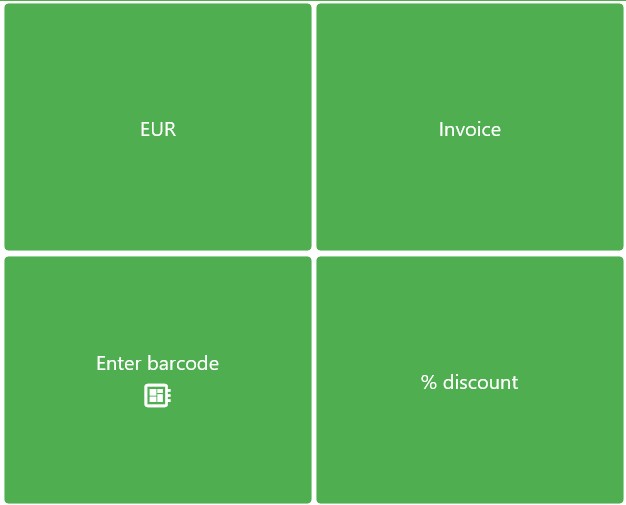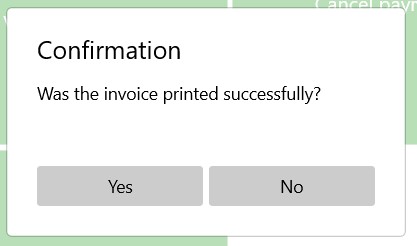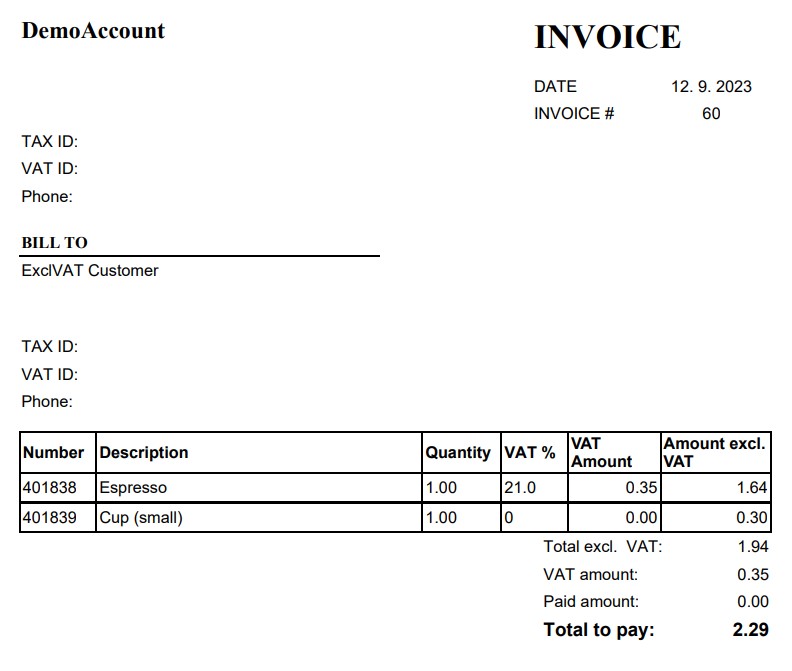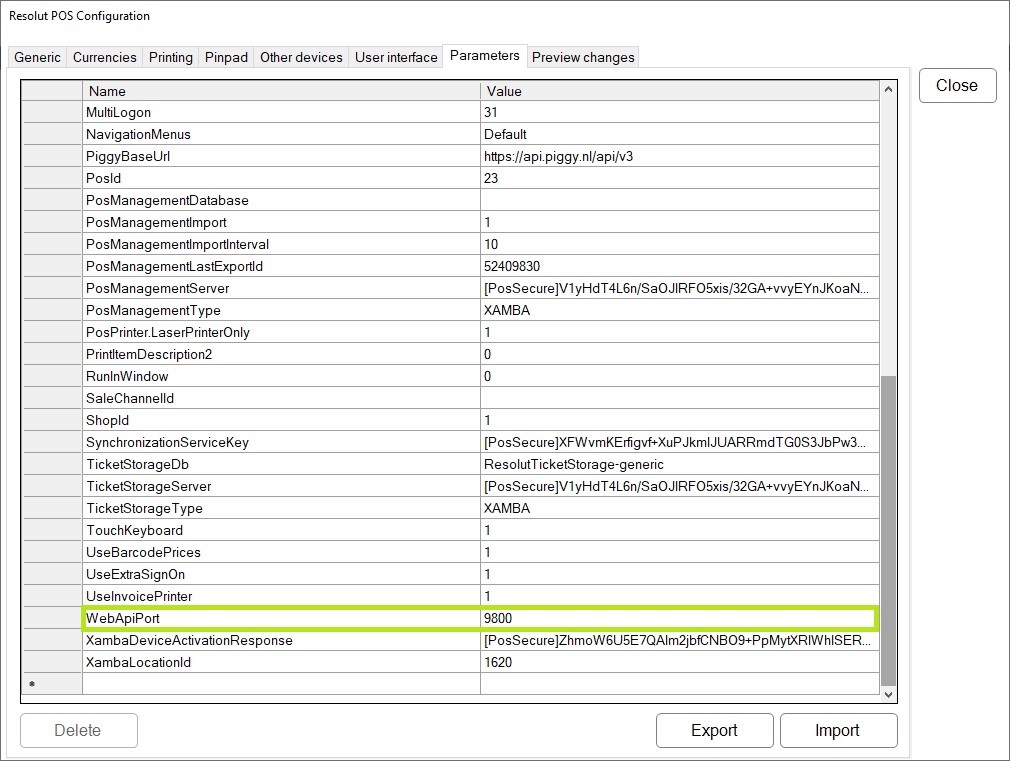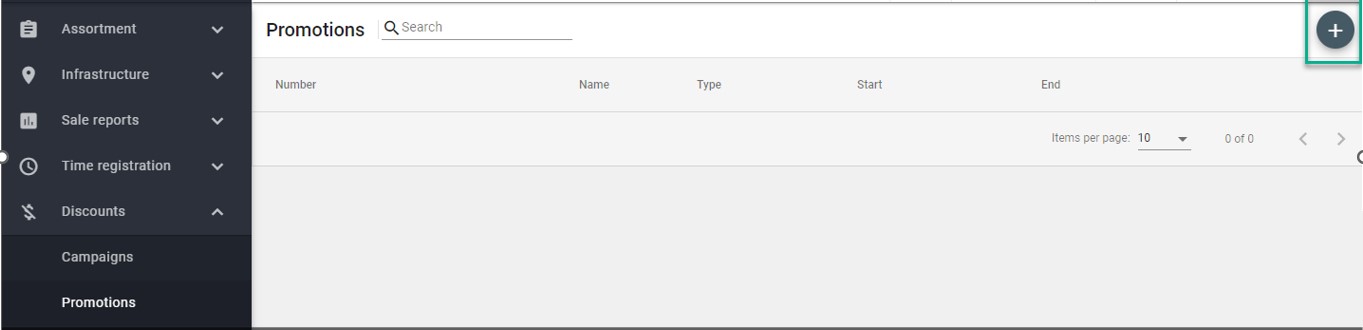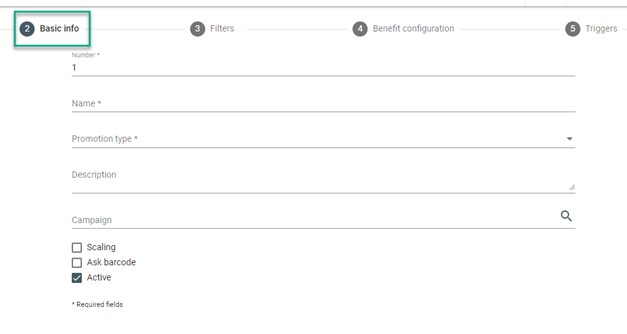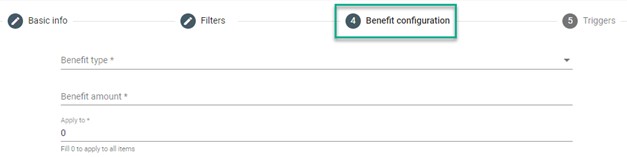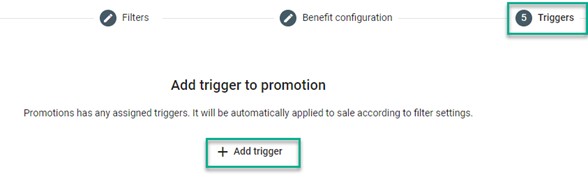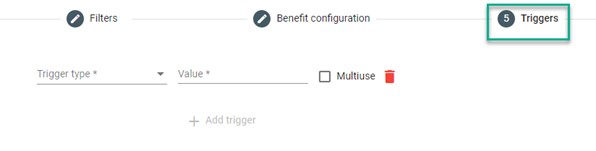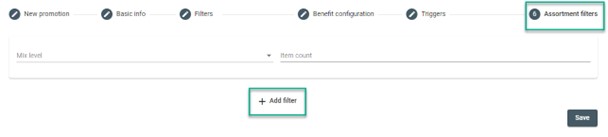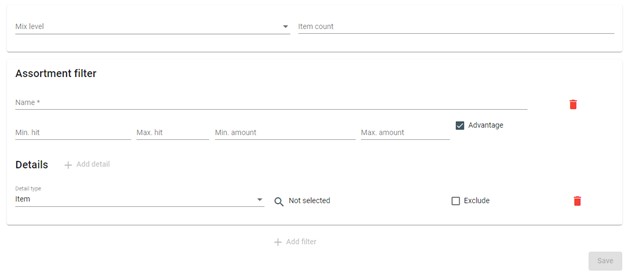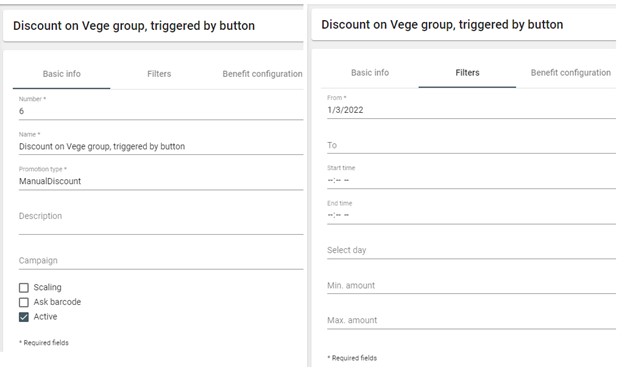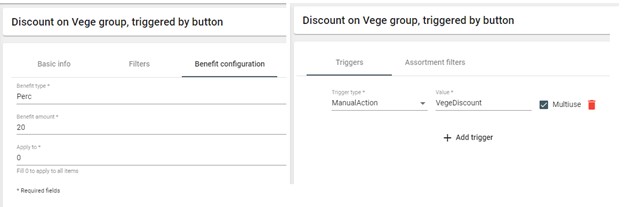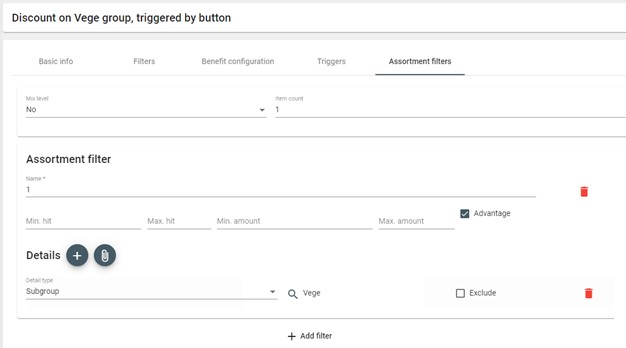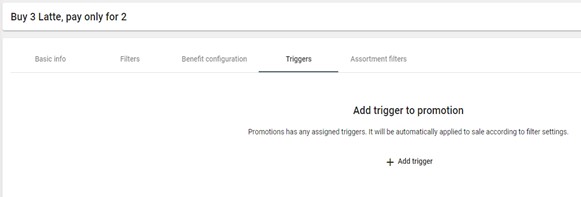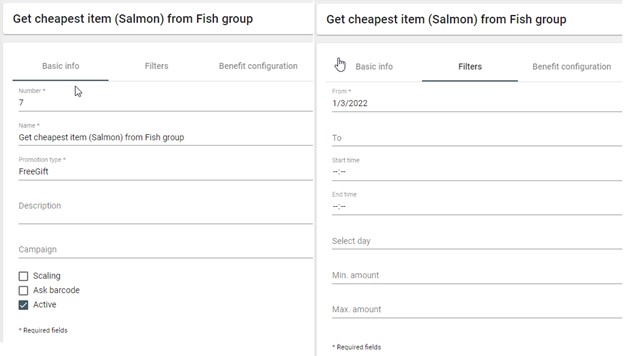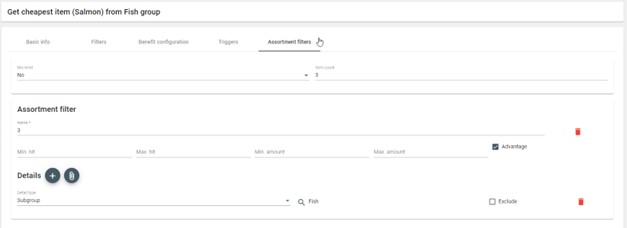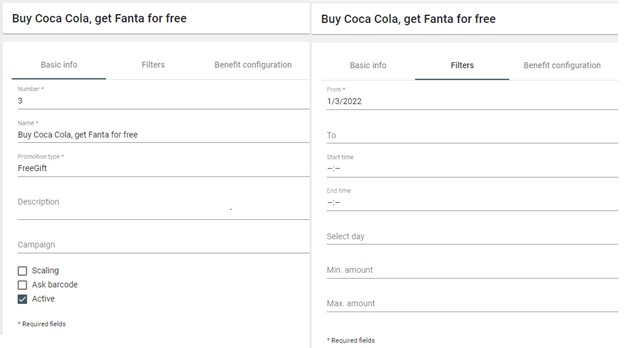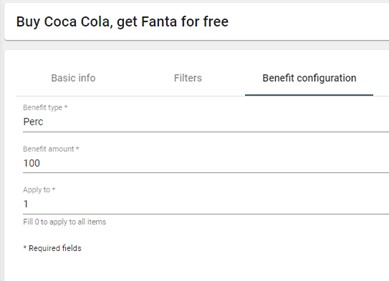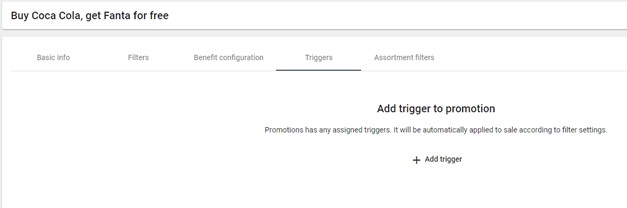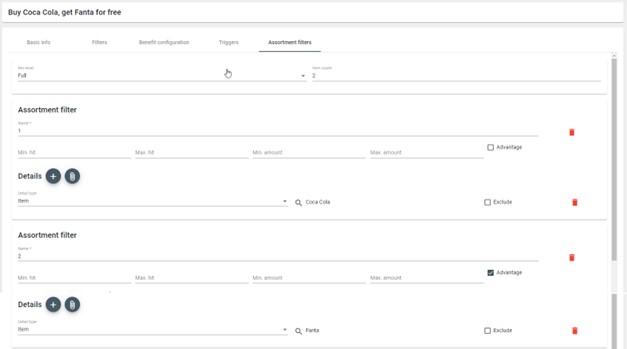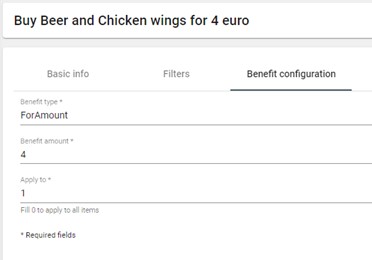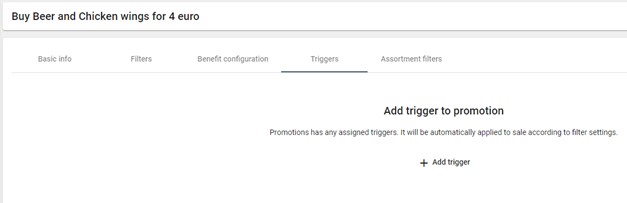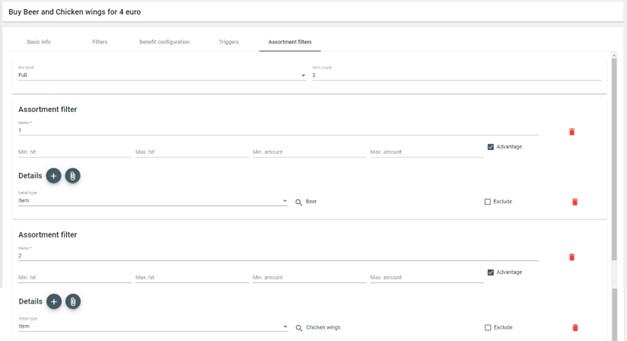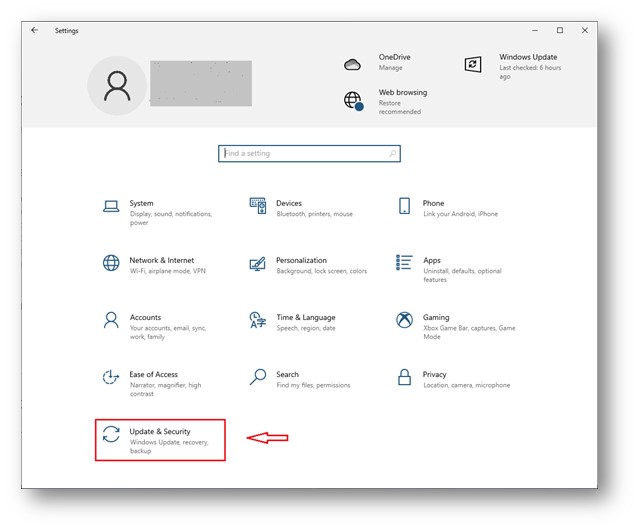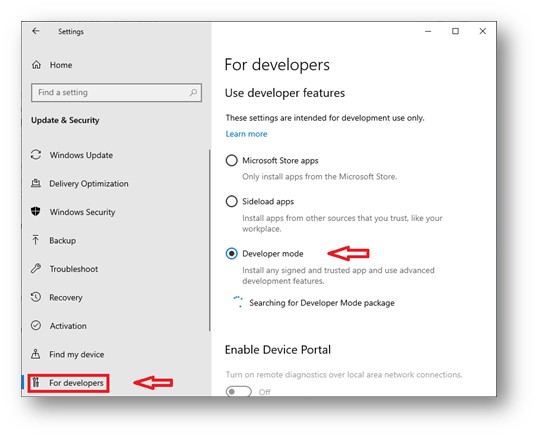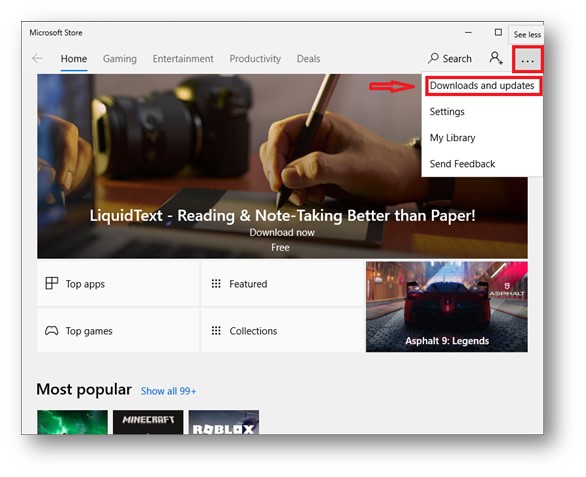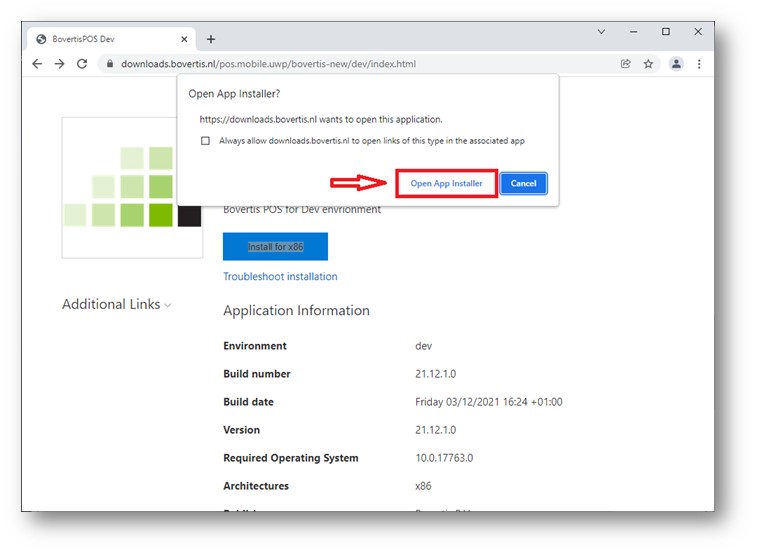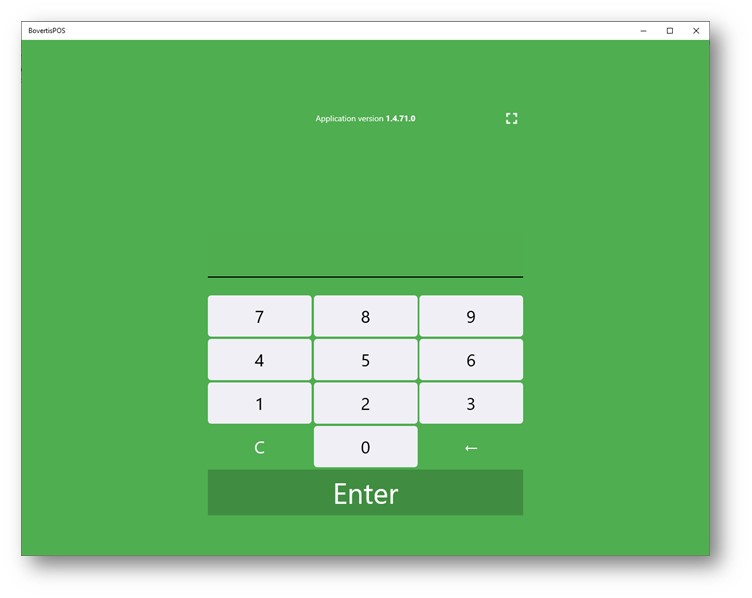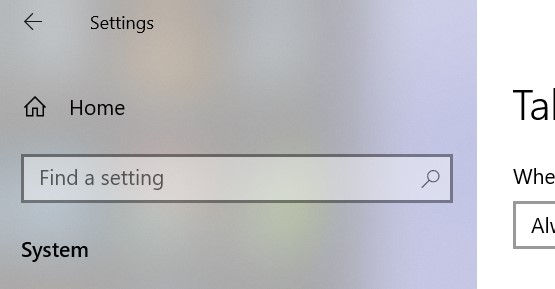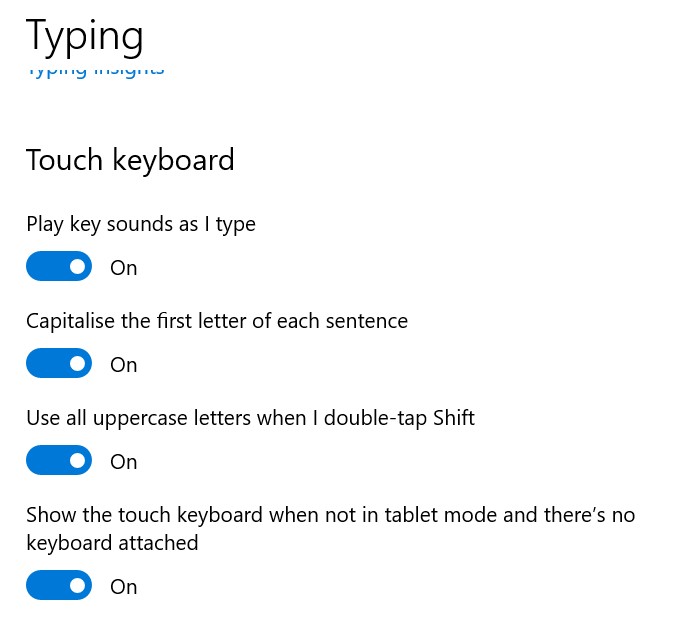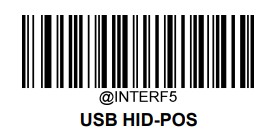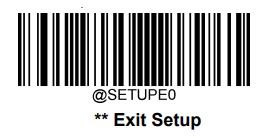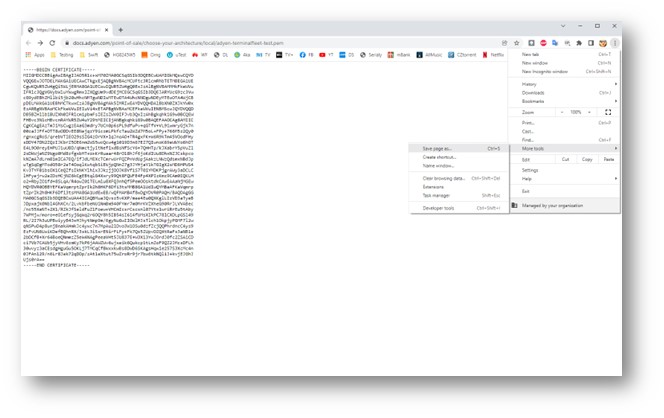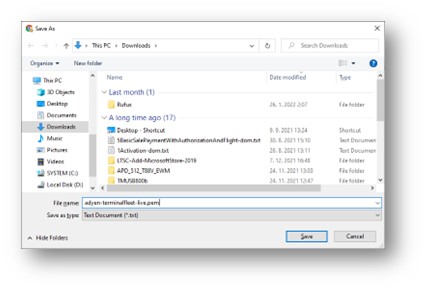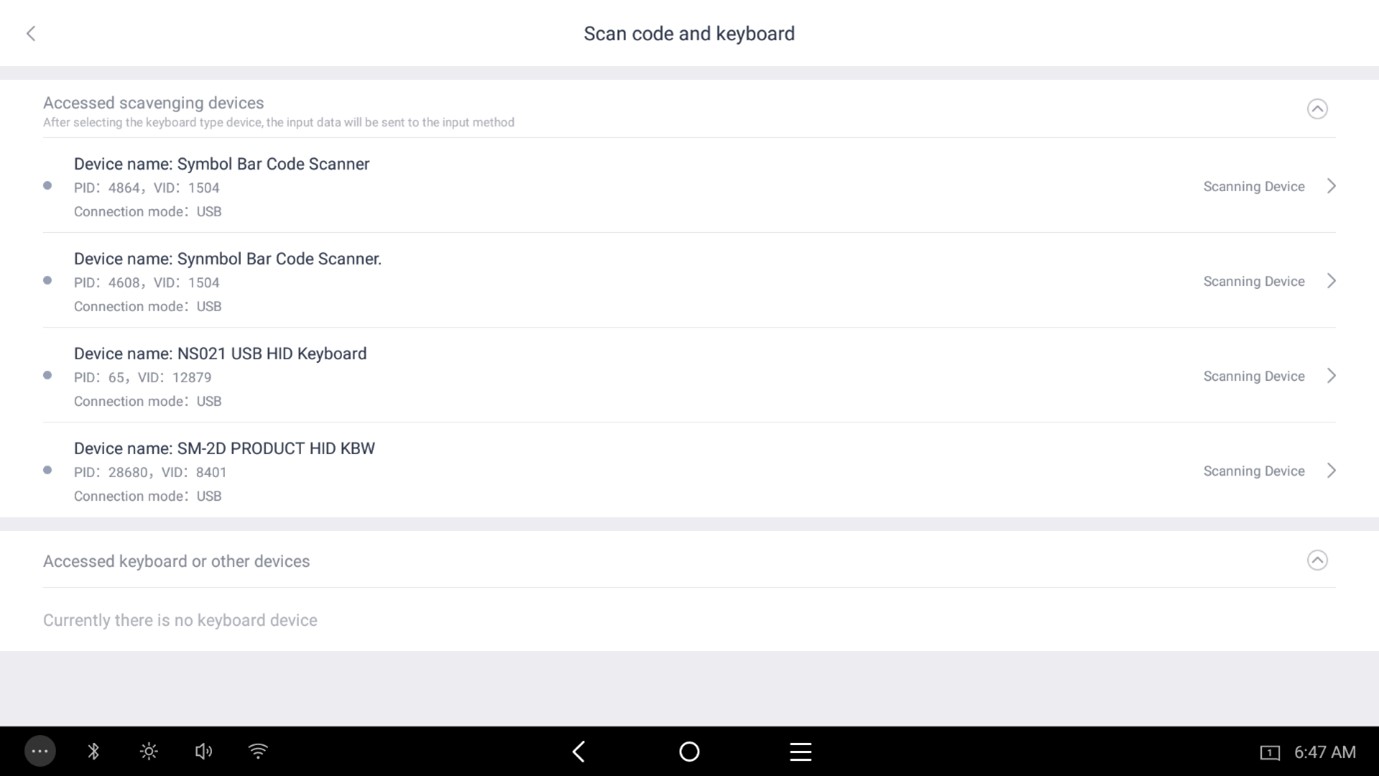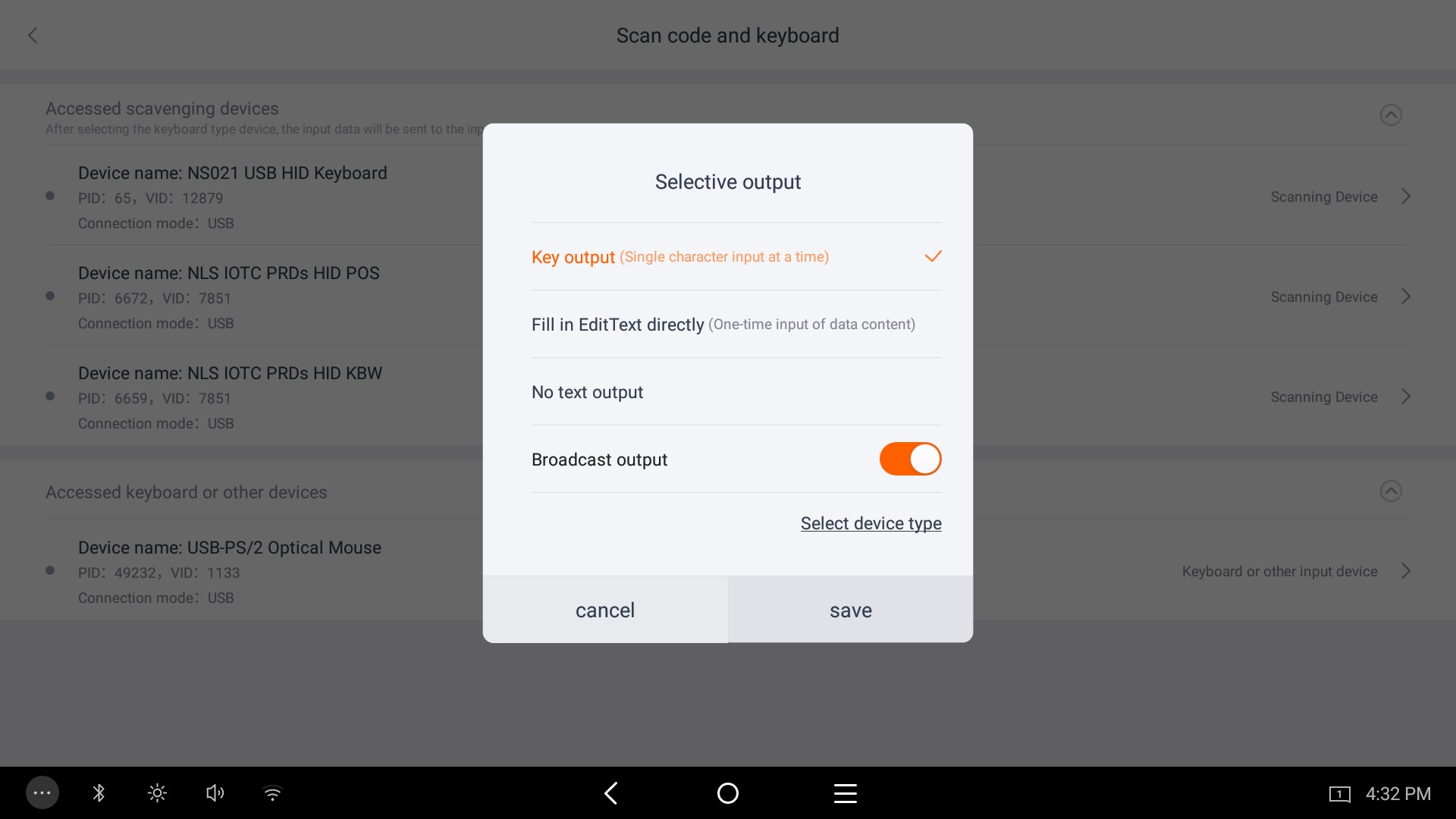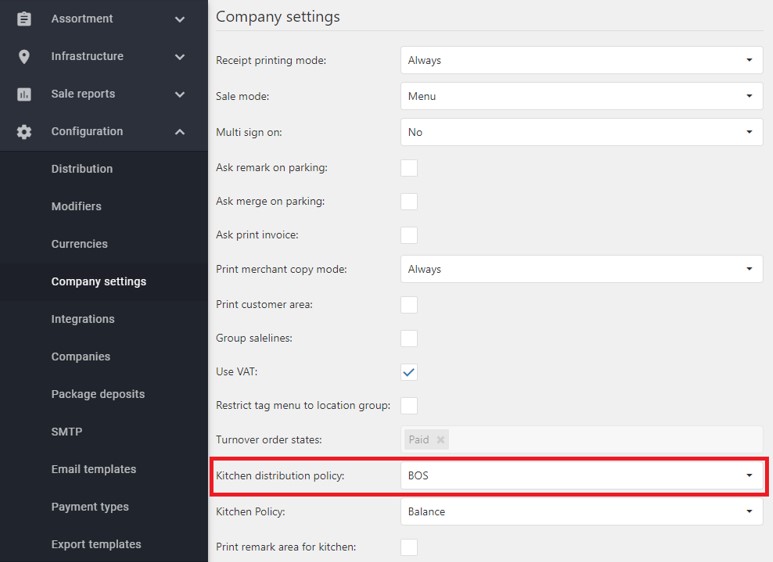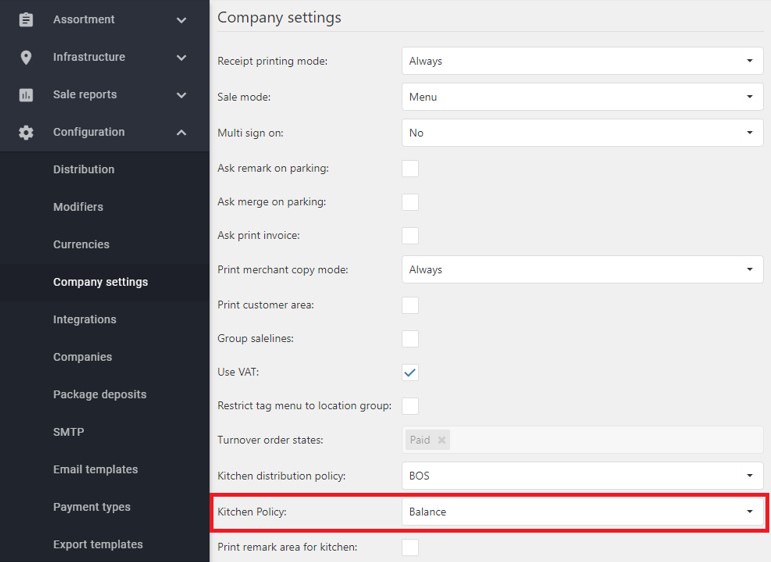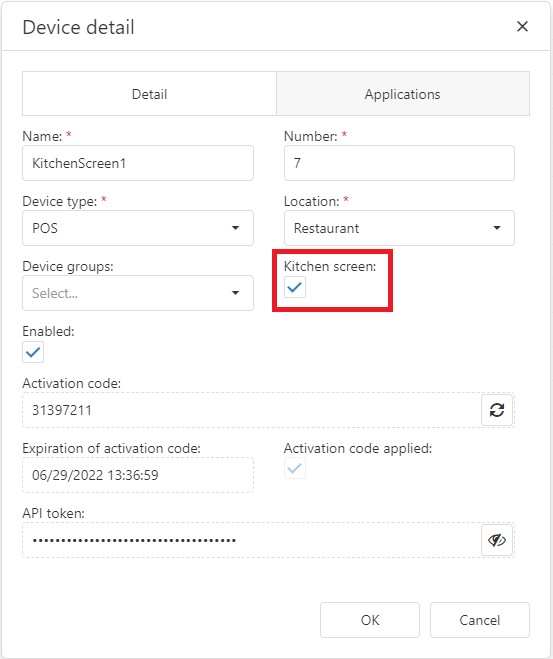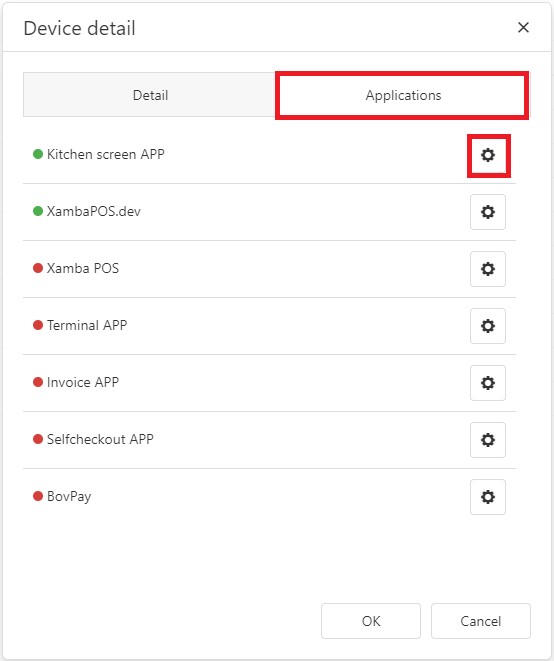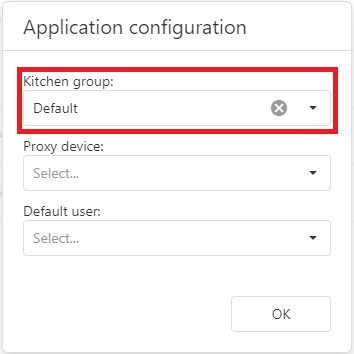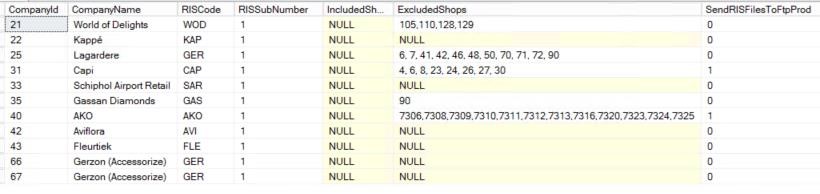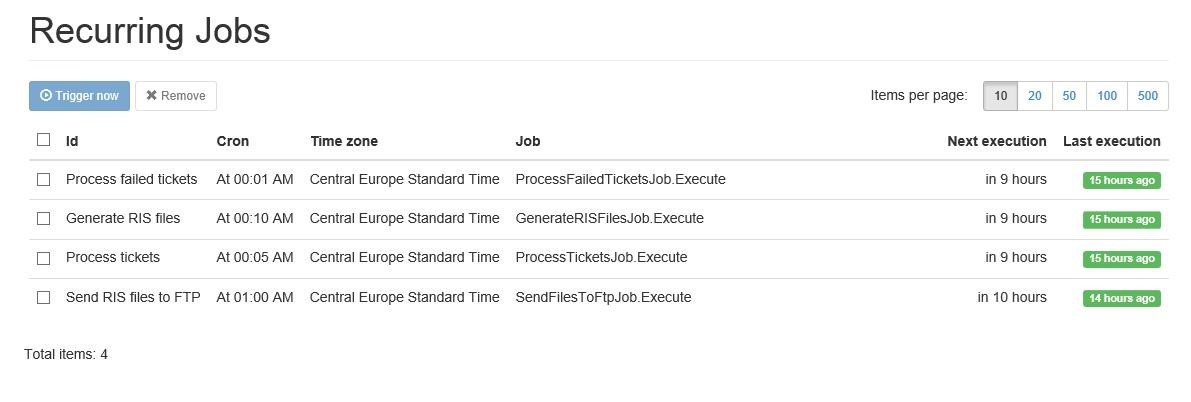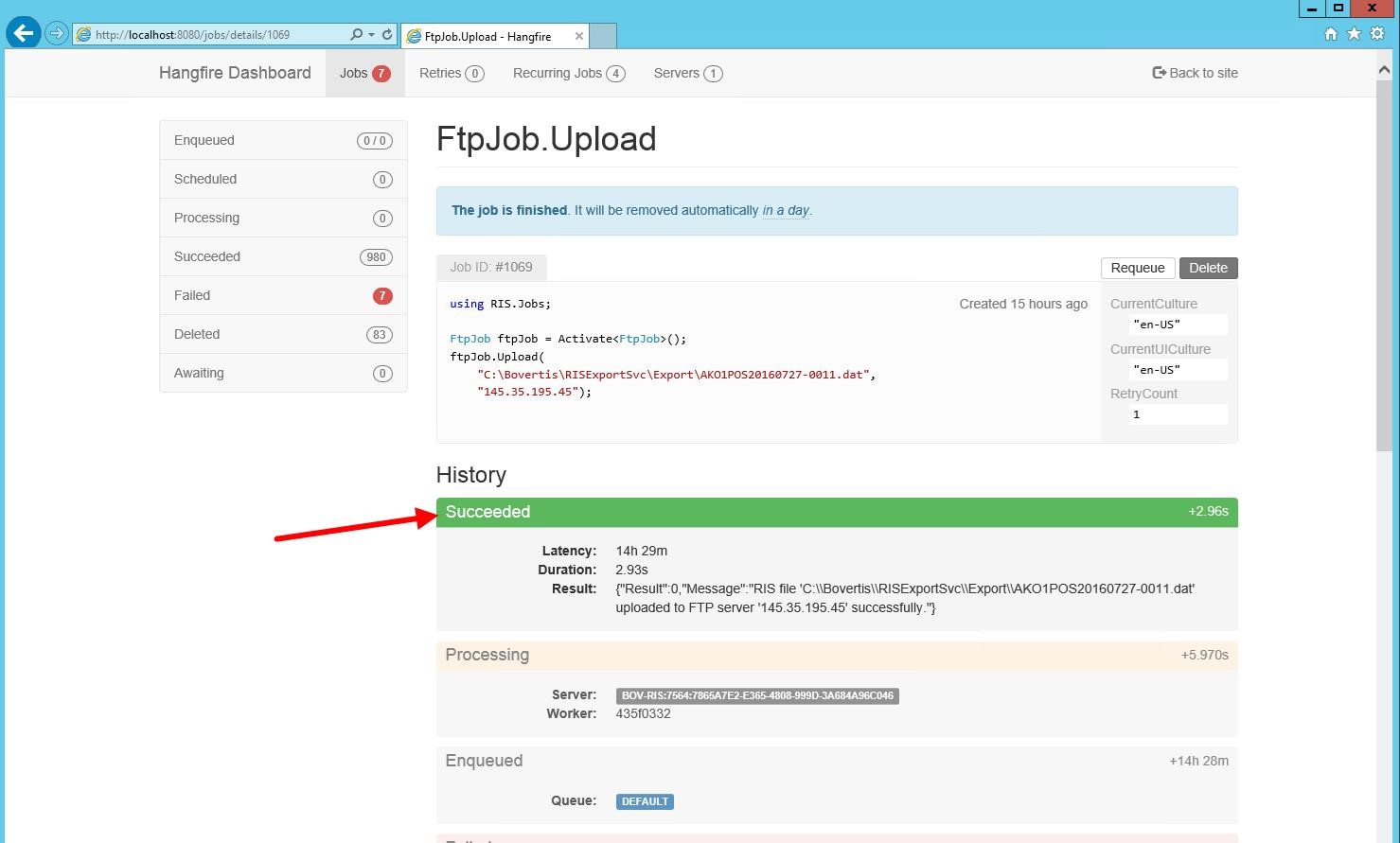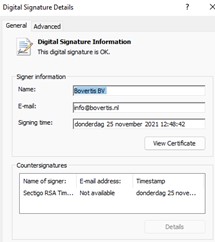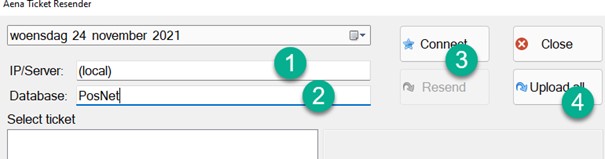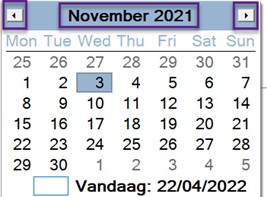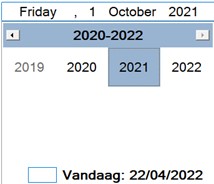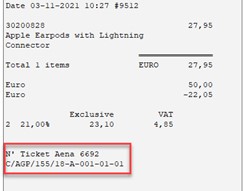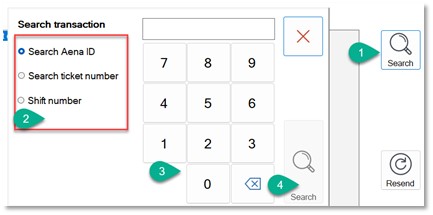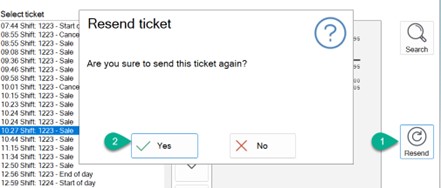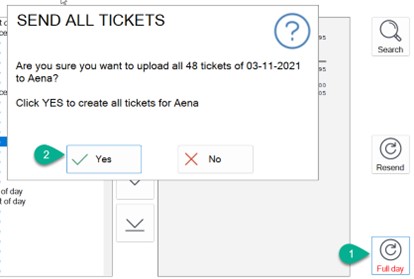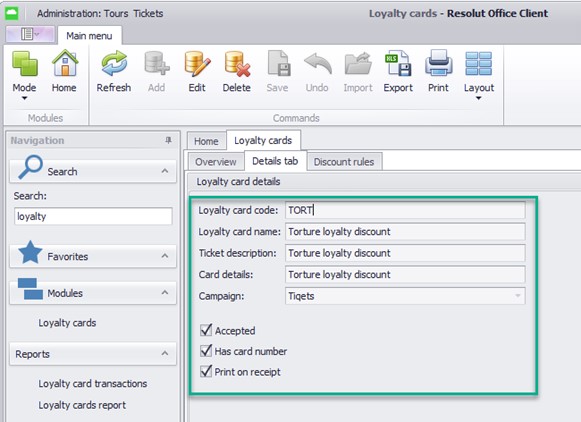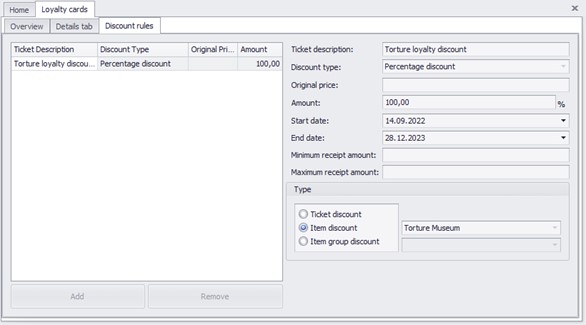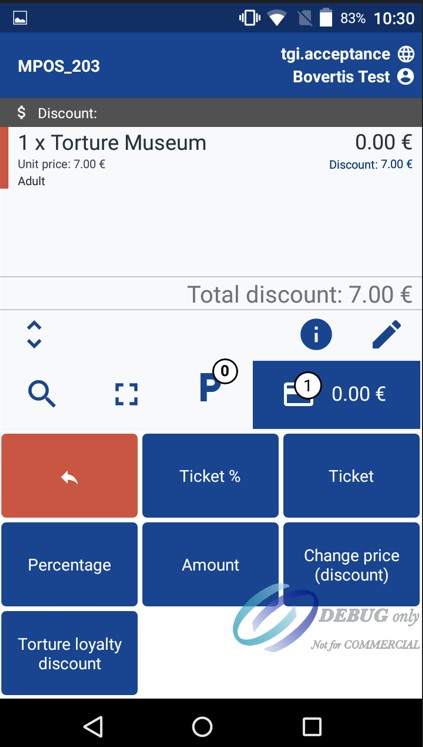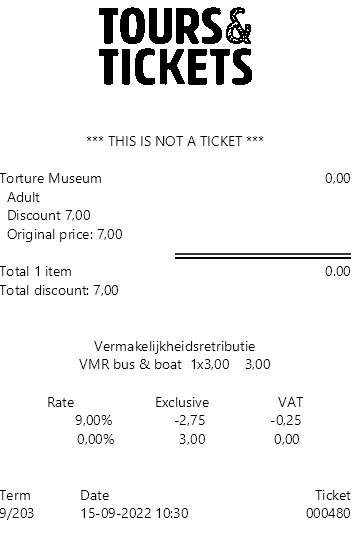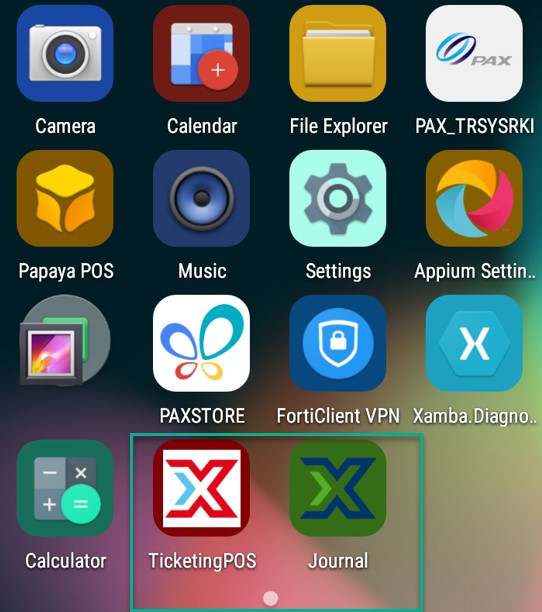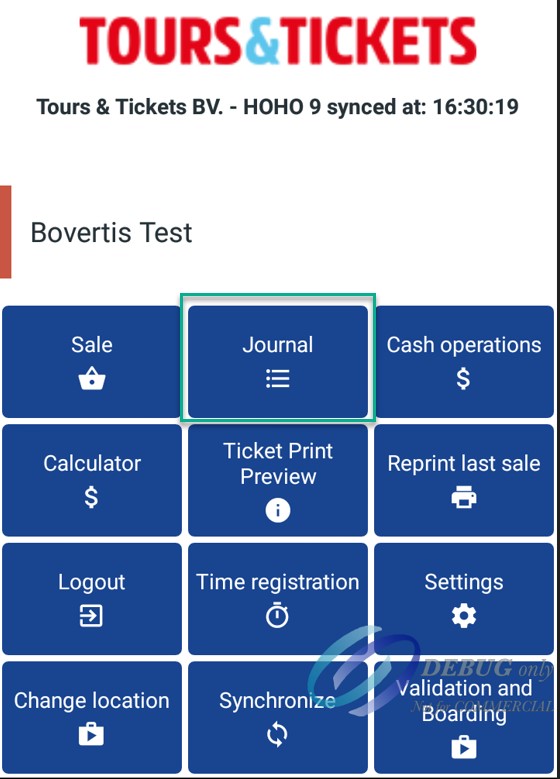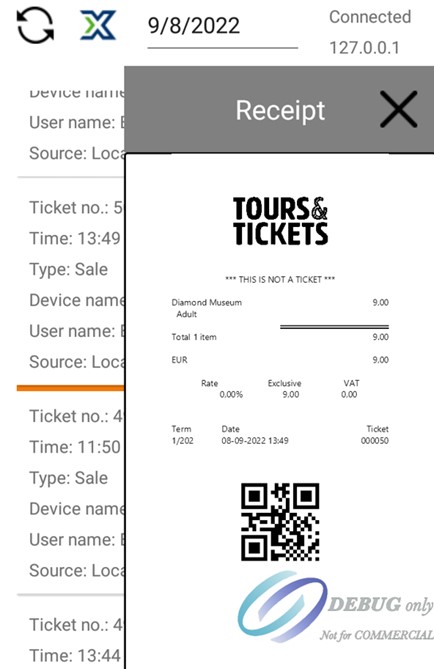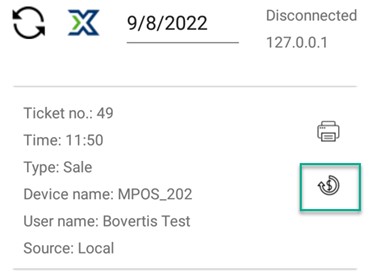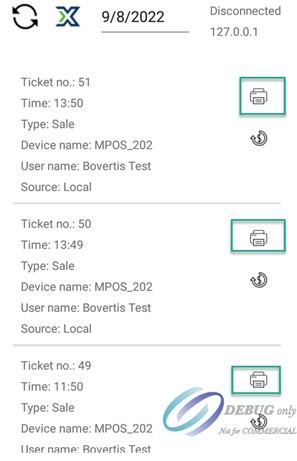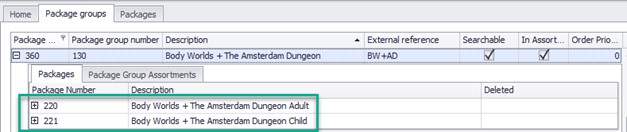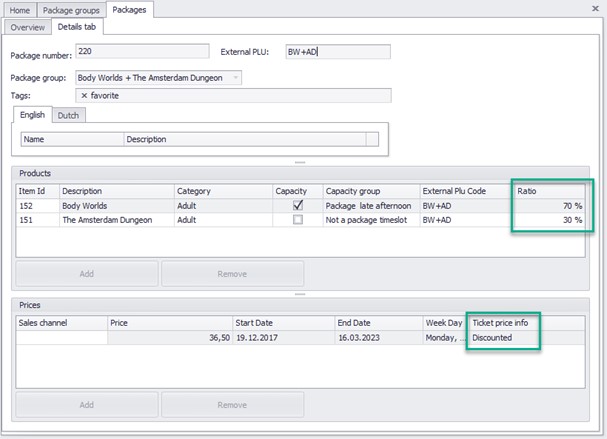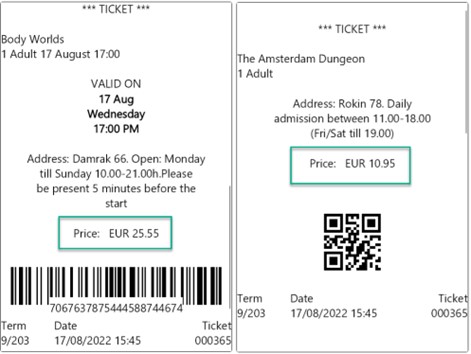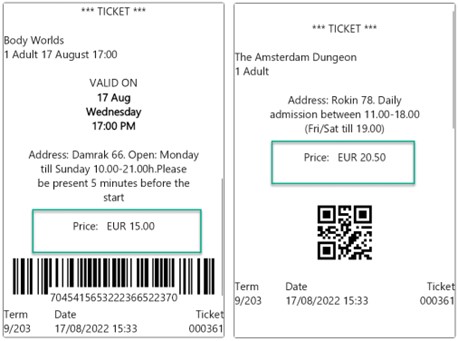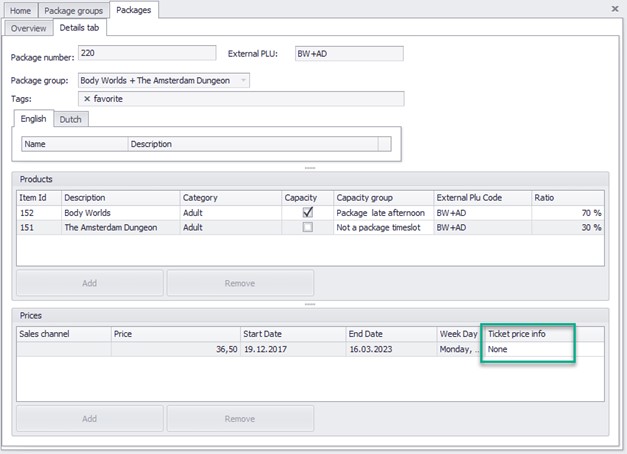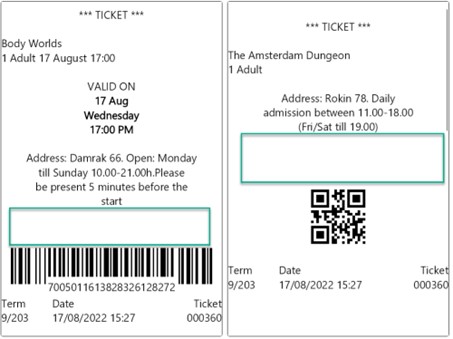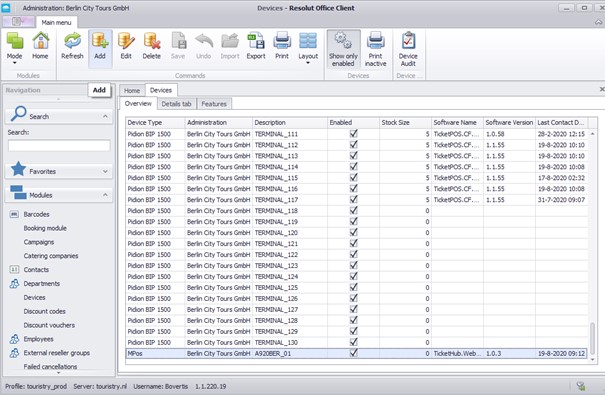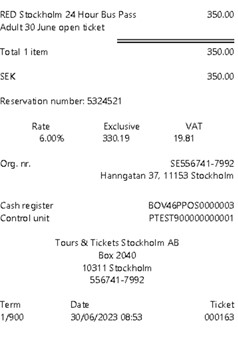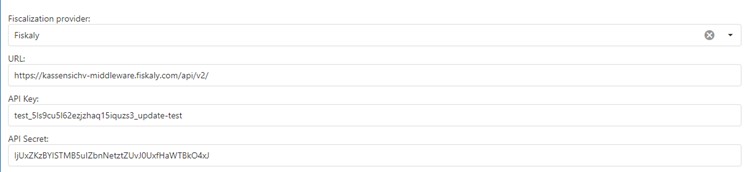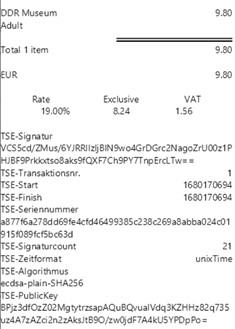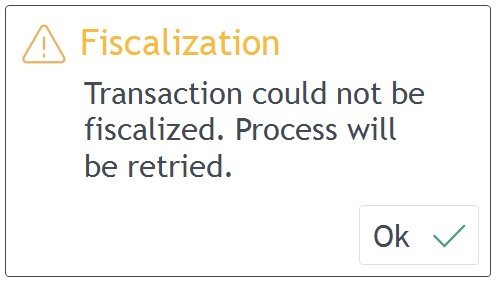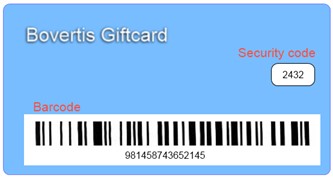| AbortOwnSaleOnly |
Abort sale only by supervisor or the cashier who initiated the sale, default false |
| AcceptMilesAndMores |
Miles and More aan |
| AdvisorBarcodeTokenType |
Use password in Advisor Barcode |
| Aena.AenaConfigurationId |
Configuration id |
| Aena.AenaContractId |
Aena plugin configuration |
| Aena.AenaLocalId |
Aena plugin configuration |
| Aena.AenaNumberReceiptText |
If the ticket number doe not match we must add Nº Ticket Aena, but printer does not support |
| Aena.ContractCode |
Aena contract code |
| Aena.EnableFiscalModule |
Anea fiscal module |
| Aena.CheckTimer |
Aane timer can be set to 5 minutes |
| Aena.SequenceType |
If true, ticket sequence number set on true, count sale, refund and stopped transaction in a single sequence |
| AenaExport.ClientId |
Aena report service configuration |
| AenaExport.VarSalesPerc |
Aena report service configuration |
| AirportAkoSales |
Set button Sales in scan boarding card menu |
| AirportAllowArrivalContinue |
No boardingpass button |
| AirportAllowArrivalSale |
If true arrival sale is allowed |
| AirportArrivalHeader |
If company id == 31 set Amsterdam else set Brussels to destination |
| AirportArrivalSaleDeparture |
Replaces the original departure code |
| AirportArrivalSaleFlightNumber |
Change boardingcard flightnumber |
| AirportArrivalSalePrefix |
Change boardingcard prefix |
| AirportAskAge |
If true ask for age of passenger |
| AirportAskForOrigin |
Set value to 1 to ask for origin/nationality of the user |
| AirportAskForTransit |
Ask for transit |
| AirportAskForTransitFlight |
Ask for transit flight number |
| AirportAskOrigin |
If true open register interview module |
| AirportAskSex |
If true ask for sex of passenger |
| AirportCode |
The origin (departue) airport code |
| AirportDepartureCode |
Airport departure code |
| AirportDepartureDateMaxMarging |
Allowed timeframe to buy depending on the departure date |
| AirportDepartureDateMinMarging |
Allowed timeframe to buy depending on the departure date |
| AirporteCommerce.ShopId |
Airport Belgium Shop ID parameter |
| AirportMode |
Opposite for retailmode, if true application runs in airport mode.This parameter set by the RetailMode parameter, but can be overwritten |
| AirportOnlineFlightDetails |
Use realtime flight info |
| AirportPUORFloorlimit |
Pickup on return floor limit (airport only) |
| AirportScanSealbagsOnly |
Force scanning of sealbag barcodes. The menu function AppAirportSealbag is ignored is this parameter is set true |
| AirportSealbag |
If true, possible load item on scan barcode |
| AirportSealbagAfterSale |
Shows or hides Copy Sealbag button |
| AirportSealbagAllowReprintAllTickets |
If true, possible reprint all tickets |
| AirportSealbagDepartureCheck |
If true, set departure and hours to flight info |
| AirportSealbagDepartureCheckHours |
Number of hours in flight info |
| AirportSealbagPanelOnTop |
If true, set sealbag split receipt panel to top, default is bottom |
| AirportSealbags |
AirportSealbags |
| AirportSealbagsBarcode |
Configure a list of sealbag barcode delmited by a comma (,), for backwards compatibility the sealbag barcode of Schiphol airport are default |
| AirportSealbagsExportGV |
Only used for airport retail with liquid sealbag barcodes, default false |
| AirportSealbagsItemId |
List of items id in airport sealbag |
| AirportSealbagSplit |
Splitsen producten per sealbag |
| AirportSealbagsStockControl |
If true, load all items from the database |
| AirportShopCollectFloorlimit |
Pickup on return / shop and collect floorlimit |
| AirportVerifyDepartureDate |
If true boarding date check is enabled |
| AKO.TCSBypass |
Giftcard to TCS |
| AkoWebshopOrderWebserviceUrl |
prod url wsdl) |
| AkoWebShopPurchaseItemId |
Artikelnummer waarop de weborder geboekt moet worden (default 7093872) |
| Alipay.ExtendInfo_SecondaryMerchantId |
AliPay config |
| Alipay.ExtendInfo_SecondaryMerchantIndustry |
AliPay config |
| Alipay.ExtendInfo_SecondaryMerchantName |
AliPay config |
| Alipay.ExtendInfo_StoreId |
AliPay config |
| Alipay.ExtendInfo_StoreName |
AliPay config |
| Alipay.GatewayUrl |
AliPay config |
| Alipay.Partner |
AliPay config |
| Alipay.PrintCNYAmount |
AliPay config |
| Alipay.RsaPrivateKey |
AliPay config |
| Alipay.RsaPublicAlipayKey |
AliPay config |
| Alipay.RsaPublicKey |
AliPay config |
| AllowCreditcardRefunds |
Online refund on creditcards |
| AllowEmployeeDiscountInput |
If true, update input state: length, type, description in pos gui main |
| AllowEmployeeDiscountSearch |
Searchfunction in employee discount |
| AllowEmployeeSale |
AllowEmployeeSale |
| AllowEmployeeSalePUOR |
If true and PUOR picture is visible, then hide this picture, otherwise set picture to input PUOR |
| AllowEmpPartnerDiscount |
Allow/deny employee sale discount on partner items |
| AllowChangeCurrencyRates |
Allow currency rate change |
| AllowItemIdInput |
If true its possible enter an item id |
| AllowMixedSaleRefund |
Allow to mix refunds and sales on a receipt. Depending on fiscal reguliations this could be disabled, or not. |
| AllowMultipleLogon |
UseExtraSignOn true will use the extra sign-on mode functions, otherwise sign-on of second and next users are automaticly extra sign-on. |
| AllowNoFlightSales |
Allows sales without boardingcard |
| AllowOfflineRefund |
Allow Offline Refund |
| AllowOwnEmployeeSale |
Allow employee to start own employee sale |
| AllowNegativePriceInItemDetails |
If true, user can enter negative price in item details screen, default 1 |
| AllowPrintCurrencyRates |
If true, set print function |
| AllowUserSignOff |
If true allow multiple logout users |
| AllowWeborderPickupRefunds |
If true, not allowed to refund lottery terminal items |
| AllowWeborderRefunds |
Weborder refund allowed |
| AppChangeLCDSkin |
Used in demo’s to change the skin, could be used in prod but no customer wants it |
| ApplicationIconImage |
Set picture to application icon file |
| ApplySecondBCScanStatus |
If true, set false to scanned in flight info result |
| AskCrashDetectedOnStartup |
If true, and application crash detected also, so restart on startup. Only applies to company 21 and 25. |
| AskNoBCSCanReason |
If true, and boardingcard include any scan reasons, show popup with reasons |
| AskPriceIfUnkonwn |
If true, ask for a price if the prices is not set, default false |
| AskSalesPersonPerItem |
If true, add a salesperson per salesline |
| AuthorisationMode |
If true user is authorised |
| AuthorizePincode |
Ask for pincode |
| AutoShowUserNotifications |
Message when exchange rates are updated |
| AviaBackofficeStockQuery1 |
Overrule AppAviaStockModule |
| BalanceReportCopies |
Number of receipt copies to print |
| BarcodeForceLocalSearch |
If barcode is item id but local barcode searched if forced, search local first |
| BarcodeIsAltItemId |
If true, set the scanned barcode will be search both on alternate item id as barcode |
| BarcodeIsItemId |
If true, barcode is item id |
| BarcodesNumericOnly |
BarcodesNumericOnly |
| BeepOnScannedItem |
POS will beep for every succesfull scanned item |
| BelgiumLottoPayoutId |
Button TAG in Belgium lottery is the itemid, where a negative item id = payout, default is -213001003 |
| BelgiumLottoSaleId |
Button TAG in Belgium lottery is the itemid, where item id > 0 = sale, default is 213001001 |
| BelgiumScratchPayoutId |
Button TAG in Belgium lottery is the itemid, where a negative item id = payout, default is -213001004 |
| BelgiumScratchSaleId |
Button TAG in Belgium lottery is the itemid, where item id > 0 = scratch sale, default is 213001002 |
| BlockArrivalSaleGroups |
Block item groups for arrival sales |
| BoardingcardExitMessage |
If not empty, show dialog with flight info result |
| BoardingcardExitMessageSeconds |
Time during which the dialog will be vissible |
| BoardingcardKnife1 |
Used for encrypting boardingcard data |
| BoardingcardKnife2 |
Used for encrypting boardingcard data |
| BoardingcardSalt |
Used for encrypting boardingcard data |
| BosExport |
BOS Export |
| BosExportTest |
Export counter for Resolut Export |
| Brunssum.ExpiryDateMandatory |
If true and expiry date not has value, show warning |
| Brunssum.IsMasterPos |
Brunssum master POS |
| Brunssum.MasterPosAddress |
Brunssum master POS ip address |
| BrunssumAlcoholPerc |
Its number for limit of percentage alcohol |
| BrunssumSoldierIdMinLength |
Input state for solider registration |
| BSBMessaging.Enabled |
If false, finish initialize bovertis service bus client |
| Calculator |
If true add item Calculator to browser menu |
| Cashcount.DepositAtEndOfDay |
Support deposit,end of day and transfer in a single screen. This option does not work when foreign currencies are enabled |
| CashcountCashOnly |
Only count cash |
| CashcountMaxDifference |
Set maximum allowed difference in cashcount |
| CashcountNotifyDifference |
Used for calculated the end of day different |
| CashcountSignatures |
Print shopmanager signatures if difference is too high |
| CashcountSignOnCashOnly |
Do not allow other paymenttypes in cashcount signoff |
| CashcountUseNettoDifference |
Used for calculated the end of day different |
| CashcountUseQty |
Ask for cashcount qty |
| CashierInfoOnCreditcardSlip |
Print Cashier info on Merchant copy |
| ColWidthItemId |
Colwidth of the itemid column in search and sales screen. A value of 48 can show 12 digits, increase this value with 8 for each digit |
| CombiShopDatabase |
Database for pos management of combishop tables |
| CombishopMode |
If true set visible item id field else set item id |
| CombiShopPassword |
SQL password for combishop |
| CombiShopServer |
Combishop server or ip |
| CombiShopUser |
SQL login for combishop |
| CompanyAddress |
Company address |
| CompanyCountry |
Company country |
| CompanyId |
Company id |
| CompanyName |
Company name |
| CompanyPlace |
Company place |
| CompanyZipcode |
Company zip code |
| ContentPanelImage |
Picture with company logo |
| Countryid |
Country id |
| CountryIsoCode |
Country iso code |
| CPH.MinimumPointsCanBurn |
CPH Loyalty |
| CPH.MinimumPointsRequiredToBurn |
CPH Loyalty |
| CreditcardRefundSupervisorOnly |
If true, show warning, make payment is for supervisor only |
| CrewsaleFlightNumberEU |
Flight number from EU for POS flight info |
| CrewsaleFlightNumberNEU |
Non-EU flight number for POS flight info |
| CrewsaleFlightPrefix |
Flight prefix for POS flight info |
| CrewSaleReceiptCopy |
Is copy receipt required for Airport staff sales |
| CrewsalesLoyalty |
Indicates loyalty program connected to airport staff sales |
| CrewShopBackofficeDatabase |
CrewShop parameter |
| CrewShopBackofficePassword |
CrewShop parameter |
| CrewShopBackofficeServer |
CrewShop parameter |
| CrewShopBackofficeUser |
CrewShop parameter |
| CrewShopPlugin_URL |
CrewShop parameter |
| CrewshopSchiphol |
If true, scan boarding card avia |
| CrewShopStockQuery |
CrewShop parameter |
| CurrencyCashbackMax |
Maximum cash back value |
| CurrencyCashbackMin |
Minimum cash back value |
| CurrencyDrawerMode |
If true, its currency drawer mode |
| Datamatch.Key |
Api key for start up Datamatch loyalty plugin |
| Datamatch.Url |
Base URL for start up Datamatch loyalty plugin |
| DCCEnabled |
DCC |
| DCCInfoPanel.DCC_EuroOnBottom |
DCC |
| DCCRatesDifferentMessage |
Applies for LCD customer display only. Set label: exchange rates for creditcard payments can be different |
| DebugMode |
If true, debug mode is active |
| DebugTotals |
Used for testing csahcount, it will reveal all totals |
| DefaultCoupon.EndDate |
Default coupon end date printing |
| DefaultCoupon.FloorLimit |
Default floor limit on coupon |
| DefaultCoupon.PrintLogo |
If true, POS printer print image and feed |
| DefaultCoupon.StartDate |
Default coupon start date printing |
| DefaultCoupon.UploadCoupon |
If true, upload image to POS printer |
| DefaultEmployeeDiscount |
Default Employee Discount |
| DefaultLanguage |
Determines the default language |
| DefaultPriceLine |
Determines the default priceline |
| DefaultPriceLineFallback |
If true, load item on barcode from default price line |
| DeleteItemThreshold |
Set the maximum item value that can be removed without supervisor approval. Works for AppDeleteItem and AppQuantity |
| DepositCoinRolls |
Addes support for deposit coin rolls |
| DepositReport |
Parameter in financial reports |
| DepositSingleSealbag |
Single Sealbag |
| DepositType |
Its type of deposit |
| DeprecationReasons |
Afschrijvingsredenen |
| DeviceId |
Device id |
| DisableItemSearch |
Disables the search button in Resolut 4 |
| DisableSalesScreenQty |
Disables the fast qty in the sales screen (5 + scanned product = 5x product) |
| DiscountRates |
Percentage discount in sale |
| DisplayTextGoodbye1 |
Show goodbye text or U HEEFT BETAALD |
| DisplayTextGoodbye2 |
Show goodbye text or YOU HAVE PAID |
| DisplayTextWelcome1 |
Show welcome text or WELCOME AT KEUKENHOF |
| DisplayTextWelcome2 |
Show welcome text |
| DownloadChannel |
Channel shortcut name |
| DrawerCurrencyId |
Set currency drawer id in payment control |
| DrawerDevice |
The name of the drawer device |
| DrawerDevice2 |
The name of the second drawer device |
| DrawerDevice2Object |
Id of the second drawer device |
| DrawerDevice2Parameter |
Parameter name of the second drawer device |
| DrawerDeviceObject |
Id of the drawer device |
| DrawerDeviceParameter |
Parameter name of the drawer device |
| DrawerCheckDelay |
Delay for start making noise if the drawer is open |
| DrawerOpenBeep |
If true, a beep will be played when drawer is open |
| DrawerOpenBeepDelay |
Delay for beep in second, when drawer open |
| DrawerOtherId |
Set other drawer id in payment control |
| DrawerPrimaryId |
Set primary drawer id in payment control |
| DrawerSimulator |
If the drawer simulator is set then simulate a model dialog |
| DynakeyIconsAlignment |
Dynakeys alignement L=Left, (default) R=Right, C=invalid |
| DynakeyMode |
If true, then the dynakey screen loaded, otherwise touchscreen mode is loaded |
| DynakeyTextAlignment |
Dynakeys alignement (default) L=Left R=Right C=Center |
| eCardGiftBrands |
Travelcard vouchers |
| EftBankDescription |
Eft bank description, default the BANK payments are printed as BANK |
| EftDevice |
Device name |
| EftDeviceObject |
DLL name |
| EftDeviceParameter |
Parameters for device |
| EftDeviceSupportsDCC |
If true, show the DCC warning |
| EftMaxWithdrawalAmount |
Max Bijpinnen |
| EftPinpadAutoSignOnOff |
SIX |
| EftReferralEnabled |
SIX |
| EftStandaloneShowDefaultButton |
Added to hide default BANK button when parameter EftBankDescription has a value |
| EftTestPaymentAmount |
SIX |
| EmloyeeSaleOnlyOnAllowDiscount |
Only allow Employeesales when AllowDiscount = 1 |
| EmployeeBarcodeCheckDigit |
If true last digit from employee barcode is removed |
| EmployeeBarcodeIsId |
If true, check password if the first n characters are numeric and the last not numeric |
| EmployeeBarcodeIsId |
If true, create password from barcode |
| EmployeeSaleMessage |
Text for employee sale message |
| EmployeeSaleOnlyOnAllowDiscount |
Only allow Employeesales when AllowDiscount = 1 |
| EmployeeSaleOnlyOnAllowDiscount |
Only allow Employeesales when AllowDiscount = 1 |
| EmployeeSaleOwnItemsOnly |
If true, employee sale is true, and company id != item company id, then show message: item cannot be sold to employees |
| EnableCUPRetry |
If true, set key function to browser in eft payment |
| EOLInterfacePassword |
Exact online |
| EOLInterfaceUrl |
Exact online |
| EOLInterfaceUsername |
Exact online |
| eTicketTemplateItemId |
Item id in event ticket |
| EuCountriesIsoCodes |
ISO codes of countries inside EU |
| EuPriceLine |
Eu airport price line id’s |
| Events.ParseContentFromDescription |
If true, parse the content from the product description |
| EVoucherProviders |
Evoucher providers |
| Exact.CanPayInvoices |
If true, remove invoice button is vissible |
| Exact.SaleHistory |
If true, history tab button not vissible and sale history tab page is removed from main tab pages |
| Exact.UseInvoicing |
If true, invoices tab button not vissible and invoices tab page is removed from main tab pages |
| ExporterKey_allpurpose |
Export for ResolutBos Germany |
| ExporterKey_allpurposeMSG |
Export for ResolutBos Germany |
| ExportGVision |
Export GVision on or off |
| ExportGVPuorCrewsaleOnTop |
If true, export GV Puor crew sale on top, else on end |
| ExportMappedCreditcardCode |
Export the mapped creditcard name instead of the cardname returned by the PINPAD |
| ExportTurnover |
Export turnover in sales receipts |
| FidsFlightInfoSvc |
flightinfo url (Schiphol) |
| FidsFlightInfoUseXamba |
If true, new integration of fids flight info service in Xamba will be used, default 0. If activated, url of the new service needs to be set in FidsFlightInfoSvc parameter. |
| FlightInfoControl |
If true, show label with gate info |
| FlightInfoOnline |
If true, actualize online flight number |
| FlightPassengerDetails |
If true, get flight passenger data |
| FoodMixedVat.Enabled |
If enabled, the question “take away/consume here?” is asked for every item (after modifier selection) with the attributes FoodServable, FoodServableVatCode, FoodServableVat, FoodServablePrice. These attributes are stored in the item column “Attributes” in the format “FoodServable,1 |
| FreeGiftTicketAmount |
If free gift ticket > 1 load free gift exclude groups and description |
| FreeGiftTicketDescription |
Free gift ticket description |
| FreeGiftTicketExcludeGroups |
Free gift ticket exlude groups |
| FtpFolder |
Path to folder with FTP |
| FtpPassword |
Password for initialize FTP |
| FtpRemoteDownloadFilename |
Download file name with parameter: @s = shop @p = pos @c = country or give destination name for FTP |
| FtpRemoteUploadFilename |
Upload file name with parameter: @s = shop @p = pos @c = country or give destination name for FTP |
| FtpServer |
Server name for initialize FTP |
| FtpUser |
User name for initialize FTP |
| GassanStockDatabase |
|
| GassanStockServer |
|
| GassanStockPassword |
|
| GassanStockQuery |
Query to get information from stock info |
| GassanStockQueryOrder |
Part of query, default is order by location id |
| Gate |
Gate id |
| GiftcardsIgnoreOneCent |
If true, ignore one cent in gift cards |
| GlobalBlue.PrintReceiptCopy |
Added (default false) to print an extra sales receipt for global blue refunds |
| GlobalManagementServer |
Server name or IP |
| GlobalManagementServerTyp |
SQL=SQLServer, WEB=Webservice, empty=no export |
| GlobalWebServiceUrl |
Connection to central mediaservice |
| GripsAskPassportNumber |
Added to request passport number for tax free refund sales |
| GripsCountryCode |
Shop country code, default is 528 |
| GripsMaxPassportNrLength |
Exact the passport max number of the client |
| GripsMinPassportNrLength |
Exact the passport min number of the client |
| GripsPassword |
Password for grips configuration |
| GripsPosId |
Pos id for grips configuration |
| GripsSenderId |
Sender id for grips configuration |
| GripsServerAddress |
Ip server address for grips configuration |
| GripsServerPort |
Number of server port for grips configuration |
| GripsShopId |
Shop id for grips configuration |
| GripsUsername |
User name for grips configuration |
| HANDEVOUCHER_ConfNR |
Volatile parameters for resolut configuration in POS 4 |
| HANDEVOUCHER_PosId |
Volatile parameters for resolut configuration in POS 4 |
| HANDEVOUCHER_PSIIGsmId |
Volatile parameters for resolut configuration in POS 4 |
| HANDEVOUCHER_Url |
Volatile parameters for resolut configuration in POS 4 |
| HideCreditcardNumber |
Probably obsolete because of EMV |
| HidePrinterIcon |
If true, the “printer out of paper” notification icon will never be shown, default 0 |
| HideTaxFreeIconForNeuSales |
Default 0. If set, the tax-free icon for NEU sales is not shown. |
| ChainId |
Indicate sublocation |
| IconStyle |
DarkFlag is the only support theme |
| ICTTestmode |
If true, verify the result on the receipt |
| IdleTimeInMinutes |
Timeout in minutes when POS goes into idle mode |
| IgnoreItemPricesOnBarcodePrice |
Ingnore itemprice in case of barcode scan |
| IgnorePromotionsMaxHit |
this is a hot fix for import of gvision format, this will ingore the maxhit parameter |
| ImportDeleteTableOwnItemsOnly |
If true, delete all barcodes from actual company |
| ImportDynavision |
Obsolete parameter |
| ImportGVision |
GV import |
| ImportGVisionPath |
GV import |
| InitializePrinter |
If true, upload image with logo, only POS 2 |
| InternalSaleAllowedGroups |
Used for internal sale and defines the item subgroups that are allowed for internal sale |
| InternationalPrinting |
Default off, use this for printing non latin charactersets. So far only Chinese is supported/tested |
| Intersolve.PaymentBins |
Identify giftcards that could be resolved by Intersolve (equalivent of TCS.PaymentBins) |
| IntersolveEvouchers_Password |
Intersolve password |
| IntersolveEvouchers_TimeoutInSeconds |
This parameter was used for certification to set a longer timeout |
| IntersolveEvouchers_TLS12 |
Inversolve |
| IntersolveEvouchers_Url |
Giftcard URL |
| IntersolveEvouchers_Username |
Intersolve username |
| Interview.DefaultOriginId |
Create default interview with specified OriginId if interview screen is skipped |
| Interview.NoDefault |
Default false, to not set a default selection in the interview screen. The cashier is madantory to select an option |
| InterviewZipNationalityNL |
Interview screen for Duch ZIP code or nationality can be switched on |
| Intralot.APIKey |
Api key for intralot |
| Intralot.BookPayouts |
For payout control in Intralot module, was removed as it is obsolete now |
| Intralot.ManualEntryWarningTimeout |
Control manual entry warning timeout to intralot, default is 15sec |
| Intralot.RESTRetailerId |
REST retail id for intralot |
| Intralot.RESTURL |
REST url for intralot |
| Intralot.Test.CloseSessionFail |
Used for re-testing the same session over and over again, if true, set REST api result |
| Intralot.Test.NoCloseSession |
This is used for re-testing the same session over and over again, a close session would remove it from host and pos |
| Intralot.UseRESTClient |
If true, reinitialize REST client |
| IntranetExplorer |
If true, show popup dialog with page from parameter intranet explorer url |
| IntranetExploreUrl |
Url for popup for intranet explorer |
| Invoice.CompanyAddress |
Volatile parameters for resolut configuration in POS 4 |
| Invoice.CompanyContact |
Volatile parameters for resolut configuration in POS 4 |
| Invoice.CompanyName |
Volatile parameters for resolut configuration in POS 4 |
| Invoice.DateText |
Volatile parameters for resolut configuration in POS 4 |
| Invoice.FooterText |
Volatile parameters for resolut configuration in POS 4 |
| Invoice.InvoiceText |
Volatile parameters for resolut configuration in POS 4 |
| Invoice.Layout |
Volatile parameters for resolut configuration in POS 4 |
| Invoice.LogoFilename |
Select a different logo on the invoice. The logo must be in de media folder |
| ItemBarcodeHasCheckDigit |
If barcodes with item id has a checkdigit |
| ItemBarcodePrefix |
Barcode prefix for own items |
| ItemGroupDiscountEnd |
End date for one or more item groups discount |
| ItemGroupDiscountGroups |
One or more discount item groups |
| ItemGroupDiscountIsPerc |
For one or more item groups discount percentage |
| ItemGroupDiscountStart |
Start date for one or more item groups discount |
| ItemGroupDiscountText |
Description for one or more item groups discount |
| ItemGroupDiscountValue |
For one or more item groups discount value |
| ItemInfoAskPrintReport |
If set the item info module will ask to print a report before closing. Set this false and the module will close immediately, default true |
| ItemInfoShowEuNeuPrices |
If false, and retail mode is active, set default price line id |
| ItemStockDatabase |
Database name to create a connection |
| ItemStockPassword |
Password to create a connection |
| ItemStockServer |
Server name to create a connection |
| ItemStockUser |
User to create a connection |
| KeepBootWindow |
Keeps the boot Window open |
| KeepDrawerOpenAfterSignOff |
Keeps the drawer open after sign off |
| KeyboardAzertyMode |
Sets the keyboard to AZERTY mode |
| KeypadButtonPanelHeight |
Height of the keypad panel, allowed range is 200-800 |
| LagardereBelgium.CleanEUPrices |
Used to delete 0,00 prices |
| LaserprinterName |
Laserprinter default name for A4 receipts |
| LaserprinterNameMobile |
Laserprinter name for A4 receipt from mobile terminals |
| LaserPrinterOnly |
If set all sales receipts are printed to the laser printer only |
| LCDCustomerDisplay.DCC_EuroOnRight |
DCC |
| LCDCustomerDisplayPlugin |
Customer display dll |
| LCDCustomerDisplaySkin |
Default Skin |
| LCDGoodByMessage |
LCD message when the customer paid |
| LineDisplayDevice |
Name of line display device |
| LineDisplayObject |
Line display object |
| LiquidSealbagHeader |
Header voor de sealbag bonnen |
| LiquidSealbagTrailer |
Add extra lines to the liquid sealbag, see the documentation for details |
| LoadOldPromotions |
To enable old promotions on a V4 POS/SCO |
| LocalPriceMargin |
Margin price in ticket, default 0 |
| LocationId |
Location id |
| LogFileExpiry |
Expiry date for logfiles |
| LoyaltyBarcodeMasterKey |
Set master key for loyalty barcode |
| LoyaltyCardInfoOnTop |
Can be set false to print the loyalty card info and totals at the bottom of the receipt, default true |
| MainMenuOnIdle |
When a input/screen dialog was open idle caused incorrect behaviour because idle dialogs keep the message loop |
| MarqueeScrollSpeed |
Scrollspeed in msec |
| MarqueeText |
Scroll text, blanks will be added by application |
| MarqueeTextScrollSpeed |
Marquee scroll speed is in mSec, default is 300 |
| MaximumCashAmountValue |
Show alert when the total amount of cash payments reaches the specified value |
| MaximumCashAmountValueIsBlocking |
If true, total amount of cash payments cannot exceed value specified by parameter MaximumCashAmountValue |
| MaxDiscountAllowed |
Maximum allowed itemdiscount |
| MaxEvouchersPerTransaction |
Set max on evouchers sold per transaction |
| MaximumItemPrice |
The ‘change price’ allowed any amount to be entered, this is now limited by the MaximumItemPrice parameter |
| MaxReceiptAmount |
Limit the total receipt amount, default is 9.999.999 |
| MaxSalesLinePrice |
Maximum price for a sales line |
| MaxTransactionAmount |
Max transaction amount |
| Media.DistributionInterval |
downloadinterval in minutes |
| Media.Password |
Get content from central mediaservice |
| Media.Username |
Get content from central mediaservice |
| Menu.AutosizeButtonText |
If true, buttons will be resize from swipe menu in retial navigation panel |
| MenuButtonBackColor |
Set back color, only POS 2 |
| MenuButtonDisabledBackColor |
Disable back color, only POS 2 |
| MenuButtonDisabledInnerBorderColor |
Disable inner border color, only POS 2 |
| MenuButtonDisabledOuterBorderColor |
Disable outer border color, only POS 2 |
| MenuButtonDisabledShineColor |
Disable shine color, only POS 2 |
| MenuButtonDisabledTextColor |
Disable text color, only POS 2 |
| MenuButtonInnerBorderColor |
Set inner border color, only POS 2 |
| MenuButtonOuterBorderColor |
Set outer border color, only POS 2 |
| MenuButtonShineColor |
Set shine color, only POS 2 |
| MenuButtonTextColor |
Set text color, only POS 2 |
| Menu.ColumnsCount |
Number of columns in the menu navigation, must be used together with Menu.RowsCount |
| Menu.RowsCount |
Number of rows in the menu navigation, must be used together with Menu.ColumnsCount |
| MMAllowEarnWithBurn |
Miles and More Interface |
| MMApiBaseUrl |
Miles and More Interface |
| MMApiKey |
Miles and More Interface |
| MMAwardCode |
Miles and More Interface |
| MMCreditRatio |
Miles and More Interface |
| MMDebitRatio |
Miles and More Interface |
| MMExcludeItemGroups |
Miles and More Interface |
| MMMinimalEarnAmount |
Miles and More Interface |
| MMProperty |
Miles and More Interface |
| MMTransactionTextTemplate |
Transactiontext template |
| MouseOn |
If false, cursor is hide |
| MPesa.ApiKey |
Api key for Mpesa client |
| MPesa.DemoMode |
For book payment in Mpesa, if false then confirm payment |
| MPesa.MerchantId |
If not demo mode, set merchant id |
| MPesa.ServiceURL |
URL for Mpesa client |
| MultiDrawerMode |
If true, more drawers is active |
| MultiLogon |
If true, more users can log in |
| NationalityListFontSize |
Font for seach result list box in select customer, default is 12 |
| NationalitySelectorNoConfirmation |
If true, set nationality code |
| NavigationMenus |
Browser menu profil, default is “Default” |
| NavigatorPanelWidth |
Width of the navigation section in GUI (top panel, menu and keypad), allowed range is 400-1400 |
| NeuDefaultPriceLine |
Non EU airport price line id’s |
| NewsItems |
Switch news items on |
| NoLiquidSealbagCopiesText |
If false, print count of sealbags |
| NonQuotaSalesOnly |
After command “AppNonQuotaSales” set this parameter to true, then show message about item cannot be sold without a quota registration, default is false |
| NumericBarcodesOnly |
If set all alfanumeric characters will be removed from the barcode |
| OfflineCCShowInformation |
If true, show CCInformation box in offline eft |
| OnScreenTouchKeyboard |
Configurat is the OSK must be used, default true |
| OpenAllDrawers |
Open all drawers |
| OpenDrawerAfterSignOff |
If true, open drawer after user sign off |
| OpenDrawerAfterSignOn |
If true, open drawer after user sign on |
| OpenDrawerNeedsSignon |
Only for single drawer mode this can direct POS to open the drawer only for signed on users. Default is false for backwards compatibility |
| OpenDrawerOnCompletePayment |
Defines when the drawer should be opened during payment. |
| OpenDrawerOnCreditcardPayment |
Opens the drawer after a creditcard payment where a signature is required |
| OpenDrawerOnEachPayment |
Defines when the drawer should be opened during payment |
| OriginAirportShortcuts |
Set airport shortcuts for default flags |
| OveruleAllowDiscount |
Overrule discount |
| OwnTransactionFromHoldOnly |
The sale from hold is only allowed by the cashier who put it on hold or from supervisor mode |
| PackageDepositItemId |
Default packge deposit item id (can be overidden by PackageDeposit.ItemId) |
| PackageDepositItemId |
If <=0, then message about package deposit item not configured, else set deposit ticket item |
| PaymentAutoCashback |
If true and open amount < 0, then add new pay to ticket, and update payment |
| PaymentOnAccountFields |
Add extra lines to payment on account receipt area |
| PayNL.IPAddress |
WeChat Pay account |
| PayNL.Password |
WeChat Pay account |
| PayNL.ServiceId |
WeChat Pay account |
| PayNL.UserId |
WeChat Pay account |
| PerformanceMonitorLogInterval |
Logs memory usage to C:\Pos\Performance. Records the status every 15min by default, the interval can be changed by adjusting the value (15). |
| PlaySounds |
Alert sound when an unknown barcode is scanned |
| PlaySpeakerSound |
If true, alert sound when is alert, notify or message beep |
| PlazaDiscount |
Its discount in Plaza korting |
| POA.SortDefaultOnId |
If true, set default sort on current list showed in payment |
| PoliceMailAddress1 |
Rene |
| PosDataWebServiceUrl |
Webservice connector for POS |
| PosId |
Pos id |
| PosManagementDatabase |
Database for posmanagement import |
| PosManagementImport |
If 1/true use posmanagement import |
| PosManagementImportInterval |
Set interval for posmanagement import |
| PosManagementLastExportId |
Last export id from POS management |
| PosManagementServer |
POS management server name |
| PosManagementServer |
Servername of ip address of posmanagement import database |
| PosManagementType |
Its management type, whether xamba is used |
| PosNetRelease |
ip/server |
| PosRestartAllocatedMemoryLimitMb |
Amount of memory which when allocated by POS will cause the POS to automatically restart (only if no sale is currently opened), default value is 1024. Restart trigger can be overridden by parameter PosRestartAvailableMemoryLimitMb if set. |
| PosRestartAvailableMemoryLimitMb |
Minimum amount of memory which must be available in the system, otherwise POS will be automatically restarted (only if no sale is currently opened). Applies only if configured, in such case it overrides trigger from parameter PosRestartAllocatedMemoryLimitMb. |
| PosStateExportKey |
Export counter for Resolut Export |
| PriceBarcodePrefixes |
Price barcode prefixes, default 21,23,33 |
| PriceLineEu |
Determines the default priceline |
| PriceLineNeu |
Determines the default priceline |
| PrintBalanceSignOnReceipts |
If true, balance sign on receipts will be printed, default 1 |
| PrintCashierOnItemInfo |
If true, print cashier id and name on ticket |
| PrintCashoutReceipts |
If true, cashout (deposit) receipts ill be printed, default 1 |
| PrintDateTimeOnTop |
Also print date on top of sealbags |
| PrintDeletedItems |
Don’t show deleted items on the receipt |
| PrintDepositSpecification |
Print the denominatoin on the receipt, default not set |
| PrintDiscountId |
Item discount id is shown in the journal browser and can be printed on the receipt but is default off |
| PrintEftTestTickets |
If true, print merchant receipt if not empty, and print current ticket |
| PrintEmployeeSaleTicketCopy |
Indicates if a copy receipt should be printed in case of a personnel sale |
| PrintItemDescription2 |
To have the short description printed on receipts and invoices, set this parameter to 1. The first 32 characters are the “short description”. |
| PrintItemDescriptionLong |
To have the long description printed on receipts and invoices, set this parameter to 1. The full 256 characters are the “long description”. |
| Printer.LaserPrinterOnly |
IF no printer is configured we force the configuration screen |
| PrinterDevice |
POS device for printing |
| PrinterDeviceObject |
Name of plugin for printer |
| PrinterDeviceParameter |
Parameter for printer device |
| PrintFailedEftLine |
If false, not print failed eft line, default is true |
| PrintFailedEftTicket |
If true, print current ticket |
| PrintFlightInfoType |
No your sale is vat paid free on receipt |
| PrintItemId |
If set the item id has higher priority for printing and displaying as the Alfanumeric item id. If the alfanumeric item id is empty the item id is shown anyway. Default valu is false. |
| PrintItemIdOnReceipt |
Dont print articlenr |
| PrintLineSeparator |
Prints a line separator between sales lines |
| PrintLocalPriceSavings |
If true, and is refund is false, then calculate all savings in total service |
| PrintLotteryPayouts |
Print lottery payout receipt |
| PrintModeEmptyLine |
If true, print empty line |
| PrintModeTicketItems |
If true, print description of ticket |
| PrintPaymentEftStandaloneReceiptCopy |
Print a receipt copy when the card payment was handled on a non-connected pinpad |
| PrintPrimaryOnCurrencyPayment |
Prints EUR (primary currency) on the receipt ex. Foreign Currency xxxx EUR yyyyy |
| PrintQrCodeOnReceipt |
If true, print QR code on receipt |
| PrintRefundSignature |
Ask customers signature for refunds |
| PrintRoundedAmount |
If true, print rounded amount for new law in Belgium |
| PrintSalesReceipts |
Print ticket option on / off |
| PrintSalesReceiptsItemGroups |
Groups for which receipt is obligatory |
| PrintSalesReceiptsItemSubgroups |
Define a list with product(sub)-groups that trigger the receipt to be printed |
| PrintSalesReceiptsNoFlagCheck |
Print sale receipts ignore item flag |
| PrintSignOffReceipts |
Print receipts after user sign off |
| PrintSignOnReceipts |
Print receipts after user sign on |
| PrintTrailerImageBeforeTicketDetails |
Control the location of the bitmap |
| PrintVatInfo |
If true, set body ticket for print |
| PrintVatInfoEmployeeSale |
If true vat info is printed on employee sales tickets |
| PrintWeightIndicator |
Set weight indicator g or kg |
| PrintWeightPriceOnReceipt |
If true, price per kg |
| PrintWeightPriceOnReceipt |
Print the total price per Kg on the receipt |
| PrintZeroVatType |
0= default 1 = don’t print VAT 0% lines 2 = print only exclusive and vat print n/a |
| PromotionsAllDiscountOnCheapest |
If true, discount breakdown on lowest items |
| ProtectCreditcardNumbers |
Used in offline creditcards, not used anymore |
| QMatic.Connected |
If true, Qmatic next customer is vissible |
| QRCodeURL.Info |
Info about scan QR, default is “Scan QR code for a digital receipt” |
| QRCodeURL.URL |
URL for printable body ticket, include token and QR code |
| QtyAllowedCheck |
The item table has a property QtyAllowed that was never used in PosTicketItemSale. The check is added by by default false and can be switched on when customers needs it. |
| QuickCashbackMode |
Indicates cashback procedure, 1 = assume Euro |
| QuickCashPayment |
Set button to quick cash payment |
| QuickCashPaymentIconId |
Icon id for quick cash payment, default is 133 |
| QuickCashPaymentPresets |
If true, show presets image in navigator cash |
| QuickCashPaymentText |
Text for quick cash payment |
| QuickEftPayment |
If true, show button for quick eft payment |
| QuickEftPaymentIconId |
Icon id for quick eft payment, default is 130 |
| QuickEftPaymentText |
Text for quick eft payment |
| Quota.AllowAddRegistration |
Allow add registration |
| Quota.AllowNonQuotaSales |
Allow non quota sales only |
| Quota.BarcodeIsId |
Dispatch barcode to quota plugin |
| Quota.DefaultCategoryId |
Quota default category when adding members |
| Quota.ExportQuotaDF |
Export quota tickets as DF |
| Quota.MasterLastSyncId |
Read syncqueue start with number in this parameter, its last readed id |
| Quota.NonQuotaSalesFilter |
Filter for quota sales ContentType GIFT for kenia otherwise empty |
| Quota.NumericId |
Indicates that the quota id is always numeric |
| Quota.SkipDialog |
Skips the quota dialog when there are no quota sales |
| Quota.SqlDatabase |
Name of sql database for quota manager |
| Quota.SqlServer |
Name of sql server for quota manager |
| Quota.SqlSyncDatabase |
Name of sql database for quota manager, used if open sync stoarge |
| Quota.SqlSyncServer |
Name of sql server for quota manager, used if open sync stoarge |
| QuotaSkipNonQuotaItems |
Skip lines without quota information |
| ReceiptBitmaps |
If set the driver creates bitmaps for each receipt |
| ReceiptBitmapsToDisk |
If true, load file name for receipt image from sales receipt, depend on shop id, pos id and ticket number |
| ReceiptQrCodeHeight |
Height of receipt QR code, default is 173 |
| ReceiptSaleHeader |
Header on top of the receipt |
| RefundAllowedShops |
Shops that are allowed to do refunds. Only shop in this list are allowed, if empty all allowed. |
| RefundBlockedShops |
Shops that are blocked on refunds, if the shop is in the list it is blocked. |
| RefundQualifier |
Always print refund ticket with NAW details |
| RefundSecondCashier |
Second cashier is needed for refund ticket |
| RefundTicketCopies |
Number of receipt for refunds |
| RefundTicketFields |
Receipt lines return ticket |
| RelatedItemIdIsDeposit |
All Related item ids are processed as package deposit |
| RemovableDrawerId |
If UseRemovableDrawer is true, set drawer id from this parameter, default is 1 |
| ResolutBosDatabase |
Bos Server database |
| ResolutBosPassword |
Bos Server database |
| ResolutBosServer |
Bos Server database |
| ResolutBosUser |
Bos Server database |
| ResolutDataFilename |
Users for multiboot only |
| ResolutDCCReporting_Url |
DCC |
| ResolutLoyaltyAllowedIds |
Public schema, check if we can accept this company id |
| ResolutLoyaltyProvider_Url |
Connection to Bovertis eCardPortal |
| ResolutNewsItems |
Switch resolut news items on |
| ResolutPlugins |
Plugins list, only POS 2 |
| RetailMode |
0=Airside, 1=Landside |
| RISWebServiceUrl |
Activeer RIS export |
| RunInWindow |
If true, POS screen run in window with width 1024 and height 768 |
| SaleChannelId |
Integer value |
| SaleMarkDeletedItems |
Grays out deleted items from the receipt |
| SaleReceiptCopies |
Set the number of sales receipt copies to print. Set a value from 0 to 9. |
| SaleReceiptEftCopies |
Set the number of sales receipt copies to print for sales with EFT payment only. Set a value from 0 to 9. |
| SalesAdvisorBarcodePrefix |
SalesAdvisor Prefix |
| SalesAppCommandsSVCheck |
Defines witch POS functions are only accessible to supervisor |
| SalesItemDescriptionMode |
How the description is shown in the sales screen on the ticket. 0-mix 1-large 2-small |
| SalesItemSubLinesSmall |
Sublines in sales 0-large 1-small |
| SalesModuleFont |
Font name in sales AR control |
| SalesScreenQtyMax |
Maximum qty that is allowed by fast qty (default 20) |
| ScaleInterfaceSupportZero |
If true, scale zero button is vissible |
| ScannerDevice |
Prefixes for PSC scanner |
| ScannerDevice2 |
Prefixes for PSC scanner 2 |
| ScannerObject |
Name of plugin for scanner |
| ScannerObject2 |
Name of plugin for scanner 2 |
| ScannerParameter |
Prefixes for PSC scanner |
| ScannerParameter2 |
Prefixes for PSC scanner 2 |
| ScanRemovableDrawer |
|
| SCO.AgeCheckScreenTimeout |
Timeout for age check, default is 20sec |
| SCO.AskForFinalDestination |
this is probably already set to 1 |
| SCO.AskForFinalDestinationTimeout |
Timeout for asking final destination, default is 30 |
| SCO.AssistanceAirportSealbagsMode |
this will allow the customer to scan L&G products, when 0 the SCO will abort the sale on the first L&G product |
| SCO.AutoStartup |
If true, self cheackout start automaticaly |
| SCO.BlockConnectedFlights |
If true the sale is not allowed for connected flights |
| SCO.BoardingcardTest |
Default screen |
| SCO.ContinueScreenTimeout |
Timeout for screen in seconds, default is 10 |
| SCO.DefaultLanguage |
Shortcut of deafult language, default is ENG |
| SCO.EmployeeId |
SCO employee id |
| SCO.FinalGoToPosScreenTimeout |
Timeout for final screen go to pos in SCO, default is 5 |
| SCO.InterviewScreenTimeout |
Timeout for interview screen in SCO, default is 30 |
| SCO.Languages |
Shortcuts for languages, which will used in POS, default is CHN |
| SCO.MenuProfile |
Name of menu profile in SCO |
| SCO.PaymentScreenTest |
If true, add SCO payment test screen to SCO screen |
| SCO.PaymentScreenTimeout |
Screen timeout for payment |
| SCO.PrintReceipt |
Added option printing in SCO, deafult is true |
| SCO.SalesMenu |
Name of sales menu, default is “Sales” |
| SCO.SalesScreenTimeout |
Timeout for sales screen in SCO, default is 30 |
| SCO.ScanBoardingcard |
Screen setup for boarding card mode |
| SCO.ScanBoardingScreenTimeout |
Timeout for scan boarding screen in SCO, default is 30 |
| SCO.ScreenHeight |
Height for SCO, default is 768 |
| SCO.ScreenWidth |
Width for SCO, default is 1024 |
| SCO.ServiceBarcode |
Servis barcode for SCO, default is 26837847 |
| SCO.ShowIdleMovieControl |
If true, setup SCO idle movie screen saver to SCO screen, else setup SCO idle screen saver |
| SCO.SkinFilename |
Skin name for selfcheckout |
| SCO.UsePinpadSignOnOff |
CCV OPI DLL was not compliant with the sign on status in the self checkout module. This is fixed by setting SCO.UsePinpadSignOnOff to false/0 |
| SCO.WarningTimeout |
Timeout for message label, default is 10, minimum is 5 |
| SCO.YouHavePaidScreenTimeout |
Screen timeout for final screen |
| ScratchLotteryBarcodeRule |
Barcode rule parameter, which barcode will be acept |
| SealbagAccountCurrency |
Company sealbag account currency number |
| SealbagAccountEuro |
Company sealbag account euro number |
| SealbagReceiptCopies |
Number of receipt copies to print |
| SecondScreen.ShowDeletedItems |
If true, deleted lines will be print |
| SelectNationalityFlags |
Deafult nationality flags for select, default is NL,Netherlands.png |
| Selfcheckout.Connected |
If true, starting selfcheckout connector |
| Selfcheckout.IPList |
If IP list is empty, connector not started, else self checkout connector thread start |
| SerialNumberRestrictedCharacters |
Edit to restrict specific characters, default is @”.-!@$%^&*()=+][}{;’?/>< |
| ShopAndCollectUrl |
Shop and Collect webservice |
| ShopCollectAskMobileNumber |
If true, set function for SMS notification on/off |
| ShopCollectBitmap |
Shop and Collect airport map |
| ShopCollectLockers |
Shop and Collect lockers disable/enable |
| ShopCollectLockers |
S&C lockers disable/enable |
| ShopCollectMaximumDays |
Maximum days until customer returns at shiphol, deafult is 60 |
| ShopCountryCode |
Shop country ISO code |
| ShopId |
Shopnummer |
| ShopName |
Name of shop |
| ShowAcceptGiftcardMessage |
If true, show payment option info |
| ShowContentPanel |
If true, show and set up info panel |
| ShowDigitalTime |
Does not show the analogue clock anymore when this parameter is true |
| ShowNavigationButtons |
Used to show navigation buttons in the swipe panel |
| ShowRelatedProducts |
Show related products, deafult is false |
| ShowScalePanel |
Uitzetten weegschaal panel (niet nodig maar scheelt ruimte) |
| ShowSettingsButton |
If true, show settings button in browser menu |
| ShowWeightForScannedProducts |
If true, calculate and show weight for item in priceline |
| SchengenNoSealbagsMode |
It is not EU flight, default is false |
| SignoffReport |
Financial cashcount |
| SignonReport |
Financial cashcount |
| SingleSalesMode |
Return to main screen after sale if 1 |
| Skyshops.AllAllowPromotions |
Allow promotions when allowdiscount = 0 |
| Skyshops.EmployeeEndDateCheck |
Restrict Employee sales |
| SoldierRegistration.Supervisor |
Adding a new soldier requires a supervisor ID scan, can be switched of by this parameter = 0 |
| SortBarcodesSelectionOnVariants |
If true, sort barcode list, by the schema id in the item |
| SoundVolume |
Set the application volume |
| SqlUseIntegratedSecurity |
If false, use quick connect to database, else use integrated security |
| StaffSalesServiceEnabled |
Use staff sale webservice |
| StaffSalesServiceUrl |
Address of Staff sales web service |
| StartSalesCommand |
Start quota sale |
| StoreAddOnBarcode |
Indicates if we should store the complete add-on barcode or only the clean barcode |
| StoreDrawerOpenedByPosReceipts |
Store ‘open drawer’ receipts if the drawer was opened and the action was aborted |
| StoreEftSignOffReceipts |
If true, its possible store receipt about eft sign off to database |
| StoreEftSignOnReceipts |
If true, its possible store receipt about eft sign on to database |
| StyleDefaultFontFamily |
Style default font family for gui resources |
| SupervisorOnDrawerOpen |
Supervisor is needed when the drawer was opened but action is cancelled. Overrules SupervisorOnDrawerOpenSale and SupervisorOnDrawerOpenCashcount |
| SupervisorOnDrawerOpenCacheCount |
Supervisor is needed when the drawer was opened but action is cancelled. Overrules SupervisorOnDrawerOpenSale and SupervisorOnDrawerOpenCashcount |
| SupervisorOnDrawerOpenSale |
Supervisor is needed when the drawer was opened but action is cancelled. Overrules SupervisorOnDrawerOpenSale and SupervisorOnDrawerOpenCashcount |
| SyncDateTime |
Sync date and time with ticketserver |
| TableManager.TableList |
List with table numbers (optional) |
| TableManager.Tables |
Defines the number of tables |
| TaxFreeDeclarationImage |
Image of airport tax free declaration |
| TaxFreeDeclarationText |
Tax free declaration text |
| TaxFreeFloorLimit |
If this parameter > total gross sales without discount, then show warning about minimum amount is this parameter, default is 300 |
| TaxFreeRefundModule |
Its DLL name for plugin tax free refund module |
| TaxFreeRefundPreferredCountries |
In country list add preferred value first |
| TaxFreeTicketText |
Text for tax free ticket, default is TAX FREE |
| TCSBinsWithoutRollbackSupport |
TCS bins without rollback support in voucher provider |
| TCSEVoucherProvider_MerchantId |
Merchant id for gift cards in TCSE voucher |
| TCSEVoucherProvider_SecureCode |
Secure code for gift cards in TCSE voucher |
| TCSEVoucherProvider_Url |
URL for gift cards in TCSE voucher |
| TestExportKey |
Export counter for Resolut Export |
| ThresholdGiftcardVouchers |
Voucher barcodes that use a Threshold amount |
| TicketBarcodeHeight |
Hieght of the ticket barcode, default 48 |
| TicketDiscountReceiptCopy |
Print extra receipt copy for ticket discounts |
| TicketingEnabled |
If true ticketing throught the tickethub is enabled. The parameter is default false. |
| TicketNumberMax |
Maximum number of ticket |
| TicketNumberMin |
Minimum number of ticket |
| TicketStorageDb |
Database or empty to use default |
| TicketStorageServer |
Ticket storage server |
| TicketStorageType |
SQL=SQLServer, WEB=Webservice, empty=no export |
| Tikkie.Token |
Api token for startup Tikkie payment |
| Tikkie.URL |
URL for startup Tikkie payment |
| Timeclock.PrintTickets |
Default 1 |
| TimeRegistrationBreak |
If true, set key function for break start and end |
| TNTBarcodesEnabled |
Enable scanning of TNT barcodes |
| TNTBarcodesItemId |
Article ID corresponding with TNT transactions as agreed with customer |
| TNTBarcodesPrefix |
Unique prefix agreed with TNT for this customer |
| TopButtons.CopyReceiptPosition |
Position for copy receipt, default is 2 |
| TopButtons.InvoiceCopyPosition |
Position for invoice copy, default is 3 |
| TopButtons.MinimizeMode |
If true, pos GUI main minimize |
| TopButtons.NewsItemsButtonIndex |
Index for news items button, default is 4 |
| TopButtons.OnHoldButtonPosition |
Position for on hold button, default is 1 |
| TopButtons.PrintReceiptButtonPosition |
Position for print receipt button, default is 4 |
| TopButtons.UseCopyReceipt |
If true, initialize copy receipt button with print receipt copy index |
| TopButtons.UseInvoiceCopy |
If true, initialize copy receipt button with print invoice copy index |
| TopButtons.UseNewsItems |
If true, initialize news item button with news items button index |
| TopButtons.UseOnHold |
If true, initialize on hold button with on hold button location |
| TopNavigationPanelHeight |
Height of the top navigation panel, allowed range is 50-200 |
| TotalizeContent |
The content of saleslines (KG, Gram) can be totalized |
| TouchKeyboard |
If true, adds a keyboard for touchscreens |
| TouchScreen |
If true, picture box with Ok is visible, only POS 2 |
| TransfersAllowLocationInput |
Switch manual input on |
| TransfersOwnItemsOnly |
By default only own items can be transferred only, can be switched of with this parameter |
| TransfersOwnShopOnly |
Allow only transfers TO or FROM this shop |
| UpdateChannelToken |
Token what is needed for ACC or PRD configurations |
| UseAddonBarcodes |
If true, parsing specific barcode |
| UseBarcodePrices |
Use barcode prices |
| UseCombiShopServer |
If true Resolut is connected to a combi shop server |
| UseCommissionCrm |
IF true, initialize load query about select Crm ID from commission CRM |
| UseCurrencies |
Can be set false to disable currency/valuta functions. Does not apply for menu, default true |
| UseEftPrefetch |
EFT Pre-swipe or pre-fetch |
| UseExternalCouponing |
If false, can delete selected item |
| UseExtraSignOn |
If true, will use the extra sign-on mode functions, otherwise sign-on of second and next users are automaticly extra sign-on |
| UseFiscalSalesInfo |
Use fiscal info / sequential number for sales |
| UseFtp |
If true, inicialize FTP to comunication handler |
| UseIntralotServer |
If true use the intralot connection |
| UseInvoicePrinter |
If true, set checked true in use invoice printer cheackbox, else set checked false |
| UseKitchenOrders |
If true, add kitchen object with ticket in total servis |
| UseLCDCustomerDisplay |
Start LCD Customer display |
| UseLocalPrice |
If true, use local price label, list and margin for sale |
| UsePasswordChars |
If true show password char when the user enters ID, PIN code for access. If false use digits. Use by Sign-on module. |
| UseRemovableDrawer |
If true, load drawer id from parameter removable drwer id, default is 1 |
| UseRenderedVouchers |
If true, set use rendered vouchers in grips config while initialize tex free pos interface, default is false |
| UseResolutMessenger |
0 = messenger not active, 1 = messenger active |
| UseScratchLotteryBarcodes |
If set scratch lottery administrion is active |
| UseTouroperatorCommissions |
For check touroperator commission, if true, then initialize this manager |
| VatPaidTicketText |
Text for vat paid ticket, default is VAT PAID |
| VatText |
VAT description printed on receipt |
| VerifyScratchLotteryBarcodeDigit |
Geen checkdigit control |
| VoucherCashbackMessage |
When a voucher is given as payment this cashback message is shown when not empty. |
| VoucherCashbackMessageAmount |
Minimum amount cash back to show voucher cashback message |
| WaitForDrawerClose |
Wait for the drawer to close after each sale and other functions |
| WebApiPort |
Port for hosting web api in POS4 (currently used by ROPOS for sending invoices to print), default is 9800 |
| WebBrowserKeyboard |
Keyboard for browser |
| WebBrowserLink |
Link naar website |
| WebBrowserLink1 |
Link naar website |
| WebBrowserLink2 |
Link naar website |
| WebBrowserLink3 |
Link naar website |
| WebBrowserLink4 |
Link naar website |
| WebBrowserPixelsScroll |
Web page scrolling in pixels, deafault is 30 |
| WebbrowserScrollbars |
Enable/disable webbrowser scrollbar |
| WeborderTrailerLine |
Print at the bottom of a weborder |
| WebShopConnector |
If is not empty, and parameter == internal, inicialize resolut web shop, otherwise it is loaded as plugin and initialize itself |
| WebshopConnector.ShowCounter |
If true, initialize web orders changed |
| WeightBarcodePrefixes |
Prefixes for weight barcode |
| XambaLocationId |
Location id in xamba ticket |
| XpressSpa |
If not empty, run xpress spa, sales function Xpress Spa - not contracted employees could be selected |
| YourSaleIsTicketText |
Customize header text printed on ticket in flight info section above TAX FREE/VAT PAID information text (default is “Your sale is”) |